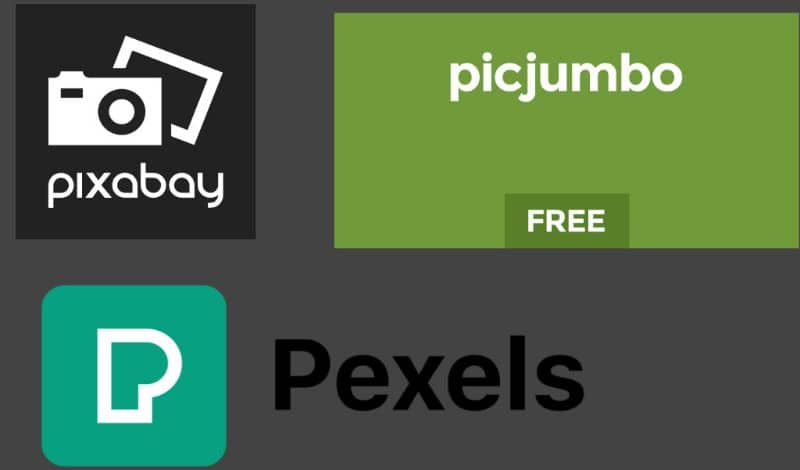كيفية تثبيت Windows 10 من محرك USB بأمان في 2021

يحتاج كل جهاز كمبيوتر إلى نظام تشغيل لكي يعمل بشكل صحيح. بالنسبة لمعظم دول العالم ، يعد Windows نظام التشغيل المفضل. Windows 10 هو أحدث إصدار من نظام التشغيل الشهير ، وقد تحسن بشكل كبير عن التكرار السابق. ومع ذلك ، لا يتم تثبيت Windows 10 بالفعل على جميع أجهزة الكمبيوتر. بالإضافة إلى ذلك ، قد لا تزال بعض أجهزة الكمبيوتر تعمل على إصدار سابق أو على نظام تشغيل مختلف تمامًا. إذا كنت تريد التبديل إلى Windows 10 ، فيجب أن تعرف كيفية إعداده بأمان على جهاز الكمبيوتر الخاص بك. استمر في القراءة لمعرفة كيفية تثبيت Windows 10 من USB بأمان.
ما يجب مراعاته قبل تثبيت Windows 10 من محرك أقراص USB

في عالم اليوم المترابط سريع الخطى ، كل شيء تقريبًا في متناول اليد. حتى أحدث إصدار من نظام التشغيل Windows 10 يمكن الوصول إليه بسهولة إذا كنت تعرف مكان البحث. في الوقت الحاضر ، يمكن للناس حفظ مثبت النظام في محرك أقراص USB وإعارته للآخرين لاستخدامه. ومع ذلك ، إذا كنت ترغب في تنظيف تثبيت Windows 10 على كمبيوتر سطح المكتب أو الكمبيوتر المحمول ، فهناك بعض الأشياء التي يجب أن تأخذها في الاعتبار أولاً.
ماذا تحتاج
كما هو الحال مع أي مسعى ، هناك بعض العناصر التي يجب أن تعدها قبل البدء. قد يعتقد بعض الناس أن تثبيت Windows 10 من محرك أقراص USB سيحتاج فقط إلى شيئين: مثبت Windows 10 و USB. ومع ذلك ، هناك بعض الأشياء الأخرى التي تتطلبها هذه العملية.
بادئ ذي بدء ، أنت بحاجة إلى محرك أقراص USB. على الرغم من أن محرك أقراص فلاش بسعة 8 جيجابايت من المساحة الخالية سيكون كافياً ، إلا أنه من الأفضل بشكل كبير العثور على محرك به مساحة خالية تبلغ 16 جيجابايت على الأقل. بهذه الطريقة ، لديك بعض المساحة لتجنيب أدوات التثبيت الأخرى التي قد ترغب في الحصول عليها على أي جهاز كمبيوتر لديك. يمكنك العثور على محركات أقراص USB في متجر الإلكترونيات المحلي أو حتى في متاجر التجزئة عبر الإنترنت مثل Amazon. تعد محركات أقراص فلاش في الوقت الحاضر ميسورة التكلفة أيضًا ، لذلك لن تواجه أي مشكلة في شرائها.
الشيء التالي الذي ستحتاجه هو ملف instal.iso لنظام التشغيل Windows 10. هذا ما سيسمح لك بتثبيت نظام التشغيل Windows 10 على كمبيوتر سطح المكتب أو الكمبيوتر المحمول. بالطبع ، من نافلة القول أنك ستحتاج إلى جهاز كمبيوتر حيث ستقوم بتثبيت Windows 10. عادةً ما يكون هذا كمبيوتر جديدًا لا يحتوي على نظام تشغيل حتى الآن.
بخلاف جهاز كمبيوتر جديد ، ستحتاج أيضًا إلى جهاز كمبيوتر منفصل يعمل. هذا ما ستستخدمه لتهيئة محرك أقراص فلاش USB. بمعنى آخر ، ستحتاج إلى جهازي كمبيوتر لهذه العملية – أحدهما لتهيئة محرك أقراص USB والآخر هو الوجهة الرئيسية للتثبيت.
أخيرًا ، ستحتاج إلى أداة أو برنامج تنسيق USB. هذا هو البرنامج الذي سيسمح لك بتهيئة محرك أقراص USB ، وهو جزء لا يتجزأ من الإجراء بأكمله. يمكنك استخدام برنامج التنسيق الذي يناسبك أكثر.
كم من الوقت تأخذ عملية التثبيت؟
في هذه المرحلة ، قد تتساءل عن مقدار الوقت الذي تحتاجه للتثبيت. هل ستكفي بضع ساعات ، أم ستستغرق فترة بعد الظهر كاملة؟ سوف تختلف الإجابة في الواقع. لا يوجد إطار زمني شامل ينطبق على الجميع عالميًا. يمكن أن تختلف العملية من كمبيوتر إلى كمبيوتر ومن شخص لآخر ، اعتمادًا على بعض العوامل.
يلعب تكوين الجهاز دورًا رئيسيًا في تحديد مقدار الوقت الذي سيستغرقه تثبيت Windows 10. نظرًا لأن العملية تتضمن تنسيق محرك أقراص USB ، فسوف تعتمد أيضًا على المدة التي سيستغرقها هذا الجزء. يمكن أن تؤثر أداة التنسيق التي تختارها بشكل كبير على الإطار الزمني. إذا اخترت أداة جيدة ، فلن يستغرق الأمر سوى دقائق. ومع ذلك ، إذا كانت أداة غير موثوقة يمكن أن تستغرق ساعات من يومك.
عملية التثبيت نفسها ليس لها إطار زمني محدد. إذا كان لديك جهاز كمبيوتر قديم بإعدادات أبطأ ، فستستغرق العملية وقتًا أطول بطبيعة الحال. من ناحية أخرى ، لن تضطر إلى الانتظار طويلاً إذا كان لديك جهاز كمبيوتر أحدث نسبيًا بأحدث المواصفات. بشكل عام ، على الرغم من ذلك ، يمكن أن تستغرق العملية بأكملها من 10 دقائق إلى ثلاث ساعات.
بسبب الطبيعة المتقلبة للإطار الزمني ، من الجيد أن تخصص يومًا في جدولك الزمني لهذه العملية. بهذه الطريقة ، لا يزال لديك متسع من الوقت لتجنيبه إذا حدث أي خطأ في منتصف الطريق. علاوة على ذلك ، لن تشعر بالضغط لإكمال عملية التثبيت في فترة زمنية قصيرة فقط. العمل على وقت ضيق سيجعلك تشعر بالتوتر.
ما يجب فعله وما لا يجب فعله
إذا كنت تريد معرفة كيفية تثبيت Windows 10 من محركات أقراص USB بشكل صحيح ، فيجب أن تتعرف على مجموعة من الأشياء التي يمكنك القيام بها والتي لا يمكنك القيام بها. من خلال تسليح نفسك بهذه المعرفة ، يمكنك تجنب الكوارث المحتملة وتثبيت نظام تشغيل جديد بسلاسة على جهاز الكمبيوتر الخاص بك.
فيما يلي إرشادات تثبيت Windows 10 من USB:
لا تستخدم جهاز كمبيوتر غير موثوق به
كما ذكرنا سابقًا ، ستحتاج إلى جهازي كمبيوتر منفصلين لإكمال عملية التثبيت – أحدهما لتهيئة محرك الأقراص المحمول والآخر كجهاز كمبيوتر الوجهة. ومع ذلك ، يمكن لأجهزة الكمبيوتر إلحاق الضرر بأجهزة الكمبيوتر الأخرى عن طريق نقل الفيروسات. لذلك ، يجب أن تكون حذرًا بشأن الكمبيوتر الذي تختاره لتهيئة محرك أقراص USB.
لا تستخدم جهاز كمبيوتر لا تثق به أبدًا. من الأفضل عدم استعارة كمبيوتر صديق أو تهيئة محرك أقراص USB باستخدام كمبيوتر من مقهى إنترنت. على الرغم من أن أجهزة الكمبيوتر هذه قد لا تحتوي على فيروسات ، يجب أن تعاملها كما لو كانت مصابة. تذكر أن محرك أقراص USB الخاص بك يمكن أن ينقل الفيروسات من كمبيوتر إلى آخر. إذا قمت بإلصاقه بجهاز كمبيوتر مصاب ثم استخدمته لتثبيت Windows 10 على جهاز الكمبيوتر الجديد الخاص بك ، فسيصبح جهاز الكمبيوتر الجديد الخاص بك مصابًا بالفيروسات أيضًا.
بالإضافة إلى ذلك ، من الأفضل افتراض أن كل ما تفعله على جهاز الكمبيوتر يتم تعقبه وتسجيله. على هذا النحو ، ابتعد عن أجهزة الكمبيوتر العامة التي قد تسرق معلوماتك. نحن نعيش في عالم يعتمد بشكل كبير على التكنولوجيا. لسوء الحظ ، يمكن أن تنتهي هذه التكنولوجيا أيضًا بخيانتنا في النهاية.
قم بما يلي: إنشاء محرك استرداد
على الرغم من أن أجهزة الكمبيوتر قد قطعت شوطًا طويلاً منذ اختراعها لأول مرة ، إلا أنها لا تزال تفشل بين الحين والآخر. قد يعمل نظام التشغيل Windows 10 الخاص بك كآلة جيدة التزيت الآن ، لكن هذا لا يعني أنه محصن ضد الفشل. يوفر لك محرك الاسترداد ببساطة حلاً للنسخ الاحتياطي.
لإنشاء محرك استرداد ، ستحتاج إلى محرك أقراص USB محمول منفصل. يجب أن يكون لديك ما لا يقل عن 16 جيجابايت من مساحة التخزين المجانية في محرك الأقراص هذا لبرنامج الاسترداد بالإضافة إلى ملفات تثبيت Windows. توصي Microsoft باستخدام محرك أقراص USB فارغ أيضًا ، لأن هذه العملية ستزيل الملفات الموجودة بالفعل في محرك الأقراص.
فيما يلي الإرشادات الخاصة بكيفية إنشاء محرك استرداد:
انقر فوق زر البدء (يمثله رمز نافذة) واكتب “إنشاء محرك استرداد” للبحث عنه.
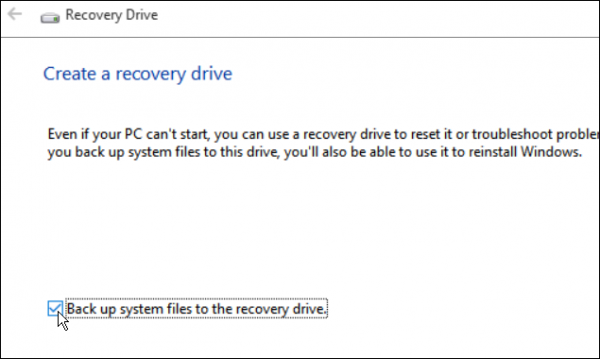
بدلاً من ذلك ، ما عليك سوى كتابته في مربع البحث بجوار زر البدء إذا قمت بتمكينه.
حدد “إنشاء محرك استرداد” من بين نتائج البحث.
أدخل بيانات اعتماد المسؤول الخاصة بك إذا طُلب منك ذلك.
حدد “نسخ ملفات النظام احتياطيًا إلى محرك الاسترداد” في الأداة وانقر فوق التالي.
قم بتوصيل محرك USB بجهاز الكمبيوتر الخاص بك.
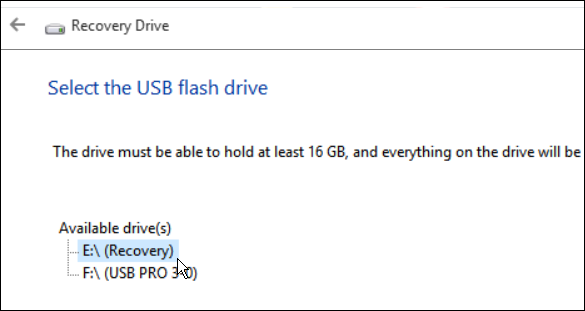
حدد جهاز USB الذي قمت بتوصيله للتو.
انقر فوق {التالي.
حدد إنشاء.
انتظر حتى يتم نسخ جميع الملفات بالكامل إلى محرك أقراص USB. قد يستغرق هذا بعض الوقت ، لذلك ينصح بالصبر.
لا تنسى تكوين تحديثات Windows
من المهم تكوين تحديثات Windows بعد تثبيت Windows 10 على جهاز الكمبيوتر الخاص بك بحيث تعمل دائمًا على أحدث إصدار من نظام التشغيل. سهلت Microsoft منذ ذلك الحين القيام بذلك ، على الرغم من أن Windows 10 يقوم تلقائيًا بتحديث نظامك بحيث يتم دائمًا تثبيت تصحيحات الأمان وإصلاحات الأخطاء من تلقاء نفسها.
ومع ذلك ، قد تجد أن Windows يمكنه مقاطعة عملك من خلال تحديث تلقائي. يمكن أن تتداخل بعض التحديثات مع وظائف التطبيق أو البرنامج الذي تستخدمه باستمرار. لحسن الحظ ، لا يحدث هذا النوع من الانقطاع كثيرًا.
ومع ذلك ، ربما تريد أن يتكيف Windows مع جدولك الزمني عند إجراء تحديثاته. بالإضافة إلى ذلك ، قد ترغب في الانتظار بعض الوقت قبل الانتقال إلى التحديثات. بهذه الطريقة ، يمكنك التحقق مما إذا كان التحديث الجديد يؤثر أم لا على تطبيق أو برنامج تستخدمه بكثرة. إذا حدث ذلك ، فيمكنك تأجيل التحديث لبضعة أيام أو أسابيع حتى تصلح Microsoft المشكلة.
إليك كيفية منع Windows 10 من تثبيت التحديثات تلقائيًا:
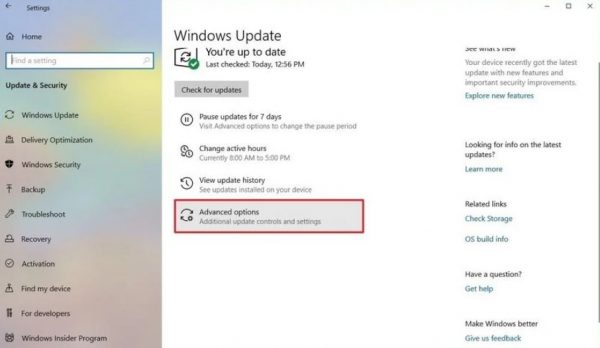
- انقر فوق زر البدء (يتم تمثيله كرمز نافذة).
- حدد الإعدادات (ممثلة كرمز ترس).
- مرر لأسفل وانقر على “التحديث والأمان”.
- في اللوحة اليمنى ، انقر فوق Windows Update.
- انقر فوق “تغيير ساعات العمل النشطة”.
- اضبط إعدادات الوقت لساعات نشاطك.
- انقر فوق حفظ.
ضع في اعتبارك أنه لا يمكنك تحديد سوى مدة تصل إلى 18 ساعة لساعات نشاطك. خلال هذا الوقت ، لن يقوم Windows 10 تلقائيًا بتثبيت التحديثات أو إعادة تشغيل جهاز الكمبيوتر الخاص بك.
قم بما يلي: استخدم تشفير محرك Bitlocker
التشفير هو اسم اللعبة عندما يتعلق الأمر بحماية معلوماتك الشخصية. تريد بطبيعة الحال التأكد من أن بياناتك تظل آمنة وسرية. هذا يضمن أن تكون بياناتك لعينيك فقط ، حتى في حالة سرقة جهاز الكمبيوتر الخاص بك. تتيح لك هذه العملية تشفير بياناتك باستخدام مفتاح لا يمكن اختراقه.
ستحتاج إلى شريحة Trusted Platform Module (TPM) بالإضافة إلى Windows Business Edition لتنفيذ تشفير BitLocker. ما عليك سوى تشغيل معالج تشفير BitLocker للبدء. تأكد من التحقق من التوافق أيضًا. بعد ذلك ، فقط افتح File Explorer وحدد هذا الكمبيوتر. انقر بزر الماوس الأيمن على محرك أقراص النظام ، وهو محرك الأقراص C في معظم الحالات ، ثم حدد “تشغيل BitLocker”.
إذا كان لديك Windows 10 Home بدلاً من Business Edition ، فلا يزال بإمكانك تشفير جهازك ، على الرغم من أنك ستحتاج إلى تسجيل الدخول باستخدام حساب Microsoft الخاص بك. هذا النوع من التشفير أساسي نوعًا ما ، ولا يقوم إلا بتشفير محتويات محرك أقراص النظام. هذا يترك محركات الأقراص الثانوية الخاصة بك غير محمية وأساسية للانتقاء.
كيفية تثبيت Windows 10 من محرك أقراص فلاش USB

بعد القفز عبر جميع الأطواق وإعداد كل ما تحتاجه ، هنا يأتي الجزء الأكثر أهمية – فعليًا تثبيت Windows 10 من محرك أقراص USB. العملية ليست صعبة للغاية ، خاصة إذا اتبعت التعليمات بشكل صحيح. قد يستغرق الأمر بعض الوقت ، كما ذكرنا سابقًا ، لذا من الأفضل تخصيص صباح كامل أو بعد الظهر أو المساء للتثبيت. بهذه الطريقة ، أنت لا تعمل بموعد نهائي. علاوة على ذلك ، لن تقوم بالخطأ عن طريق الخطأ بسبب تسريع العملية.
إليك كيفية تثبيت Windows 10 من محرك أقراص USB:
الخطوة 1: تهيئة محرك أقراص USB
تتكون الخطوة الأولى من تنسيق محرك أقراص فلاش USB وتقسيمه. ستحتاج إلى أداة تقسيم USB لهذه الخطوة مثل EaseUS Partition Master Free . قم بتثبيت أداة التقسيم على جهاز كمبيوتر منفصل ، من الناحية المثالية ليس على الجهاز حيث ستقوم بتثبيت Windows 10. ثم اتبع الإرشادات أدناه:
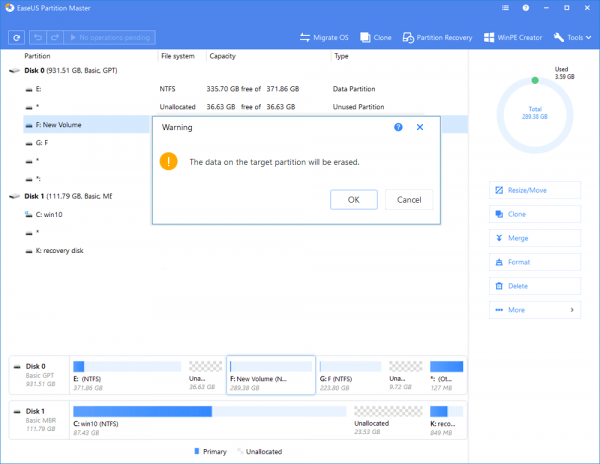
قم بعمل نسخة احتياطية من بياناتك مقدما.
قم بتوصيل محرك USB بالكمبيوتر الذي ستستخدمه للتهيئة والتقسيم.
قم بتشغيل أداة أو برنامج التقسيم.
في نافذة برنامج التقسيم ، انقر بزر الماوس الأيمن على محرك USB وحدد تهيئة.
املأ التفاصيل.
أدخل تسمية قسم جديد.
حدد نظام الملفات.
تعيين حجم الكتلة للقسم المحدد.
انقر فوق موافق.
قد تظهر نافذة تحذير ، انقر فوق موافق.
حدد تنفيذ العملية.
انقر فوق “تطبيق” لمتابعة عملية التنسيق.
خيار التنسيق البديل
يمكنك أيضًا تهيئة محرك أقراص فلاش USB الخاص بك دون مساعدة أداة التقسيم مثل EaseUS Partition Master Free. للقيام بذلك، اتبع الخطوات التالية:
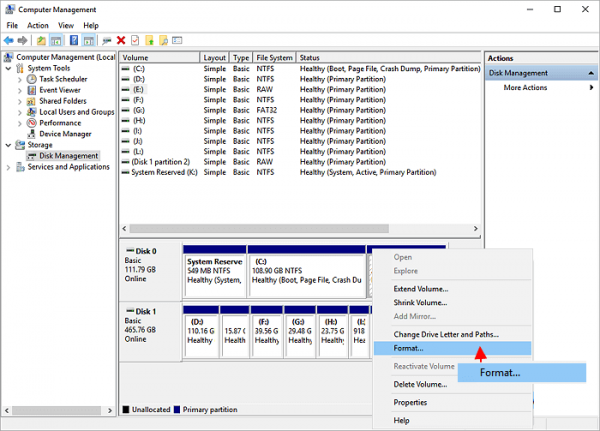
- قم بتوصيل محرك USB بالكمبيوتر الذي ستستخدمه للتهيئة والتقسيم.
- انقر بزر الماوس الأيمن فوق زر البدء وحدد إدارة الأقراص.
- ابحث عن قسم محرك أقراص USB. انقر بزر الماوس الأيمن فوق ذلك وحدد التنسيق.
- اختر FAT32 كنظام ملفات.
- انقر بزر الماوس الأيمن فوق قسم محرك أقراص USB.
- حدد “وضع علامة على القسم على أنه نشط”.
الخطوة 2: إنشاء USB قابل للتمهيد من Windows 10
الخطوة التالية هي إنشاء أداة تثبيت Windows 10 في محرك أقراص فلاش USB. للقيام بذلك ، ستحتاج إلى أداة UltraISO . تأكد من تنزيل البرنامج وتثبيته على جهاز الكمبيوتر الشخصي لديك مسبقًا. بعد القيام بذلك ، اتبع التعليمات أدناه:
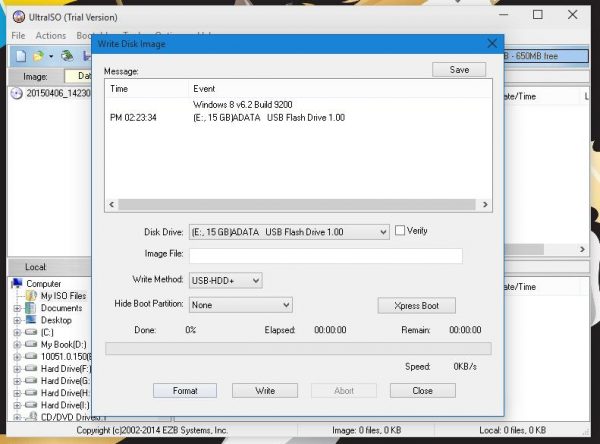
- قم بتوصيل محرك أقراص USB المهيأ بالكمبيوتر.
- قم بتشغيل أداة UltraISO.
- حدد ملف ثم فتح.
- في القائمة الرئيسية ، انقر فوق Bootableand ثم “كتابة صورة القرص الصلب”.
- اختر محرك USB الذي قمت بتوصيله.
- انقر فوق الزر “كتابة”.
- انتظر حتى تكتمل عملية الحرق.
الخطوة الثالثة: التثبيت
الخطوة الأخيرة في العملية هي التثبيت المناسب. لديك الآن محرك أقراص فلاش USB الخاص بك والذي يحتوي على نظام التشغيل Windows 10. إليك كيفية تثبيت Windows 10 من محرك أقراص USB:
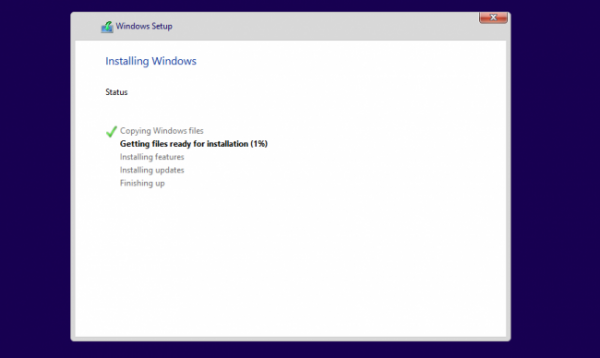
- قم بتوصيل محرك أقراص فلاش USB القابل للتمهيد بالكمبيوتر الذي ترغب في تثبيت Windows 10 فيه.
- حدد جهاز USB كجهاز التمهيد الرئيسي.
- شغل الحاسب الآلي.
- اضغط على المفتاح الذي سيفتح قائمة جهاز التمهيد.
- قد يكون هذا هو Esc أو F10 أو F12 ، حسب جهاز الكمبيوتر الخاص بك.
- اختر الخيار الذي يسمح لك بتمهيد الكمبيوتر من محرك أقراص USB المحمول الذي قمت بتوصيله.
- اتبع الإرشادات الموجودة على إعداد Windows لتثبيت Windows 10.
- افصل محرك أقراص فلاش USB بأمان.
بديل: أداة إنشاء وسائط Windows
هناك أيضًا طريقة لتثبيت Windows 10 على جهاز الكمبيوتر الخاص بك باستخدام محرك أقراص USB باستخدام أداة إنشاء وسائط Windows. ستحتاج إلى تنزيل الأداة وتثبيتها على الكمبيوتر الثاني أولاً. بمجرد الحصول عليه ، قم بتنفيذ الخطوات التالية:
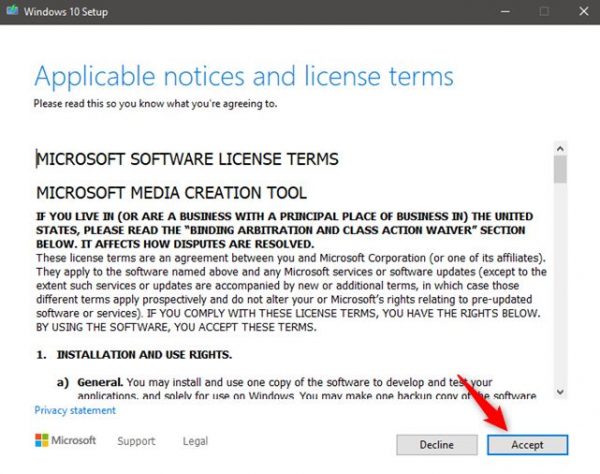
قم بتشغيل أداة إنشاء وسائط Windows كمسؤول.
حدد “إنشاء وسائط التثبيت لجهاز كمبيوتر آخر.”
انقر فوق {التالي.
اتبع التعليمات للخطوات القليلة التالية.
اختر محرك أقراص فلاش USB كأداة وسائط.
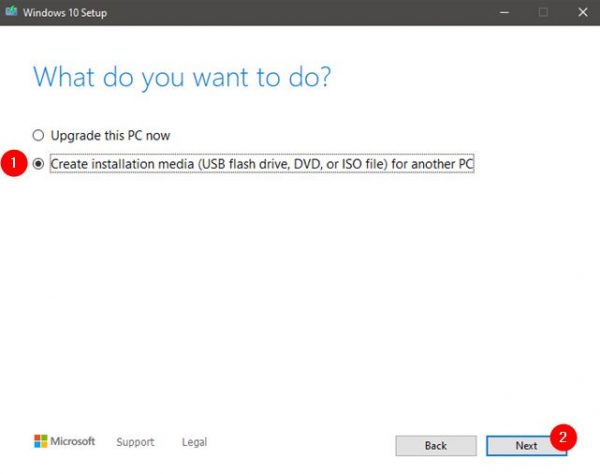
انقر فوق {التالي.
بعد الانتهاء من العملية ، افصل محرك أقراص فلاش USB بأمان عن الكمبيوتر.
بعد هذه الخطوات ، قم بتنفيذ الخطوات التالية على الكمبيوتر الجديد الذي تريد تثبيت Windows 10 عليه:
قم بتوصيل محرك أقراص فلاش USB بالكمبيوتر.
قم بتشغيل الكمبيوتر أو إعادة تشغيله من محرك أقراص USB.
اضغط على المفتاح الذي سيفتح قائمة جهاز التمهيد.
قد يكون هذا هو Esc أو F10 أو F12 ، حسب جهاز الكمبيوتر الخاص بك.
اختر الخيار الذي يسمح لك بتمهيد الكمبيوتر من محرك أقراص USB المحمول الذي قمت بتوصيله.
اتبع الإرشادات الموجودة على إعداد Windows لتثبيت Windows 10.
افصل محرك أقراص فلاش USB بأمان.
التحقق من وجود تحديثات Windows
قد تكون عملية التثبيت قد انتهت ، لكنها لا تتوقف عند هذا الحد. بعد إكمال أي من الخيارين ، تأكد من البحث عن تحديثات Windows. عند القيام بذلك ، يمكنك التأكد من تشغيل جهاز الكمبيوتر الخاص بك على أحدث إصدار من نظام التشغيل Windows 10. للتحقق من وجود تحديثات Windows ، قم بتنفيذ الخطوات أدناه:
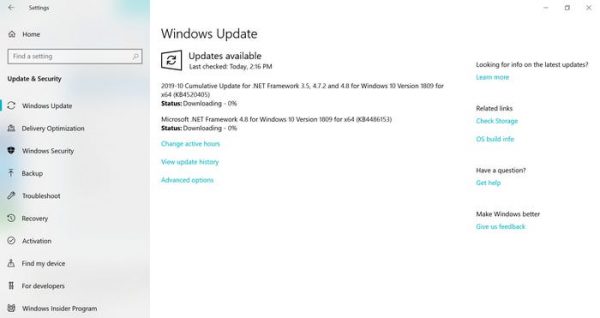
انقر فوق زر البدء (يتم تمثيله كرمز نافذة).
حدد الإعدادات (ممثلة كرمز ترس).
قم بالتمرير لأسفل وانقر فوق التحديث والأمان.
في اللوحة اليمنى ، انقر فوق Windows Update.
انقر فوق التحقق من وجود تحديثات.
إذا كان هناك أي تحديثات متوفرة ، قم بتثبيتها.
تأكد من تضمين برامج التشغيل المحدثة أيضًا.
الخط السفلي
كما ترى ، فإن تثبيت Windows 10 على جهاز كمبيوتر جديد ليس بالأمر الصعب للغاية. الآن بعد أن عرفت كيفية تثبيت Windows 10 من محرك أقراص USB ، يمكنك القيام بذلك على جهاز الكمبيوتر الخاص بك. يمكنك حتى القيام بذلك من أجل صديق أو على جهاز كمبيوتر قديم خاص بك متوافق مع نظام التشغيل. طالما أنك تعرف ما يجب القيام به ، ولديك الأدوات والمعدات المناسبة ، يمكنك بسهولة إجراء عملية التثبيت دون متاعب.