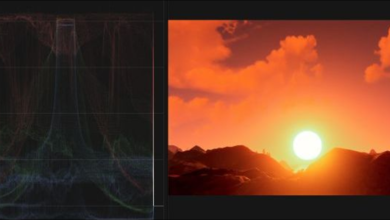كيفية تخصيص خلفية سطح مكتب Windows 10
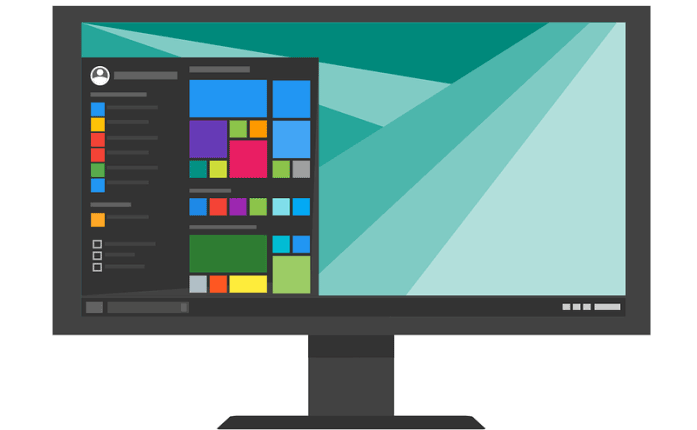
للوصول إلى إعدادات التخصيص ، هناك خيارات متعددة
- انتقل إلى: مفتاح Windows -> رمز الإعدادات -> التخصيص
- انتقل إلى: Cortana Icon -> Settings Icon -> Personalization
- انتقل إلى: Cortana Icon – -> اكتب ” Settings ” -> Settings Icon -> Personalization
- انقر بزر الماوس الأيمن على مفتاح ويندوز -> اضغط على ” إعدادات ” -> التخصيص
تخصيص الخلفية
يقدم قسم الخلفية 3 خيارات لتخصيص خلفية سطح المكتب. لديك الخيار لتحديد صورة أو لون خالص أو إنشاء عرض شرائح .
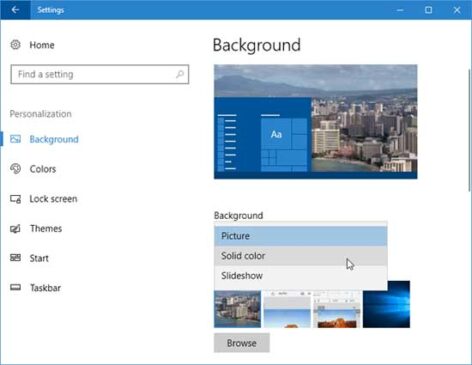
اختيار صورة
حدد صورة من القائمة المنسدلة. بعد ذلك ، اختر إحدى الصور الافتراضية أو انقر فوق ” استعراض” لإضافة الصورة أو الصورة المفضلة لديك.
بمجرد اختيار صورتك ، سترى معاينة لكيفية ظهورها على سطح المكتب.إذا اخترت الصورة التي تريد استخدامها ، فاختر بعد ذلك ” ملاءمة” من القائمة المنسدلة. هناك 6 خيارات ملائمة للاختيار من بينها: Fill و Fit و Stretch و Tile و Center و Span .
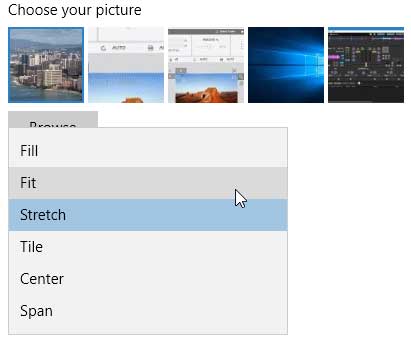
- تعبئة – يتم تمديد الصورة لتلائم سطح المكتب بأكمله أفقيًا وعموديًا. تمتد الصورة باستخدام المنطقة الموجودة في أقصى منتصف الصورة.
- ملاءمة – الصورة ستلائم سطح المكتب عموديًا. باستخدام هذه الميزة ، يمكنك أيضًا اختيار لون مخصص لملء الحواف اليسرى واليمنى للصورة إذا لم تملأ صورتك سطح المكتب أفقيًا بالكامل. اختر لون الخلفية الافتراضي أو حدد لونًا مخصصًا.
- Stretch – Stretch and Fill هما خياران متشابهان. يتم تمديد صورتك لتلائم سطح المكتب بأكمله أفقيًا وعموديًا. ومع ذلك ، فإن الصورة تمتد فقط إلى حواف الصورة.
- تجانب – سيؤدي هذا الخيار إلى تجانب الصورة لملء خلفية سطح المكتب. يعد هذا خيارًا مفيدًا إذا كنت تستخدم صورة فسيفساء كخلفية لسطح المكتب.
- الوسط – سيتم توسيط صورتك في منتصف سطح المكتب دون التمدد. يمكنك أيضًا تحديد لون افتراضي أو مخصص لتعبئة الحواف الخارجية للصورة.
- Span – على غرار Fill and Stretch ، يتم عرض صورتك لملء جميع مناطق سطح المكتب.
اختيار اللون
إذا كنت تفضل استخدام لون خالص لخلفية سطح المكتب ، فاختر ” لون خالص ” من القائمة المنسدلة.
يوفر Windows 10 ألوانًا صلبة افتراضية يمكنك الاختيار من بينها أو يمكنك إضافة لون مخصص .
الألوان الافتراضية
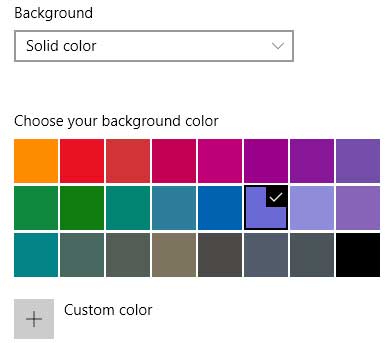
اختر لونًا من القائمة الافتراضية المكونة من 24 لونًا . بمجرد اختيارك ، سترى كيف سيبدو اللون في نافذة المعاينة.
لون مخصص
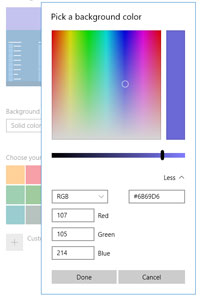
لاستخدام لون مخصص ، انقر فوق ” لون مخصص ” وسيفتح مربع حوار لاختيار لون مخصص.
- انقر فوق الواجهة مباشرة لاختيار اللون الذي تريده. بعد النقر فوق الواجهة ، سيتم عرض اسم اللون. يتوفر شريط تمرير لضبط السطوع وفقًا لتفضيلاتك.
- إذا كنت تريد استخدام رموز الألوان لاختيار لون الخلفية ، فانقر فوق ” المزيد ” لعرض هذا الخيار. أدخل القيم في RGB أو HSV أو Hex وانقر على ” تم “.
إنشاء عرض شرائح
لإنشاء عرض شرائح كخلفية لسطح المكتب ، حدد ” عرض شرائح ” من القائمة المنسدلة.
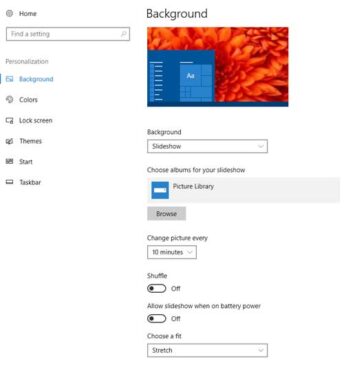
- أولاً ، انقر فوق ” استعراض ” لتحديد المجلد الذي يحتوي على الصور التي تريد عرضها.
- اختر عدد المرات التي تريد فيها تدوير صورة الخلفية من القائمة المنسدلة. يمكنك اختيار دقيقة واحدة أو 10 دقائق أو 30 دقيقة أو ساعة واحدة أو 6 ساعات أو يوم واحد .
- لتبديل الصور ، حدد On أو Off باستخدام الزر Shuffle.
- اختر ما إذا كنت تريد السماح بتشغيل عرض الشرائح عند استخدام طاقة البطارية أم لا . سيوفر هذا الخيار استخدام البطارية .
- اختر مناسبًا للصور في عرض الشرائح الخاص بك. يكون Fit هو نفسه عند تحديد صورة لعرضها على خلفية سطح المكتب. ( تعبئة وتثبيت وتمديد وتجانب وتوسيط وامتداد )
بعد أن تختار ما إذا كنت تريد عرض صورة أو لون خالص أو عرض شرائح كخلفية لسطح المكتب ، ما عليك سوى إغلاق مربع الحوار. سطح المكتب المخصص الخاص بك هو الآن حي.