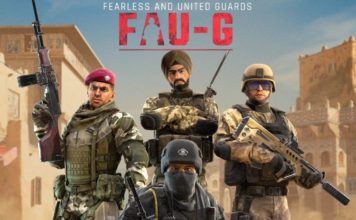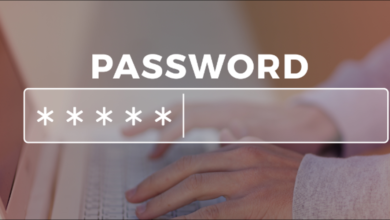كيفية تعتيم الخلفية باستخدام Lightroom: دليلك النهائي
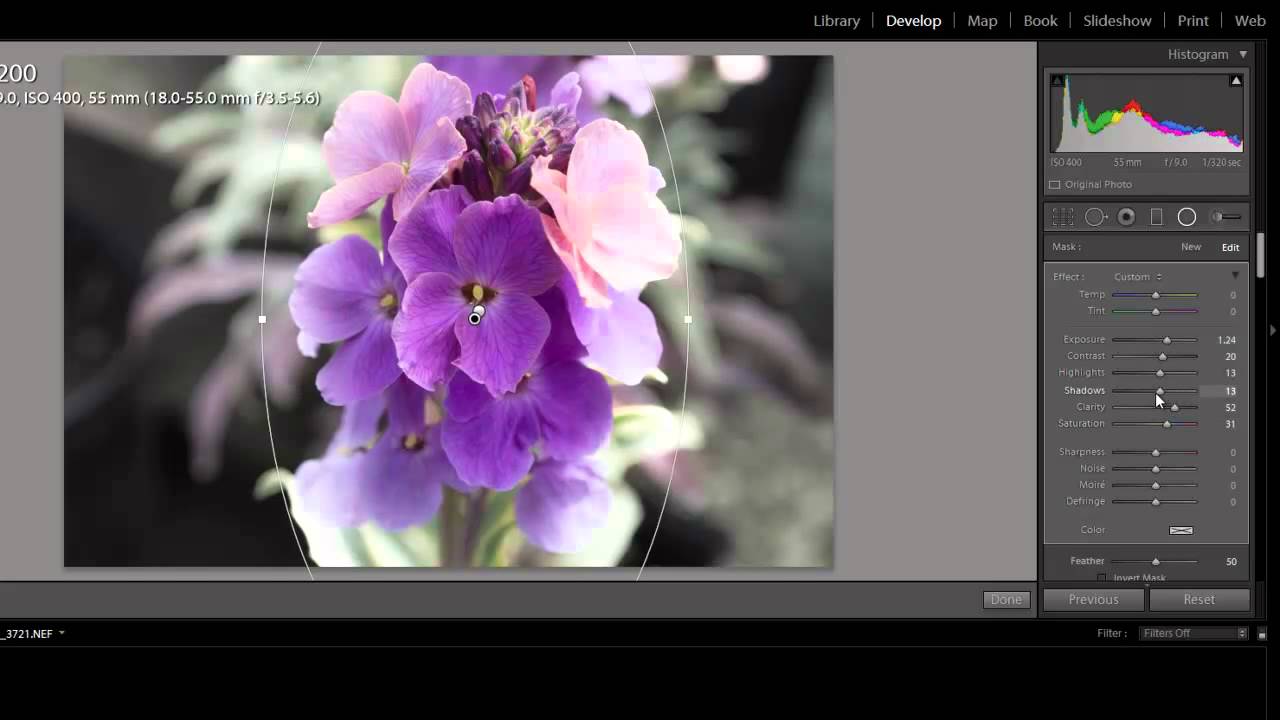
Adobe Lightroom هو تطبيق قائم على السحابة يسمح لك بتحرير وتنظيم وتخزين ومشاركة صورك باستخدام أي جهاز وفي أي مكان. يحتوي على أدوات سهلة الاستخدام مثل المرشحات لإنشاء صور تبدو وكأنها التقطت من قبل محترف. بعد تحرير صورك ، يمكنك مشاركتها مباشرة في حسابات الوسائط الاجتماعية الخاصة بك أو نشرها مباشرة على Adobe Portfolio حيث يمكنك عرض عملك. إذن ، كيف يمكنك تعتيم الخلفية باستخدام Lightroom؟
الأمر المثير في Lightroom هو أنه يمكنك الاستكشاف والتعلم من البرامج التعليمية وعينات من الصور للمصورين المحترفين. في الوقت الحالي ، دعني أطلعك على كيفية القيام بذلك.
للبدء ، تحتاج إلى اختيار الصورة التي تريد تحريرها.
كيفية تعتيم الخلفية باستخدام Lightroom
هناك خطوتان رئيسيتان يجب اتباعهما حول كيفية تعتيم الخلفية باستخدام Lightroom:
الخطوة 1. اختر أدوات التمويه
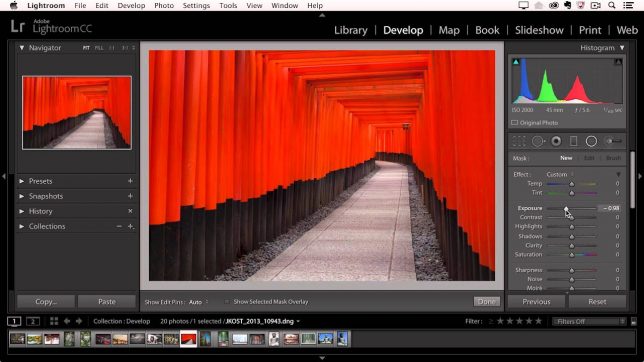
تتمثل الخطوة الأولى حول كيفية تعتيم الخلفية باستخدام Lightroom في الاختيار من بين ثلاث أدوات:
- الفرش
- مرشحات شعاعية
- مرشحات متدرجة
يمكنك إما النقر فوق أيقونة Brush أو Radial filter أو Graduated Filter أسفل الرسم البياني Lightroom مباشرةً (الرسم البياني لقيم الدرجة اللونية المختلفة في صورتك). ثم انقر فوق “جديد” وانقر فوق السهم لفتح قائمة الأداة التي اخترتها.
الخطوة 2. اضبط الحدة والوضوح والتعرض
التالي حول كيفية طمس الخلفية باستخدام Lightroom هو ضبط الحدة والوضوح والتعرض لأداة التمويه التي اخترتها. تشبه هذه الخيارات أدوات Brush و Radial filter و Graduated filter.
يمكنك البدء باستخدام Sharpness افتراضيًا. ما عليك سوى سحب شريط التمرير إلى اليسار وصولاً إلى -100. (يمكنك أيضًا النقر فوق الرقم الموجود على الجانب الأيمن وكتابة القيمة يدويًا -100.) بعد ذلك ، قم بتحريك منزلق Clarity إلى -100 ، ثم اضبطه حتى يمنحك التمويه الذي تريده. أخيرًا ، انقل التعرض إلى اليسار ، في منتصف الطريق. هذا مهم لأنه عندما تستخدم الحدة والوضوح حول كيفية طمس الخلفية باستخدام Lightroom ، فإنها تميل إلى زيادة سطوع صورتك منذ أن تقوم بإزالة التباين. لاحظ أنه تم ضبط جميع العناصر الأخرى في القائمة على صفر.
أداة Blur 1: Brushes
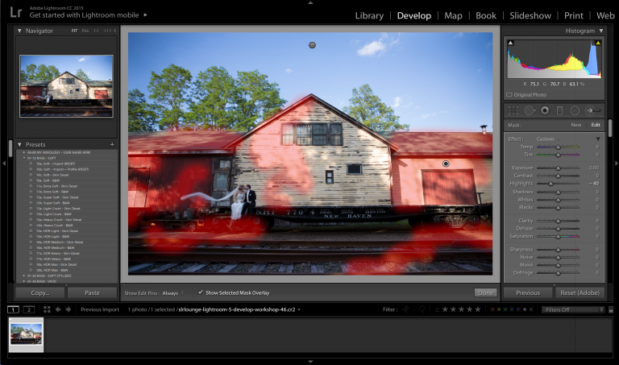
توفر الفرش التحكم الأكثر توجيهًا حول كيفية تعتيم الخلفية باستخدام Lightroom. يمكنك فقط الرسم لتعتيم أجزاء معينة من صورتك.
الخطوة 3. ضبط الريش والتدفق
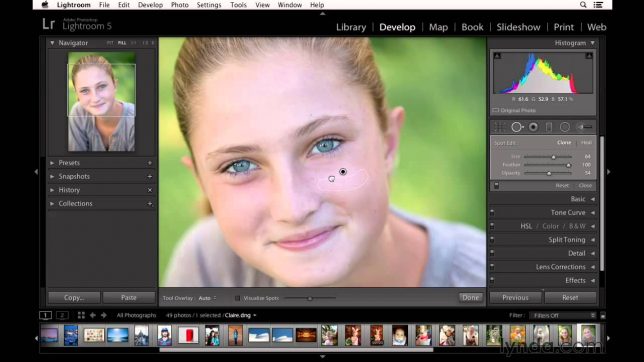
للاستمرار في كيفية تعتيم الخلفية باستخدام Lightroom ، اضبط منزلقات Feather و Flow بناءً على التأثير الذي تريده. يحدد Feather مدى نعومة أو صلابة الفرشاة بينما يضبط Flow قوة الفرشاة (القيم الأقل من 100 تسمح لك ببناء تأثير التمويه ببطء في نفس المنطقة).
الخطوة 4. فرشاة على التمويه
قم برسم تأثير التمويه على صورتك باستخدام فرشاة الضبط. لرؤية تراكب ملون أو قناع (معروض باللون الأحمر) لمكان تطبيق تأثير التمويه ، اضغط على مفتاح O. كلما زاد تعتيم اللون ، زاد تأثير التمويه.
يمكنك دائمًا تكرار فرشاة الضبط الخاصة بك عن طريق النقر بزر الماوس الأيمن على علامة الفرشاة وتحديد Duplicate لإبراز التمويه أو حتى تنتهي من كيفية تعتيم الخلفية باستخدام Lightroom.
إذا قمت بطمس منطقة داخل الصورة عن طريق الخطأ ، فيمكنك تحديد فرشاة المسح لإزالة التمويه من المناطق.
بعد الانتهاء من كيفية تعتيم الخلفية باستخدام فرش Lightroom ، وأنت سعيد بصورتك النهائية ، يمكنك الآن تصدير صورتك ومشاركة تحفتك الفنية مباشرةً.
أداة Blur 2: مرشحات شعاعية
بالنسبة إلى الفلتر الشعاعي ، فإن خياراتك حول كيفية تعتيم الخلفية باستخدام Lightroom محدودة لأنه لا يمكن تطبيقه إلا على بعض المناطق ذات الشكل البيضاوي أو الدائري. ومع ذلك ، فإنه يطبق التمويه بالتساوي في الخلفية.
الخطوة 3. ضبط الريش
اضبط حجم الريش بالبدء بالرقم 50 ، مما يتيح الانتقال السلس من حاد إلى ضبابي.
الخطوة 4. نقل وضبط مرشح شعاعي
لاستخدام المرشحات الشعاعية حول كيفية تعتيم الخلفية باستخدام Lightroom ، اختر منطقة داخل الصورة حيث تريد تطبيق التمويه. بعد ذلك ، انقر واسحب الفلتر إلى الحجم والشكل اللذين تريدهما.
الخطوة 5. ضبط الوضوح
للاستمرار في كيفية تعتيم الخلفية باستخدام مرشحات Lightroom الشعاعية ، حرك منزلق Clarity إلى اليمين ، إذا لزم الأمر ، لتقليل تأثير التمويه.
الخطوة 6. عكس القناع (اختياري)
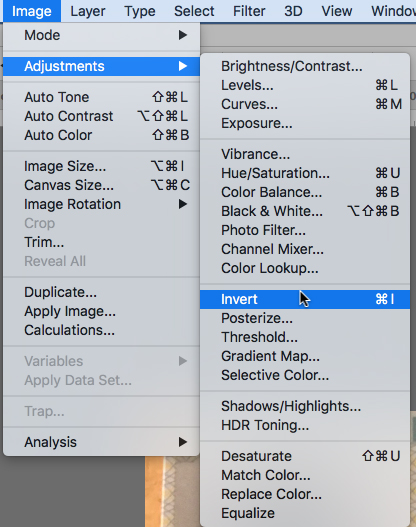
إذا اخترت كيفية تعتيم الخلفية باستخدام Lightroom داخل الشكل البيضاوي أو الدائرة ، فانقر على Invert Mask.
إذا كنت تريد إزالة التعتيم في منطقة ما ، فاستخدم فرشاة Erase.
أداة Blur 3: مرشحات متدرجة
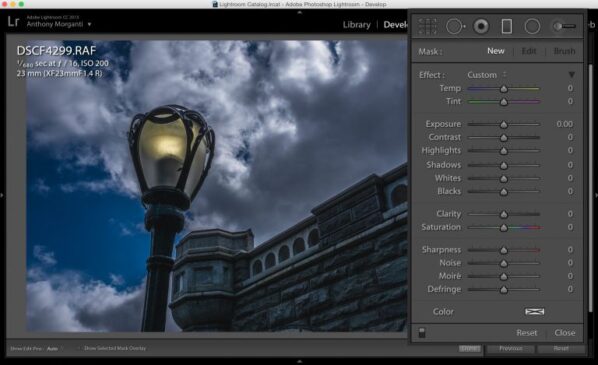
باستخدام المرشحات المتدرجة ، يمكنك التحكم في كيفية تعتيم الخلفية باستخدام Lightroom أكثر من الفرش والمرشحات الشعاعية.
الخطوة 3. قم بسحب ووضع المرشحات المتدرجة
للاستمرار في كيفية تعتيم الخلفية باستخدام Lightroom ، يمكنك ضبط المرشحات المتدرجة (الرأسية أو الأفقية أو القطرية) عن طريق سحبها من حافة الإطار باتجاه المركز.
الخطوة 4. ضبط تأثير الانتقال
الخطوة التالية حول كيفية تعتيم الخلفية باستخدام Lightroom هي ضبط انتقال التأثير. بعد وضع الفلتر المتدرج ، ستلاحظ ثلاثة خطوط مميزة. (لاحظ أن لديك خيار إخفاء هذه الخطوط عن طريق الضغط على مفتاح H.) كلما اقتربت الخطوط ، كلما كان انتقال التأثيرات فوريًا.
الخطوة 5. مرشحات متدرجة مكررة
يمكنك دائمًا إضافة مرشحات متدرجة إضافية عن طريق النقر فوق نقطة التصفية الدائرية لتكرار الفلتر. هذا يوفر لك المزيد من الوقت في القيام بنفس الخطوات.
كما هو الحال دائمًا ، يمكنك إزالة تأثير التمويه باستخدام فرشاة Erase.
احفظ عملك كإعداد مسبق تمويه مخصص
عند الانتهاء من استخدام إحدى أدوات التمويه حول كيفية تعتيم الخلفية باستخدام Lightroom ، يمكنك النقر فوق الرمز + الموجود في الجانب الأيمن العلوي من وحدة الإعدادات المسبقة (الجانب الأيسر من Lightroom) لحفظ إعدادك المسبق المخصص الجديد على كيفية تعتيم صورك.