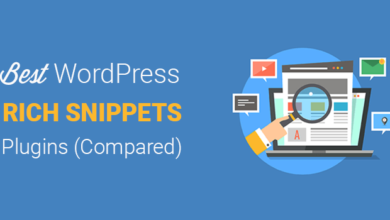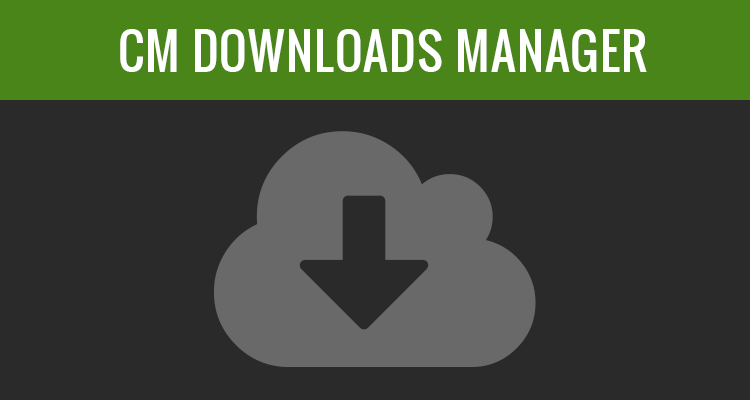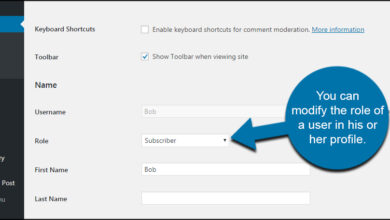5 خطوات سهلة لإصلاح “فشل كتابة الملف على القرص” في WordPress
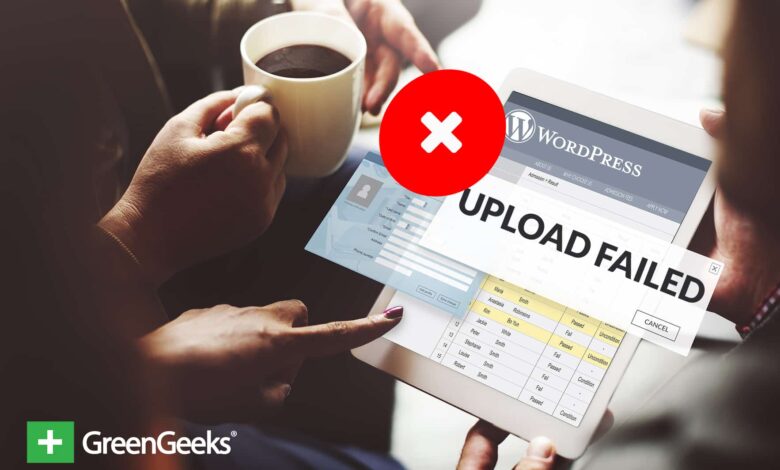
لقد أنشأت للتو المحتوى الأكثر مثالية لموقعك على الويب . أنت تستعد لتحميل أكثر الصور المدهشة للمنشور وسترى ذلك: “فشل التحميل في كتابة الملف إلى القرص.” بقدر ما يمكن أن يكون هذا محبطًا ، إلا أنه ليس من الصعب جدًا إصلاحه في معظم الحالات. طالما أن لديك حق الوصول إلى مجلدات الجذر للموقع نفسه ، فقد لا يتطلب الأمر قدرًا كبيرًا من الجهد.
ما الذي يسبب خطأ “فشل الكتابة”؟
في معظم الحالات ، يكون سبب الفشل في الكتابة إلى القرص هو أذونات المجلد غير الصحيحة. نتيجة لذلك ، يفترض WordPress أنه لا يمكن كتابة الملفات إلى الدليل. يمكن أن يحدث هذا بسبب المكونات الإضافية السيئة أو تغيير كبير في خادم استضافة الويب الخاص بك.
قد تؤدي بعض الهجمات من المتسللين أيضًا إلى تغيير أذونات المجلد ، مما يمنحهم وصولاً مباشرًا لتثبيت الملفات الخاصة بهم. هذا هو الحال غالبًا عندما يقوم البرنامج النصي بالكتابة فوق هذه الأذونات ووضع موقع ويب وهمي “تصيد احتيالي” داخل مجلداتك.
على أي حال ، إليك الخطوات لإصلاح مشكلة “فشل كتابة الملف إلى القرص” واستعادة أذونات المجلد.
الخطوة 1: استخدام برنامج عميل FTP
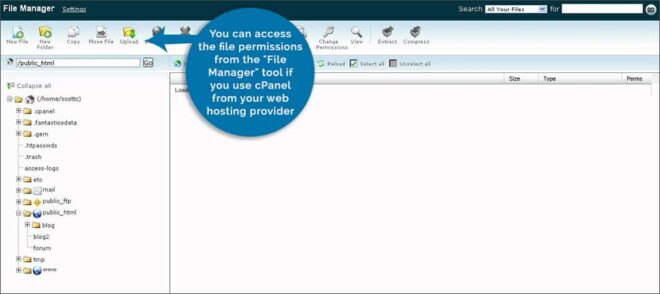
لتغيير أذونات مجلد موقع الويب الخاص بك ، فأنت بحاجة إلى برنامج عميل FTP. واحدة من أكثرها شيوعًا هي Filezilla. إنه تطبيق مجاني وسهل الاستخدام. Dreamweaver هو برنامج آخر ، أو يمكنك الوصول إلى أذونات الملف من أداة “File Manager” إذا كنت تستخدم cPanel من موفر استضافة الويب الخاص بك.
ملاحظة: ستحتاج إلى بيانات اعتماد تسجيل الدخول إلى FTP من مضيف الويب الخاص بك للبرنامج. إذا كنت لا تعرف هذه المعلومات ، فسيتعين عليك الاتصال بالشركة المستضيفة.
الخطوة 2: الوصول إلى أذونات الملفات
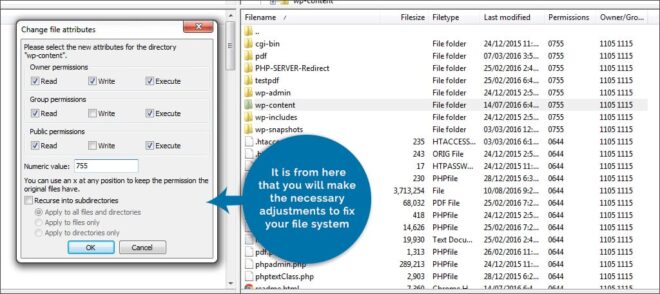
بمجرد أن تتمكن من الوصول إلى نظام موقع الويب الخاص بك من برنامج FTP ، ابحث عن المجلد: “wp-content”. هذا هو المكان الذي سيتم فيه تخزين غالبية الملفات التي تقوم بإنشائها. في Filezilla ، يمكنك النقر بزر الماوس الأيمن فوق المجلد وتحديد “أذونات الملف …” في الجزء السفلي. سيعرض البرنامج نافذة جديدة تسمى “تغيير سمات الملف”. من هنا ستقوم بإجراء التعديلات اللازمة لإصلاح نظام الملفات الخاص بك.
الخطوة 3: تغيير القيمة الرقمية للمجلدات فقط
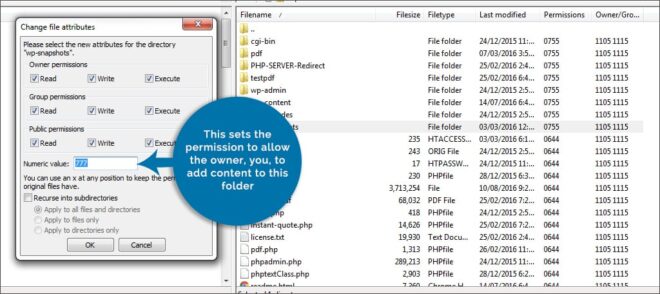
في هذه النافذة الجديدة ، ابحث عن حقل النص المسمى: “قيمة رقمية”. غيّر الرقم في هذا الحقل إلى: “755”. يعيّن هذا الإذن للسماح للمالك ، أنت ، بإضافة محتوى إلى هذا المجلد. سيحاول بعض الأشخاص إدخال الرقم “777” ، والذي قد يمنحك حق الوصول. ومع ذلك ، سيفتح أيضًا موقع الويب للآخرين للوصول إلى هذه المجلدات أيضًا. لا يُنصح بتغيير القيمة الرقمية إلى 777 إلا إذا كنت تختبر النظام مؤقتًا.
تأكد من تحديد الخيار “إعادة إلى الدلائل الفرعية”. سيؤدي هذا إلى التأكد من تغيير جميع الأدلة الفرعية داخل محتوى wp أيضًا.
حدد الخيار “تطبيق على الدلائل فقط” في الجزء السفلي. لا تريد تغيير إذن الملفات نفسها في هذه المرحلة. بمجرد الانتهاء ، انقر فوق الزر “موافق” في الأسفل.
الخطوة 4: تغيير القيمة الرقمية للملفات فقط
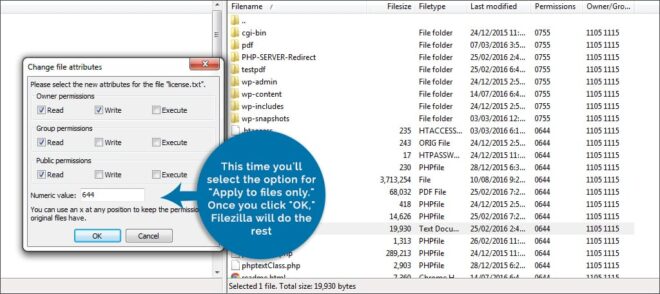
الآن وقد تم إصلاح المجلدات ، فقد حان الوقت للتحقق من تعيين الملفات بشكل صحيح أيضًا. انقر بزر الماوس الأيمن فوق مجلد wp-content وقم بتغيير الأذونات مرة أخرى.
في الحقل الرقمي ، قم بتغيير الرقم إلى “644.” ستحتاج هذه أيضًا إلى التكرار في الدلائل الفرعية. ومع ذلك ، ستحدد هذه المرة خيار “تطبيق على الملفات فقط”. بمجرد النقر فوق “موافق” ، سيقوم Filezilla بالباقي.
الخطوة 5: التحقق من دليل الملفات المؤقت
بمجرد تعيين أذونات الملف ، يجب أن تكون قادرًا على تحميل الصور والملفات إلى WordPress. إذا كنت لا تزال غير قادر على التحميل ، فقد يكون دليل الملف المؤقت ممتلئًا. يستخدم WordPress دليل ملفات مؤقت في PHP أثناء نقل الملفات. في هذه الحالة ، ستحتاج إلى الاتصال بمضيف الويب الخاص بك لإفراغ هذا الدليل. غالبًا ما يكون هذا موقعًا مخفيًا ، وقد لا تتمكن من الوصول إلى هذه المنطقة باستخدام Filezilla أو أي برنامج FTP آخر.
حماية الموقع بالملحقات
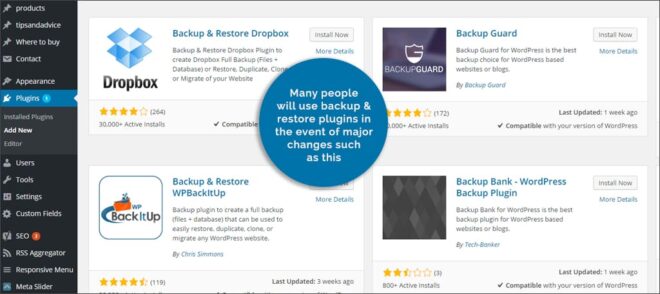
سيستخدم العديد من الأشخاص المكونات الإضافية للنسخ الاحتياطي والاستعادة في حالة حدوث تغييرات كبيرة مثل هذا. في بعض الحالات ، قد لا يكون هذا عمليًا لمجرد أنه يستغرق وقتًا لاستعادة موقع الويب بالكامل. ومع ذلك ، فهو خيار ممتاز في حالة وقوع كارثة أكثر خطورة. من الممارسات الجيدة دائمًا أن يكون لديك تدابير أمنية لمنع مثل هذه الأخطاء بسبب مصادر خارجية.
هناك العديد من الأشياء التي يمكن أن تغير أذونات المجلد لموقعك على الويب وتتسبب في حدوث خطأ “فشل في كتابة الملف إلى القرص”. في بعض الحالات ، قد تتمكن حتى من تحديد مكون إضافي يسبب المشكلة. ومع ذلك ، قد لا يكون فحص موقع الويب بحثًا عن البرامج الضارة فكرة سيئة. من الأفضل أن تأخذ جانب الحذر بدلاً من أن تكون تحت رحمة هجوم. تعرف على المزيد حول كيفية حماية موقع الويب الخاص بك باستخدام ميزات الأمان الأساسية الخمس هذه .
هل تحافظ على نظام ملفاتك محميًا باستخدام المكونات الإضافية لمكافحة البرامج الضارة؟ ما نوع الأخطاء التي صادفتها في WordPress؟