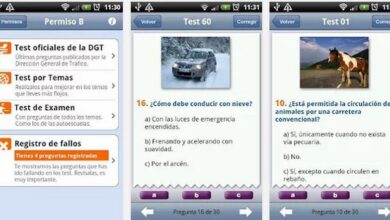كيفية وضع وإزالة “للقراءة فقط” من ملف وورد الخاص بي؟ – حماية البيانات
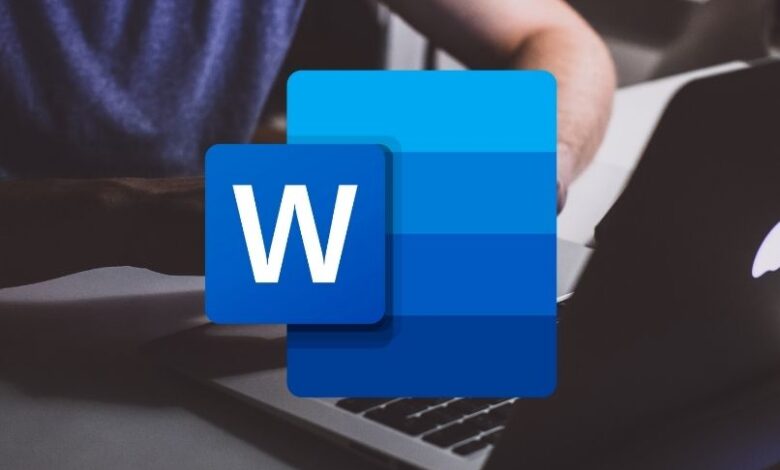
Microsoft Word هو برنامج يحتوي على العديد من الميزات المفيدة ، ومن بين هذه الميزات وضع القراءة فقط وهو طريقة حماية لملفك تمنع الأشخاص الآخرين من تعديل المستند الخاص بك.
كيف تعمل الحماية من Word أو وضع “القراءة فقط”؟
تتمثل ميزة وضع القراءة فقط في Word في منع الأشخاص الآخرين من إجراء أي نوع من التعديلات على ملف قمت بإنشائه ، حيث تعمل هذه الطريقة على تعطيل أدوات التحرير في هذا المستند. لن يتمكن الشخص الذي يمتلك المستند إلا من قراءته ولن يكون قادرًا على تحريره.

الخطوات التي يجب اتباعها لتقييد تحرير ملفات Word
إذا كنت ترغب في تقييد تحرير ملفات Word ، فأنت بحاجة إلى تسجيل الدخول إلى تطبيق Word من جهاز الكمبيوتر أو الهاتف الخاص بك ، كما يمكنك تشغيل وضع القراءة فقط على موقع Microsoft Office 365 على الويب.
بمجرد تنشيط وضع القراءة ، يمكنك قراءة محتواه فقط. أيضًا ، إذا كنت تريد أن تكون قادرًا على تحرير الملف مرة أخرى بعد تنشيط وضع القراءة فقط ، فيمكنك القيام بذلك عن طريق إيقاف تشغيل خيار “محمي”.
من تطبيق الهاتف المحمول
- افتح تطبيق Microsoft Word على هاتفك.
- قم بتسجيل الدخول باستخدام حساب Microsoft Office الخاص بك.
- حدد المستند الذي تريد تقييد التحرير.
- انقر فوق رمز “تحرير” في الأعلى.
- ثم انتقل إلى الأسفل وانقر على التاريخ في أسفل اليمين.
- انقر فوق الزر “تحرير”.
- ثم حدد خيار “إظهار” وسينتقل المستند تلقائيًا إلى وضع “للقراءة فقط”.

مع الكمبيوتر
- افتح برنامج Microsoft Word على جهاز الكمبيوتر الخاص بك.
- انتقل إلى شريط الأدوات العلوي وانقر فوق علامة التبويب “مراجعة”.
- ثم انقر فوق رمز “تقييد التحرير” وستظهر قائمة.
- حدد الخيار “السماح فقط بهذا النوع من التحرير في المستند” وحدد “بلا تغييرات (للقراءة فقط)”.
- انقر فوق “نعم ، تطبيق الحماية”.
- بعد ذلك ، في المربع الذي سيتم عرضه ، ستحتاج إلى كتابة كلمة مرور يمكنك تذكرها ، ثم كتابة كلمة المرور مرة أخرى للتأكيد.
على الموقع الرسمي
- أدخل موقع Microsoft Office 365 على الويب .
- ستحتاج بعد ذلك إلى تسجيل الدخول إلى حساب Microsoft Office الخاص بك.
- انتقل إلى الجانب الأيسر من الشاشة وانقر على أيقونة “Word” .
- ثم ستظهر جميع ملفات Word التي قمت بإنشائها وحدد الملف الذي تريد وضعه في وضع القراءة فقط.
- انقر نقرًا مزدوجًا فوق الملف لفتحه.
- بمجرد فتح الملف ، انتقل إلى شريط الأدوات في الأعلى.
- انقر فوق الزر “تحرير” وستظهر قائمة بالخيارات.
- حدد الخيار “عرض” ، وسيتم تنشيط وضع “القراءة فقط” تلقائيًا في المستند الخاص بك.
- لتتمكن من تعديل ملفك مرة أخرى ، انتقل إلى الأعلى وانقر على خيار “تعديل”.

كيفية تعطيل حماية وضع القراءة في Word؟
- إذا كان لديك ملف Word مفتوحًا ، فيجب عليك أولاً إغلاق المستند.
- انتقل إلى الموقع الذي يوجد فيه الملف وانقر بزر الماوس الأيمن على الملف ، وسيتم عرض قائمة من الخيارات.
- في قائمة الخيارات ، يجب تحديد خيار “الخصائص” .
- انقر فوق علامة التبويب “خصائص”.
- بعد ذلك ، في قسم “السمات” ، ستحتاج إلى إلغاء تحديد المربع بجوار “للقراءة فقط”.
- انقر فوق الزر “موافق” لتطبيق التغيير على الملف.
- افتح ملف Word ، ثم يجب أن تتحقق من أن إعلام إظهار “للقراءة فقط” لم يعد معروضًا أعلى المستند.
- إذا لم تعد تعرض إشعار “للقراءة فقط” ، فستتمكن من تحرير الملف وحفظ أي تغييرات تجريها على المستند.
- ثم يجب عليك إزالة حماية الملف إذا كان لا يزال محظورًا ، والنقر فوق “أدوات”.
- حدد رمز “تسجيل الخروج” .
- إذا كان المستند محميًا بكلمة مرور ، فسيظهر مربع الحوار “المستند غير محمي”.
- إذا كان المستند لا يتطلب كلمة مرور لسحبها ، فستحتاج إلى النقر فوق “سحب” وبعد ذلك سيتم إلغاء قفل المستند لتحريره.