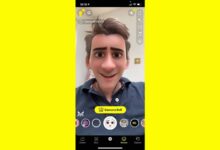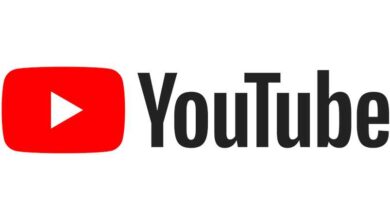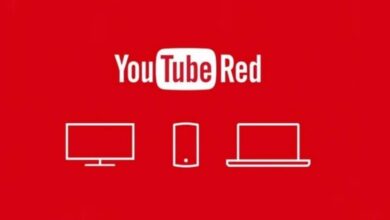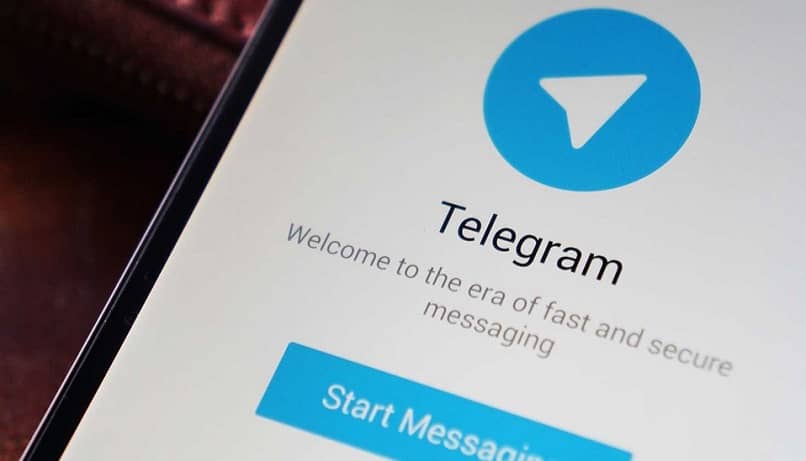كيفية مشاركة شاشة الكمبيوتر مع الصوت على Discord: دليل خطوة بخطوة
أفضل طريقة لمشاركة شاشة جهاز الكمبيوتر مع الصوت على Discord

إن كنت تستخدم Discord للتواصل مع الأصدقاء أو الزملاء في العمل أو الدراسة، فقد تحتاج أحيانًا إلى مشاركة شاشة جهاز الكمبيوتر الخاص بك. سواء كنت تعرض محتوى مرئي، أو تلعب ألعابًا مع أصدقائك، أو تقدم عرضًا تقديميًا، فإن مشاركة الشاشة مع الصوت يعد أمرًا بالغ الأهمية. في هذا الدليل الكامل، سنشرح لك كيفية مشاركة شاشة جهاز الكمبيوتر الخاص بك على Discord، بما في ذلك الصوت، خطوة بخطوة.
الخطوة 1: تأكد من أنك تستخدم تطبيق Discord على الكمبيوتر
على الرغم من أن Discord يوفر نسخة ويب، إلا أن مشاركة الشاشة مع الصوت لا تعمل بشكل كامل في النسخة عبر المتصفح. لذا تأكد من أنك تستخدم تطبيق Discord المثبت على جهاز الكمبيوتر الخاص بك.
الخطوة 2: فتح Discord والانضمام إلى خادم أو مكالمة صوتية
- افتح تطبيق Discord على جهاز الكمبيوتر الخاص بك.
- انضم إلى خادم (Server) الذي ترغب في مشاركة الشاشة فيه أو افتح مكالمة صوتية أو فيديو مع أصدقائك.
الخطووة 3: بدء مشاركة الشاشة
- في أسفل الشاشة، تحت قسم المكالمة أو الخادم، ستجد زرًا بعنوان “مشاركة الشاشة” (Screen Share).
- اضغط على هذا الزر لفتح نافذة جديدة تتيح لك اختيار ما تريد مشاركته.
الخطوة 4: اختيار شاشة أو تطبيق لمشاركته
- يمكنك اختيار مشاركة الشاشة الكاملة (Full Screen) أو مشاركة تطبيق معين:
- مشاركة الشاشة الكاملة: هذا الخيار يسمح لك بمشاركة كل شيء على سطح المكتب بما في ذلك النوافذ المفتوحة.
- مشاركة تطبيق محدد: إذا كنت تريد فقط مشاركة تطبيق معين مثل مشغل الفيديو أو لعبة، يمكنك اختيار التطبيق من القائمة.
- اختيار الصوت:
- إذا كنت ترغب في مشاركة الصوت مع الفيديو أو التطبيقات، تأكد من تفعيل خيار “مشاركة الصوت” (Share Audio) في أسفل النافذة. سيظهر هذا الخيار فقط إذا كنت قد اخترت مشاركة شاشة كاملة أو تطبيق معين يحتوي على الصوت.
الخطوة 5: بدء المشاركة
بعد تحديد الشاشة أو التطبيق، اضغط على زر “مشاركة الآن” (Go Live). ستبدأ الشاشة أو التطبيق في الظهور للأشخاص في المكالمة أو الخادم.
ملاحظات هامة:
- تجربة المستخدم: قد يتأثر أداء مشاركة الشاشة حسب سرعة الإنترنت الخاصة بك. إذا كنت تواجه مشاكل في التقطيع أو البطء، حاول تقليل جودة الفيديو أو استخدام شبكة إنترنت أسرع.
- إعدادات الصوت: تأكد من أن الصوت في جهازك مفعل، وأنك قمت بتحديد خيار “مشاركة الصوت” إذا كان الصوت جزءًا من العرض.
- مشاركة الألعاب: إذا كنت تشارك لعبة، قد تحتاج إلى تمكين “مشاركة الصوت” أثناء استخدام وضع التطبيق الخاص باللعبة.
الخطوة 6: إيقاف مشاركة الشاشة
إذا كنت قد انتهيت من العرض أو التقديم، يمكنك إيقاف المشاركة بسهولة من خلال النقر على “إيقاف المشاركة” (Stop Sharing) في أسفل الشاشة.
Discord عبارة عن منصة حيث يمكنك إنشاء خوادم الدردشة، والتي يمكنك من خلالها الحفاظ على التواصل مع أشخاص مختلفين ذوي أذواق مماثلة. تتيح لك هذه المنصة الاجتماعية إنشاء مجموعات دردشة إما لألعاب مختلفة أو لأغراض أخرى.
يمكنك العثور على إصدارات Discord للكمبيوتر الشخصي أو الأجهزة المحمولة، وهناك العديد من الوظائف التي يمكنك الحصول عليها من هذا النظام الأساسي ومن بين وظائفه مشاركة الشاشة. وسنوضح لك كيف يمكنك استخدام هذه الميزة.

كيف أختار المحتوى الذي سأشاركه من جهاز الكمبيوتر الخاص بي عبر Discord؟
بمجرد تسجيل الدخول إلى خادم Discord وتحديد موقعك في إحدى القنوات الصوتية التي قمت بإنشائها أو القناة التي ترتبط بها. سترى أنه سيتم تنشيط الميكروفون الخاص بك وسيتم أيضًا تمكين خيارات مؤتمرات الفيديو. كما هو الحال مع Zoom، لا تحتاج إلى تشغيل كاميرا الكمبيوتر لمشاركة المحتوى على Discord .
في الخيارات المتاحة في الجزء السفلي من الشاشة، سترى شاشة بدء القتال. قبل بدء العملية، سيُعرض عليك خياران، حيث يمكنك اختيار المحتوى الذي ستشاركه من جهاز الكمبيوتر الخاص بك. الخيار الأول هو ملء الشاشة، إذا قمت بالنقر فوق مشاركة، فسيبدأ الأشخاص الموجودون في رؤية شاشتك.
الخيار الثاني هو مشاركة نافذة التطبيق. في هذا الخيار، يتم تركيز ما ترسله على نافذة واحدة، إذا قمت بفتح أو إغلاق نوافذ أخرى فلن يتم نقل أي شيء، وسيلاحظ المحاورون فقط ما يحدث في نافذة التطبيق .
ما هو مقدار التأخير بين ما أراه على جهاز الكمبيوتر الخاص بي وما يظهر على البث؟
لا ينبغي أن يكون هناك أي تأخير إذا كان الاتصال بالإنترنت جيدًا. في حالة وجود أي تأخير فيما تراه على جهاز الكمبيوتر، تحقق من الاتصال بالإنترنت إذا كان التحميل جيدًا بما يكفي للبث دون أي تأخير.
ما هي الجودة التي يجب أن يكون عليها اتصالي للبث دون انقطاع على Discord؟
إذا كنت تريد أن يكون البث جيدًا، فإن الشيء الذي سيساعدك هو ضبط جودة البث على 480 و720 HD ، و15 و30 إطارًا في الثانية. إذا كنت تعتقد أنها ليست جيدة بما فيه الكفاية، فيمكنك زيادة الجودة إذا كان نطاق الإنترنت الذي تستخدمه يسمح بذلك. يرجى ملاحظة أنه لا يمكنك البث إلا بجودة 1080 و60 إطارًا في الثانية إذا كنت عضوًا في Discord Nitro.
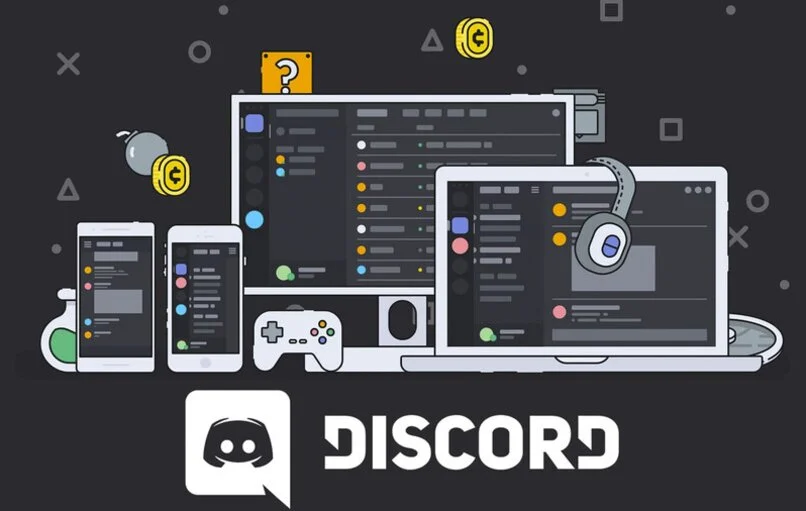
ما هي الطريقة لمشاركة شاشتي من جهاز الكمبيوتر؟
عملية مشاركة الشاشة على Discord من جهاز الكمبيوتر الخاص بك بسيطة للغاية، كل ما عليك فعله هو اتباع سلسلة من الخطوات وسوف تتمكن من تحقيق ذلك.
لأجهزة الكمبيوتر التي تعمل بنظام macOS
الشيء الأساسي هو أنه يجب عليك الدخول إلى التطبيق أو النظام الأساسي، يجب عليك الذهاب إلى القناة أو الخادم الذي ستستخدمه لمشاركة الشاشة. أدخل الغرفة أو القناة الصوتية التي تفضلها. ابحث الآن عن أيقونة الشاشة وانقر على مشاركة الشاشة. اختر الطريقة التي تريد المشاركة بها: ملء الشاشة أو مشاركة التطبيق.
اختر الآن اللعبة أو التطبيق الذي ستشاركه. الآن حدد الدقة التي تريد أن يتمتع بها الدفق والإطارات. عند اختيار الدقة، ضع في الاعتبار سرعة الإنترنت لديك. عند الانتهاء من تكوين كل شيء، فقد حان وقت المشاركة، انقر فوق الخيار المباشر.
إذا كان جهاز الكمبيوتر الخاص بي يعمل بنظام Windows
إذا كان جهاز الكمبيوتر الخاص بك يعمل بنظام Windows، فلا داعي للقلق، نظرًا لأنها نفس الخطوات المتبعة في جهاز كمبيوتر يعمل بنظام macOS، لذا عليك فقط الاطلاع عليها.
ما هي الاختصارات الموجودة في Discord لإيقاف مشاركة صورة جهاز الكمبيوتر الخاص بي؟
لإيقاف مشاركة الصورة في Discord هناك خيار يسمى “More Screen Sharing Options” هناك عدة طرق، الخيار الأول هو Stop Sharing والثاني تغيير النافذة وقطع الاتصال بالقناة الصوتية .
كيف أقوم بإصلاح نقص صوت Discord على جهاز الكمبيوتر الخاص بي؟
تحقق مما إذا كنت قد كتمت صوتك أيضًا عن طريق كتم صوت المستخدمين عن طريق الخطأ، وستلاحظ ما إذا كان الميكروفون يظهر مشطوبًا . أو ربما تم تجاهلك من قبل المسؤول، وفي هذه الحالة يجب عليك الاتصال بهم. تحقق من إعدادات مستوى الصوت، وانقر فوق أيقونة المستخدم وقم بتغيير مستوى الصوت.
في حالة استمرار المشكلات، تأكد من أن جهاز الكمبيوتر الخاص بك متوافق مع التطبيق. وأنه تم تحديثه بالكامل، وفي هذه الحالة أترك لك هذه الروابط حتى تتمكن من التحقق منه: Windows و macOS .
الخاتمة:
مشاركة الشاشة مع الصوت على Discord هي ميزة قوية سواء كنت تتحدث مع أصدقائك أو تستخدمها لأغراض تعليمية أو مهنية. من خلال اتباع الخطوات السابقة، يمكنك التأكد من أن الآخرين يشاركونك تجربتك بشكل كامل، مع الصوت والصورة. في حال واجهت أي مشاكل، تأكد من تحديث تطبيق Discord أو تحقق من إعدادات الصوت على جهازك.
نأمل أن يكون هذا الدليل قد ساعدك في فهم كيفية مشاركة شاشة جهاز الكمبيوتر الخاص بك على Discord! إذا كان لديك أي استفسار أو تواجه مشكلة، لا تتردد في ترك تعليق أدناه، وسنكون سعداء بمساعدتك.