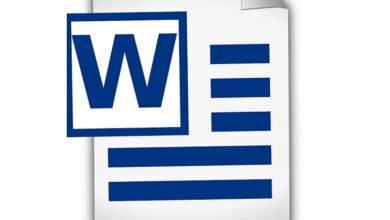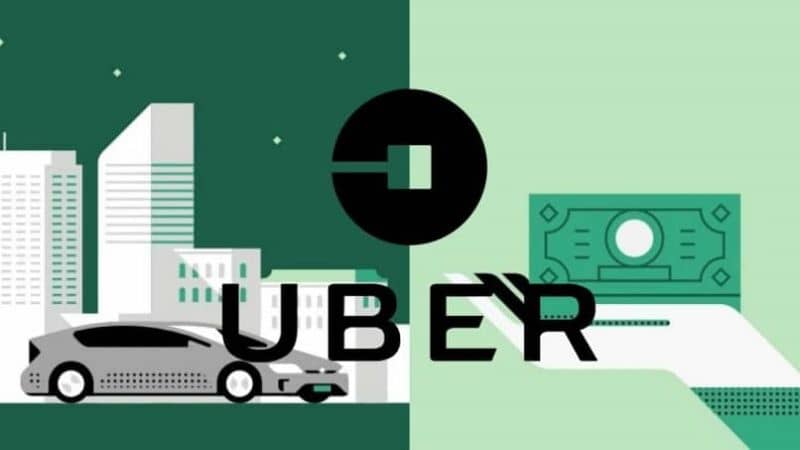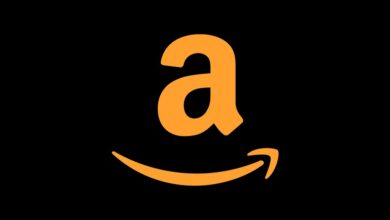لن يقوم Google Chrome بمزامنة كلمات المرور الخاصة بك؟ اصلحه
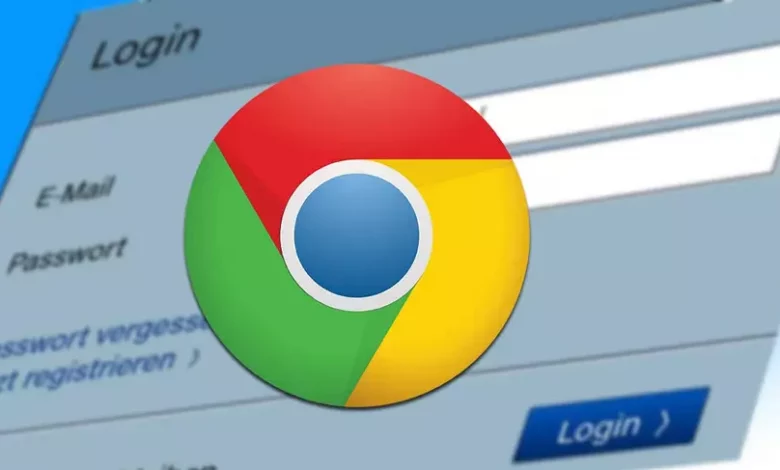
عند استخدام متصفح الويب لجهاز الكمبيوتر الخاص بنا ، فإن Google Chrome هو الأكثر استخدامًا في جميع أنحاء العالم. من بين ميزاته العديدة ، يحتوي هذا المتصفح على مدير كلمات المرور الخاص به ، والذي ، على الرغم من أنه لا يحتوي على الوظائف المتقدمة للخدمات المخصصة الأخرى مثل LastPass أو 1Password ، فإنه سيسمح لنا بحفظ بيانات الاعتماد الخاصة بنا بأمان. ومع ذلك ، هناك أوقات يظهر لنا فيها متصفح Google مشاكل عند مزامنة كلمات المرور في نظام التشغيل Windows 10.
يسمح لنا مدير كلمات المرور في Chrome بمزامنة كلمات المرور الخاصة بنا بسهولة مع الأجهزة الأخرى التي تستخدم المتصفح ، مما يتيح لنا الوصول إلى مواقع ويب معينة بسرعة دون الحاجة إلى تذكر بيانات الاعتماد الخاصة بنا ، سواء من جهاز الكمبيوتر أو الهاتف المحمول أو الجهاز اللوحي.
لماذا فشل مزامنة كلمة المرور
يمتلك Google Chrome مدير كلمات المرور الخاص به ، وهو المسؤول عن تخزينها بأمان ، مما يسمح لنا بتسجيل الدخول إلى صفحات الويب والأدوات الأخرى دون الحاجة إلى تذكر بيانات الاعتماد. بالإضافة إلى ذلك ، فهو قادر على مزامنة جميع كلمات المرور المحفوظة تلقائيًا لضمان تسجيل دخول سلس.
على الرغم من تحديثات المتصفح المستمرة ، يمكن أن يعرض Chrome أحيانًا مشكلات مزامنة كلمة المرور. لم يتم تحديد سبب حدوث ذلك بوضوح ، ولكن قد تكون المشكلة متعلقة بالإصدارات المعيبة من Chrome ، وملفات تعريف المستخدم الفاسدة ، وإعدادات المزامنة التي تم تكوينها بشكل غير صحيح ، من بين أمور أخرى. مهما كان سبب فشل المزامنة ، سنرى اليوم بعض الإجراءات التي يمكننا اتخاذها لحلها.
مشاكل مزامنة كلمات المرور في Chrome
في حالة وجود مشكلات في مزامنة كلمات المرور الخاصة بنا في Chrome ، نقترح أدناه سلسلة من الإجراءات التي يمكن أن تساعدنا في حلها.
قم بتحديث Chrome إلى أحدث إصدار
عادةً ما يؤدي الاحتفاظ بمتصفح Chrome محدثًا دائمًا إلى أحدث إصدار إلى تصحيح أي مشكلة يتم اكتشافها ، لذا فإن الأمر يستحق القيام بذلك قبل المتابعة مع الخيارات الأخرى. يتم تحديث Chrome بشكل عام تلقائيًا إلى أحدث إصدار متاح ، ولكن لا يضر التحقق من أن هذه هي الحالة. وبالمثل ، إذا كان لدينا مُكوِّن لتنزيل التحديثات بأنفسنا يدويًا ، فيجب أن نتأكد من أن لدينا أحدث إصدار.
للقيام بذلك ، يجب أن نفتح Chrome وننقر على أيقونة بثلاث نقاط نجدها في أعلى اليمين. سيؤدي هذا إلى فتح قائمة حيث يجب علينا الوصول إلى قسم “تعليمات ومعلومات Google Chrome”. سيؤدي هذا إلى فتح صفحة جديدة حيث سيبدأ المتصفح في البحث عن التحديثات تلقائيًا ، وتثبيت أي تحديث قد يكون متاحًا. بمجرد الانتهاء ، يجب إعادة تشغيل المتصفح حتى يتم تطبيق التغييرات ويمكننا التحقق مما إذا كان هذا يحل المشكلة.
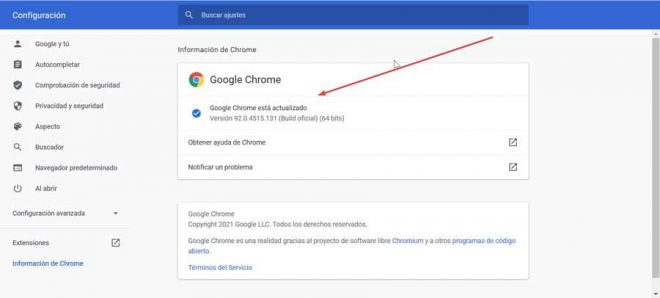
في حالة استخدام Chrome على هاتف Android أو iPhone ، يجب علينا الوصول إلى Play Store أو App Store ، والبحث عن Chrome والنقر على زر التحديث ، إذا كان متاحًا.
تحقق من وجود أخطاء في مدير كلمات المرور
إذا لم يؤد تحديث Chrome إلى حل مشكلة المزامنة لدينا ، فنحن بحاجة للتأكد من أن مدير كلمات المرور لا يحتوي على أخطاء وتحذيرات. يمكننا الوصول إلى عنصر التحكم في كلمة مرور Chrome من خلال النقر هنا . من خلاله يمكننا الرجوع إلى الروابط ومعرفة ما إذا كانت كلمات المرور المخزنة صحيحة ومحدثة. للقيام بذلك ، سوف نصل إلى قسم “Go to Passwords Review” ثم نضغط على زر “Check Passwords”.
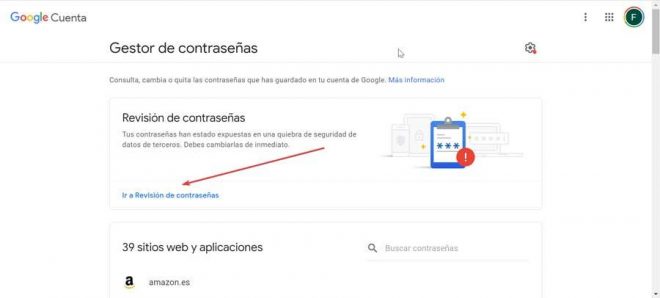
تحقق مما إذا تم تمكين المزامنة
سبب آخر محتمل لعدم إجراء مزامنة كلمات المرور في Chrome هو تعطيلها . للتحقق من إعدادات مزامنة Chrome ، يجب علينا فتح المتصفح والنقر على النقاط الثلاث في أعلى اليمين. هنا نختار خيار “الإعدادات” وبمجرد دخولنا نضغط على خيار “Google وأنت” في اللوحة اليسرى.
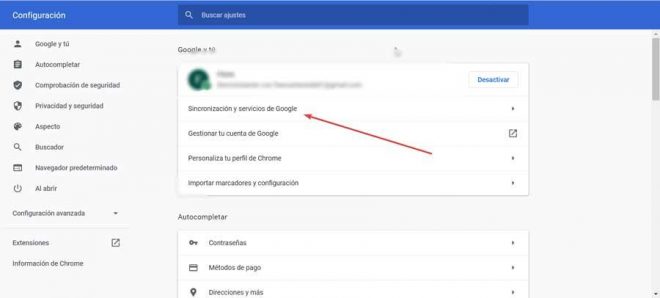
بعد ذلك ، يجب أن نضغط على قسم “Synchronization and Google services” الموجود في الجزء المركزي ثم نضع علامة على الخيار “Manage what you synize”.
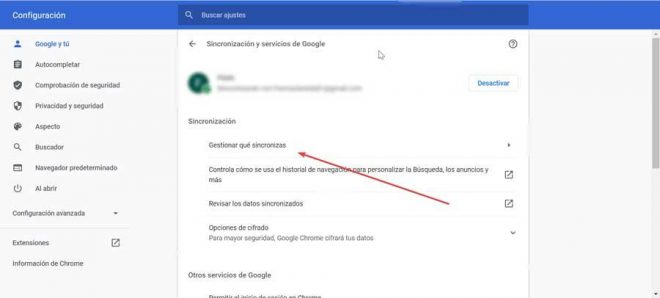
أخيرًا ، حددنا الخيار “مزامنة كل شيء”. في حالة عدم رغبتنا في مزامنة كل شيء ، يمكننا التمرير وإلغاء تحديد تلك الوظائف التي لا نريد مزامنتها. بالطبع ، يجب أن نتأكد من تمكين خيار “كلمة المرور” .
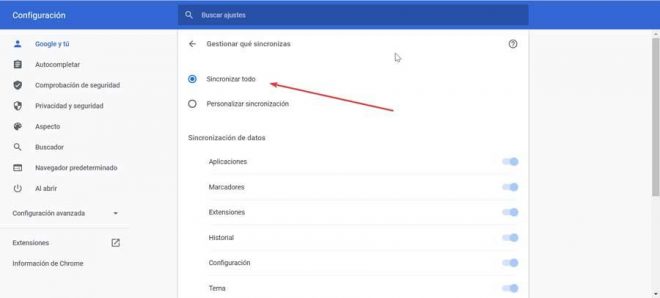
احذف بيانات تسجيل الدخول
عند استخدام متصفحنا ، يكون Chrome مسؤولاً عن تنزيل كلمات المرور من خوادم Google الخاصة. ومع ذلك ، يمكن إعاقة هذه العملية بسبب وجود ذاكرة التخزين المؤقت للبيانات ، مما يمنع Chrome من القدرة على مزامنة كلمات المرور. لحلها ، يجب أن يكون كافيًا حذفها يدويًا ، وهو أمر يمكننا القيام به على النحو التالي.
أول شيء هو إغلاق Chrome تمامًا ، لتشغيل أمر التشغيل لاحقًا باستخدام اختصار لوحة المفاتيح “Windows + R”. في المربع ، يجب علينا إدخال المسار التالي والضغط على Enter أو الزر OK.
%UserProfile%/AppData/Local/Chrome/User Dataبمجرد فتح مستكشف Windows بالمسار المحدد ، يجب أن ننقر نقرًا مزدوجًا فوق المجلد «الافتراضي». هنا ، نجد ونختار الملفات «بيانات تسجيل الدخول» و «تسجيل الدخول – مجلة» ونضغط على زر «حذف» أعلى المتصفح.
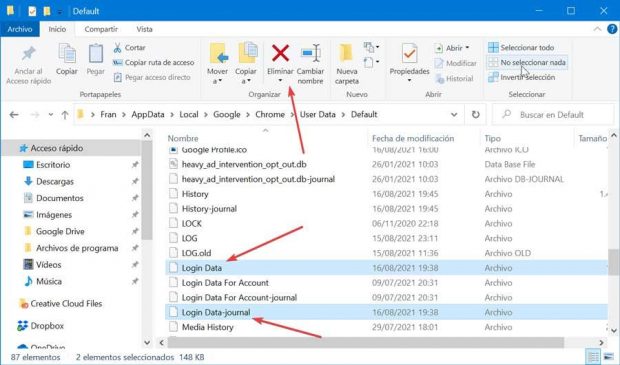
أخيرًا ، نعيد تشغيل Chrome وسنتحقق من كيفية تشغيل عملية المزامنة بشكل صحيح مرة أخرى.
قم بإنشاء ملف تعريف جديد
يمكن أن يساعدنا إنشاء ملف تعريف Chrome جديد في مزامنة كلمات المرور وتنزيلها. للقيام بذلك ، دعنا نفتح المتصفح ونضغط على الأزرار الثلاثة في الجزء العلوي الأيمن للوصول إلى قسم “الإعدادات”. في الشاشة التالية ، يجب أن نضغط على زر “Deactivate” لإلغاء تنشيط مزامنة ملفنا الشخصي الحالي.
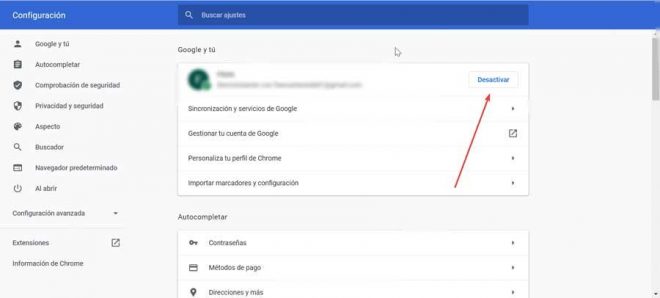
بعد ذلك ، نفتح القائمة الجانبية للملف الشخصي من خلال النقر على أيقونة الملف الشخصي وتحديد خيار “إضافة”. هنا نقوم بإدخال اسم ملف التعريف والنقر فوق إضافة. نفتح القائمة الجانبية للملف الشخصي وننقر على تنشيط المزامنة وإدخال بيانات اعتماد حساب Google الخاص بنا.
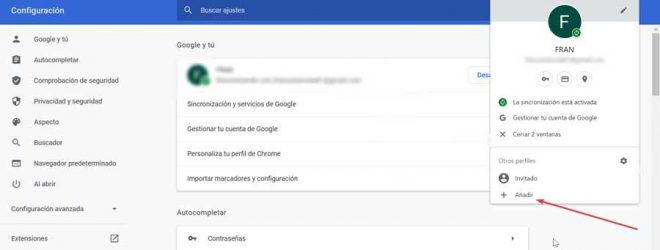
الآن نفتح القائمة الجانبية للملف الشخصي ونضغط على أيقونة الإعدادات. أخيرًا ، نحذف الملف الشخصي السابق بالضغط على «حذف هذا الشخص».
إعادة تعيين جوجل كروم
إذا لم ينجح أي مما سبق ولم يتمكن Chrome من مزامنة كلمات المرور ، فإن إعادة تعيين المتصفح ستسمح لنا بإجراء تثبيت نظيف وستعيده إلى إعدادات المصنع. قد يعني هذا فقدان جميع بيانات الاعتماد المخزنة لدينا ، بالإضافة إلى الإعدادات الأخرى.
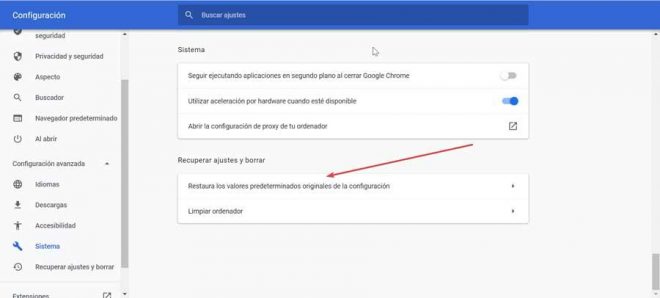
لاستعادة Chrome ، يجب فتح المتصفح والنقر على النقاط الثلاث في الجزء العلوي الأيمن للوصول إلى قسم “الإعدادات”. في العمود الأيمن نختار “الإعدادات والنظام المتقدم”. نضغط على “استعادة إعدادات التكوين الأصلية”. أخيرًا ، نقوم بإعادة تشغيل Chrome وتسجيل الدخول ، باتباع العملية التي تظهر على الشاشة لمزامنة بياناتنا والمعلومات المخزنة في خدمات Google.