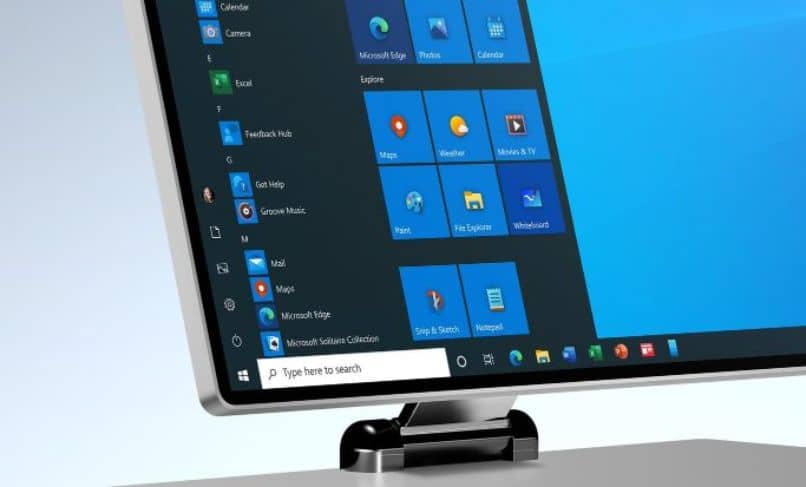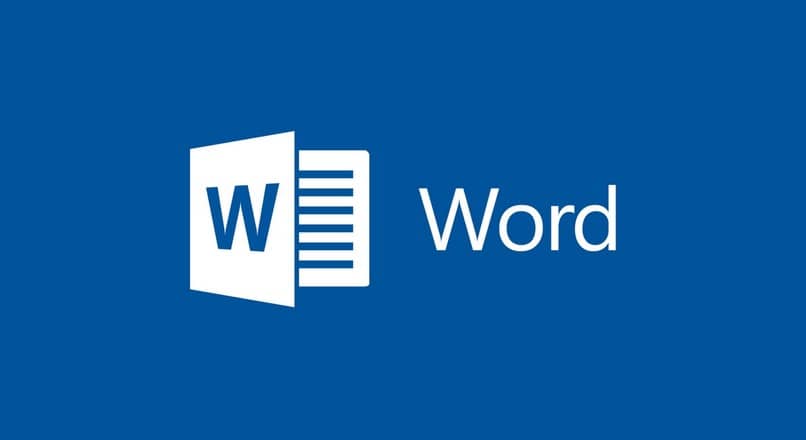لماذا جهاز الكمبيوتر الخاص بي الذي يعمل بنظام Windows 11 بطيء وكيف يمكنني تحسين أدائه؟

منذ إطلاق Windows 11 ، في أكتوبر الماضي 2021 ، أصبح نظام التشغيل شائعًا جدًا لدرجة أنه يوجد اليوم العديد من التقارير حول تشغيله ؛ ما هو مرضي بالنسبة للبعض وله مزايا كبيرة ، والبعض الآخر غير راض ولديه مشاكل في الأداء.
لماذا يعمل جهاز الكمبيوتر الخاص بي الذي يعمل بنظام Windows 11 بشكل أبطأ؟
من المهم توضيح أنه نظرًا لكونه نظام تشغيل حديثًا ، فإن التحديثات لتحسين السرعة والأعطال عادةً ما تستغرق وقتًا ، لذلك قد يعمل جهاز الكمبيوتر الذي يعمل بنظام Windows 11 بشكل أبطأ من المعتاد. ولكن ، قد يكون هذا بسبب عوامل أخرى سنراها أدناه.
ذاكرة الوصول العشوائي غير كافية
الشرط الأولي لنظام التشغيل Windows 11 للتشغيل السليم هو 4 جيجابايت من ذاكرة الوصول العشوائي . لأن هذه الذاكرة تفي بالوظيفة الرئيسية المتمثلة في حفظ المعلومات التي لديك في كل من التطبيقات المفتوحة على جهاز الكمبيوتر الخاص بك أثناء تشغيله . لذلك ، إذا كان جهاز الكمبيوتر الخاص بك يحتوي على أقل من 4 غيغابايت من ذاكرة الوصول العشوائي ، فإن البرامج التي تستخدمها والتي تستهلك الكثير من الذاكرة ستؤدي إلى إبطاء الكمبيوتر.
وبدون الذهاب إلى هذا الحد . يحتاج نظام التشغيل Windows نفسه إلى قدر معين من ذاكرة الوصول العشوائي (RAM) للعمل والتشغيل والدخول إلى واجهته. لذلك ، يوصى بشراء ذاكرة وصول عشوائي ذات سعة أكبر وتثبيتها ، بحيث يمكنك زيادة السرعة التي تنقل بها الذاكرة المعلومات إلى المكونات الأخرى.

سعة التخزين الإجمالية
ثانيًا ، من أجل استخدام Windows 11 . توصي Microsoft بالحصول على مساحة خالية تبلغ 64 جيجابايت على الأقل على محرك الأقراص الثابتة حيث ستقوم بتثبيت نظام التشغيل. لذلك إذا كانت المساحة المتوفرة لديك منخفضة وذاكرة الوصول العشوائي (RAM) منخفضة على جهاز الكمبيوتر الخاص بك ، فستحصل على تجربة غير سارة وغير مرضية.
لذا فإن هذين الأمرين يسيران جنبًا إلى جنب للحصول على أداء جيد ، ولكن إذا نفد Windows من ذاكرة الوصول العشوائي المجانية ، فإنه يبدأ في استخدام ملف ترحيل الصفحات (pagefile.sys) المخزن في جذر محرك التخزين بالكمبيوتر ؛ على الرغم من استخدام هذا الملف كما لو كان ذاكرة الوصول العشوائي لمحاولة “حل” ، فإن الحقيقة هي أن سرعة تحميل البرامج ستكون أبطأ بكثير ، ويضاف هذا إلى وجود حد تخزين القرص الثابت.
مشاكل ملفات النظام
يعتمد الأداء السليم لنظام التشغيل والأداء الجيد والراحة والتعامل مع الكمبيوتر على ملفات النظام ، وما إذا كانت تالفة أم لا ؛ لأنه ، إذا كان الأمر كذلك . فإن حدوث الأخطاء وإغلاق التطبيقات يمكن أن يتسبب في عدم القدرة على استخدام Windows 11 بشكل صحيح.
الآن ، لحل هذه المشكلة ، يوجد في Windows العديد من الأدوات المضمنة التي تسمح لك بالتحقق من أن ملفات النظام تعمل بشكل صحيح. لهذا الغرض . توجد أداة التحقق “SFC” القادرة على فحص ملفات نظام Windows واستبدال الملفات المعيبة أو المفقودة.
ماذا علي أن أفعل لإصلاح الأداء البطيء لجهاز الكمبيوتر الخاص بي؟
بعد التحديث الأخير لنظام التشغيل Windows 11 ، خفضت معظم أجهزة الكمبيوتر من أدائها وأبطأت . خاصة أولئك المستخدمين الذين قاموا بالترقية من Windows 10 إلى Windows 11 مع ترقية. لكن لحسن الحظ ، هناك حلول بسيطة ستساعدك على تحقيق أقصى استفادة من نظام التشغيل الجديد.
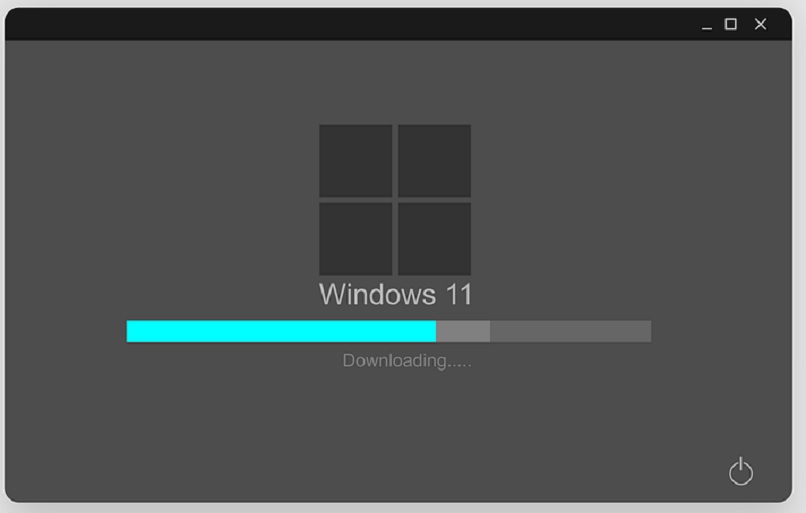
تعطيل تطبيقات التشغيل التلقائي
داخل نظام التشغيل Windows . هناك العديد من التطبيقات التي تأتي مع تثبيت نفس الشيء ، وفي كل مرة يتم فيها تشغيل الكمبيوتر . يبدأ مع التطبيقات التي تم تعيينها على “التشغيل التلقائي” ، مما يتسبب في محاولة العديد من التطبيقات البدء في وقت واحد في نفس الوقت. تشغيل النوافذ.
لذا ، لتحسين ذلك . يجب عليك تعطيل أي تطبيقات بدء تشغيل لا تستخدمها ، بحيث يمكنك فتحها من أيقونتها عند الحاجة. للقيام بذلك . يجب أن تذهب إلى شريط بحث Windows 11 ، هناك اكتب “مدير المهام”. بمجرد الدخول ، قم بالتبديل إلى علامة التبويب “بدء التشغيل” . حيث سترى جميع التطبيقات والخدمات التي تعمل عليها ، تبدأ النوافذ ، حدد التطبيق الذي تريد تعطيله وحدد “تعطيل”.
تنشيط “وضع التمهيد السريع”
يعد وضع بدء التشغيل السريع خيارًا داخل Windows يسمح لك ببدء تشغيل الكمبيوتر بشكل أسرع بعد إيقاف تشغيله ، لذلك يحفظ Windows جلسة kernel وبرامج التشغيل في ملف “hiberfil.sys”. لتحقيق ذلك ، انتقل إلى بحث Windows 11 واكتب “لوحة التحكم” أو اكتب “Windows + R” . واكتب “لوحة التحكم” واضغط على Enter.
بمجرد فتح لوحة التحكم . انقر فوق “النظام والأمان> خيارات الطاقة> اختر سلوك زر بدء / إيقاف> تغيير الإعدادات غير المتوفرة حاليًا> تشغيل بدء التشغيل السريع والانتهاء من حفظ التغييرات ، وأغلق النوافذ وأعد تشغيل الكمبيوتر .
جعل التمهيد النظيف
هذه ميزة تجبر Windows على البدء فقط بالبرامج الأساسية والأساسية عند تشغيله ؛ وبالتالي تعطيل جميع خدمات الجهات الخارجية التي قد تتداخل مع سرعة بدء تشغيل الكمبيوتر وأدائه. للقيام بذلك ، اكتب ‘Windows + R’ واكتب ‘msconfig.msc’ ، داخل النافذة . انتقل إلى ‘Services> Hide all Microsoft services> Disable all.
قم بتحديث الإصدار المثبت من Windows
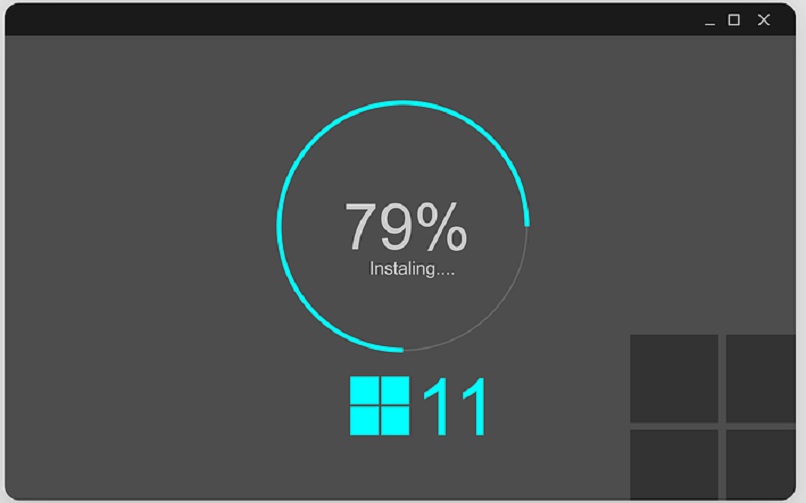
كخيار أخير . يمكنك اختيار تحديث الإصدار المثبت من Windows . لأنه في كثير من الأحيان ، نظرًا لكون هذه الأنظمة الجديدة . يمكن أن يكون هناك العديد من الأخطاء والفشل. الآن . إذا قمت بتثبيت أحدث إصدار ، فإن إصلاحات الأخطاء وتحسينات الأداء التي أبلغ عنها المستخدمون.
للقيام بذلك ، اكتب “Windows + I” وابحث عن “Windows Update> التحقق من وجود تحديثات> تنزيل وتثبيت” ؛ وبعد تثبيت التحديث . عليك فقط إعادة تشغيل جهاز الكمبيوتر الخاص بك لتشغيل التحديثات وإعطاء حل دائم لمشكلة بطء Windows 11.