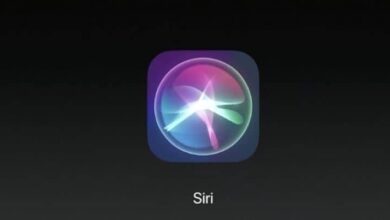كيف يمكن تنشيط “وضع التصفح المتخفي” على جهاز iPhone أو iPad؟ – خيارات التنقل

جميع متصفحات الويب في الوقت الحاضر لديها “وضع التصفح المتخفي” ، باستخدام هذا الوضع يمكننا أن نوفر على أنفسنا بعض المتاعب . Safari ، وهو متصفح iPhone الافتراضي ، لديه أيضًا “وضع التصفح المتخفي” ويمكننا استخدامه دائمًا دون أي تعقيدات.
ومع ذلك ، إذا كنت لا تزال لا تعرف كيفية تنشيط وضع التصفح المتخفي ، فما عليك سوى قراءة أجزاء النص التالية حتى تتمكن من فهم كيفية عمل Safari. بالإضافة إلى ذلك ، سنتحدث أيضًا عن ميزات ” وضع التصفح المتخفي ” في Safari وكيفية التحقق من السجل عند استخدام هذا النوع من التصفح.
ما فائدة التصفح المتخفي على جهاز iPad أو iPhone؟
يجعل التصفح المتخفي من السهل عليك الحفاظ على خصوصية الأشياء ، لأنه لا يحفظ حتى أحد الأماكن التي زرتها. أيضًا ، لا يحفظ كلمات المرور وعناوين البريد الإلكتروني أيضًا . ببساطة ، مع “وضع التصفح المتخفي” لا يتم حفظ بيانات التصفح.
ما هي الميزات التي يتمتع بها مثل هذا الوضع على جهاز iPad الخاص بي؟
على أجهزة iPad ، يتيح لك ” وضع التصفح المتخفي ” زيارة أكبر عدد تريده من صفحات الويب ثم إغلاق متصفح Safari وإعادة فتحه لن يترك أي أثر للصفحات التي تزورها . إذا كنت ترغب في زيارة موقع مواعدة أو موقع مقامرة ولا تريد تسجيل زيارتك لهذا الموقع حتى لا يعرف أحد ما تفعله أثناء التصفح ، فستحتاج إلى تنشيط هذا الوضع على جهاز iPad.

هل من الممكن الدخول إلى هذا الوضع مرة واحدة في الوضع العادي؟
الجواب بالإيجاب هو نعم. أثناء تصفح الإنترنت في الوضع العادي ، هناك إمكانية لفتح نافذة متصفح جديدة أو علامة تبويب متصفح جديدة في ” وضع التصفح المتخفي “. من خلال تنشيط وضعي متصفح Safari ، ستتمكن من زيارة تلك المواقع التي تريد الاحتفاظ بها سرية أثناء زيارة المواقع المشتركة الأخرى أيضًا.
كيف يمكنني الدخول إلى وضع التصفح المتخفي على جهاز iPhone الخاص بي؟
هناك طريقتان على الأقل لاستخدام وضع التصفح المتخفي في متصفح Safari بجهاز iPhone. الأول من خيارات المتصفح والطريقة الثانية ضمن خيارات علامة تبويب المتصفح . إذا كنت تستخدم أيًا من هذه الطرق ، فلن يغير تشغيل “وضع التصفح المتخفي” على الإطلاق ، ولكن باستخدام أحد هذين الخيارين سيكون من الأسهل تنشيط وضع التصفح المتخفي.
في خيارات المتصفح لجهاز Apple الخاص بك
للدخول إلى ” وضع التصفح المتخفي ” في متصفح Safari ، انقر على ” ملف ” ثم على ” نافذة خاصة جديدة “. وتجدر الإشارة إلى أنه عند بدء “وضع التصفح المتخفي” يتغير مظهر المتصفح قليلاً. تصبح خلفيته سوداء والحروف بيضاء.
إذا كنت تريد أن تتوافق لوحة مفاتيح iPhone مع “وضع التصفح المتخفي” في متصفح Safari ، فيمكنك تنزيل تطبيق مجاني لتنزيل لوحة المفاتيح . إذا تعطل هاتفك الخلوي عند فتح نافذة أخرى ، فسيتعين عليك تحرير وتوسيع الذاكرة الداخلية للجهاز .

ضمن خيارات علامة التبويب الجديدة داخل Safari
في حالة خيارات علامة التبويب Safari ، عليك فقط النقر فوق ” فتح علامة تبويب جديدة في وضع التصفح المتخفي “. سيؤدي النقر عليه إلى فتح علامة تبويب جديدة داخل نافذة متصفح Safari نفسها.
كيف يمكنني التحقق من محفوظات هذا النوع من التنقل؟
من الضروري أن تعرف أنه عند تنشيط “وضع التصفح المتخفي” لمتصفح Safari ، فلن يقوم بحفظ أي من بيانات التصفح. بالتأكيد لن يتم حفظ أي من المواقع التي قمت بزيارتها ، ولن يتم حفظ كلمات المرور التي تدخلها ، ناهيك عن عناوين البريد الإلكتروني التي تدخلها.
إذا كنت تريد الحفاظ على خصوصية بياناتك ، فإن الحل هو محو المعلومات الشخصية من جهاز iPhone و iPad . لذلك ، إذا فشل Safari ، فحاول تحديثه أو اختر تثبيت Google Chrome على هاتف iPhone الخاص بك.
ما هي طريقة تعطيل وضع التصفح المتخفي على جهاز iPhone الخاص بي؟
لتعطيل وضع التصفح المتخفي لمتصفح Safari . عليك فقط إغلاق النافذة الخاصة وسيكون كل شيء جاهزًا. الآن ، من أجل عدم ترك الشكوك عند التنقل عبر نافذة باستخدام “وضع التصفح المتخفي” . يجب عليك حذف جميع الملفات التي قمت بتنزيلها أو التي قمت بحفظها.
يوصى أيضًا بإغلاق جميع النوافذ وجميع علامات التبويب التي فتحتها في ” وضع التصفح المتخفي ” . وبهذه الطريقة لن يتمكن أي شخص من رؤية المواقع التي قمت بزيارتها.