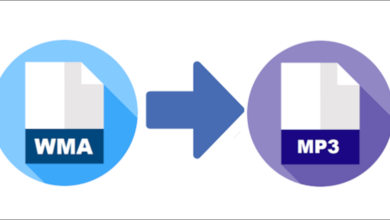كيف يمكنك مشاركة اتصال Wi-Fi مع هاتف Android أو iPhone أو الكمبيوتر الشخصي
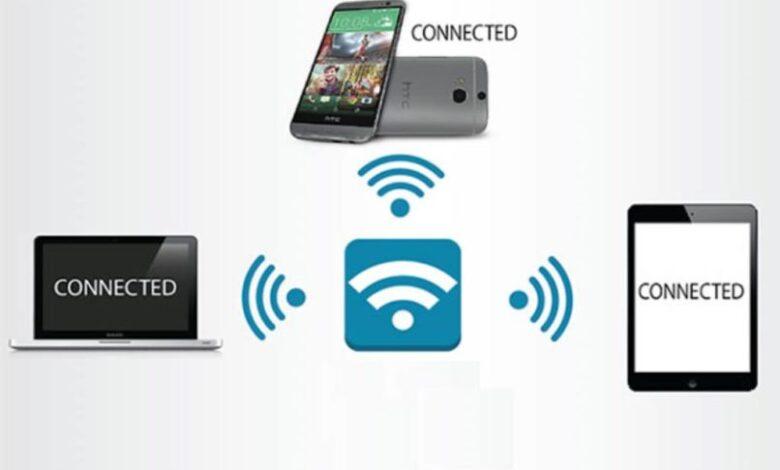
للوصول إلى الإنترنت (أو مودم بيانات الجوال 4G) ، ولكن هناك أجهزة متعددة تريد أن تكون قادرًا على الاتصال بها عبر الإنترنت.
باستخدام ميزة مشاركة اتصال الإنترنت المضمنة في أجهزة الكمبيوتر التي تعمل بنظام Windows أو Mac ، يمكنك مشاركة هذا الوصول الفردي إلى الإنترنت مع أي جهاز عبر Wi-Fi أو عن طريق الاتصال بكابل Ethernet.
نقدم لك هنا الطرق المتعددة للاتصال بالإنترنت من خلال المشاركة
الأسهم المتاحة Windows 10
قم بتحويل جهاز الكمبيوتر الذي يعمل بنظام Windows 10 إلى نقطة اتصال محمولة من خلال مشاركة اتصال الإنترنت الخاص بك مع الأجهزة الأخرى عبر Wi-Fi. يمكنك مشاركة اتصال Wi-Fi أو Ethernet أو اتصال بيانات شبكة الجوّال. إذا كان جهاز الكمبيوتر الخاص بك يحتوي على اتصال بيانات خلوي وقمت بمشاركته ، فسيستخدم البيانات من خطة البيانات الخاصة بك.
حدد زر البدء وحدد الإعدادات> الشبكة والإنترنت> نقطة اتصال الجوال.
- لمشاركة اتصال الإنترنت الخاص بي ، اختر اتصال الإنترنت الذي تريد مشاركته.
- حدد تحرير> أدخل اسم شبكة وكلمة مرور جديدين > حفظ.
- قم بتشغيل مشاركة اتصال الإنترنت الخاص بي مع الأجهزة الأخرى.

للاتصال بالجهاز الآخر ، انتقل إلى إعدادات Wi-Fi على الجهاز ، وابحث عن اسم الشبكة ، وحدده ، وأدخل كلمة المرور ، ثم اتصل. ضع في اعتبارك أن أفضل طريقة لضمان هذه الأنواع من الاتصالات هي الحفاظ على تحديث نظام تشغيل جهاز الكمبيوتر الخاص بك .
مشاركات MacOS المتاحة
- يمكنك مشاركة اتصال الإنترنت على جهاز Mac الخاص بك مع مستخدمين آخرين على شبكتك المحلية.
افتح تفضيلات المشاركة إذا لم تكن مفتوحة بالفعل (اختر قائمة Apple> تفضيلات النظام ، ثم انقر على مشاركة ). - حدد خانة الاختيار ” مشاركة الإنترنت ” .
- انقر على القائمة المنبثقة ” مشاركة اتصالك من ” ، ثم اختر اتصال الإنترنت الذي تريد مشاركته. على سبيل المثال ، إذا كنت متصلاً بالإنترنت عبر Ethernet ، فاختر Ethernet .
- حدد كيف تريد مشاركة اتصال الإنترنت الخاص بك في قائمة ” إلى أجهزة الكمبيوتر التي يستخدمونها “. على سبيل المثال ، إذا كنت ترغب في مشاركة اتصال الإنترنت الخاص بك عبر Wi-Fi ، فحدد Wi-Fi.
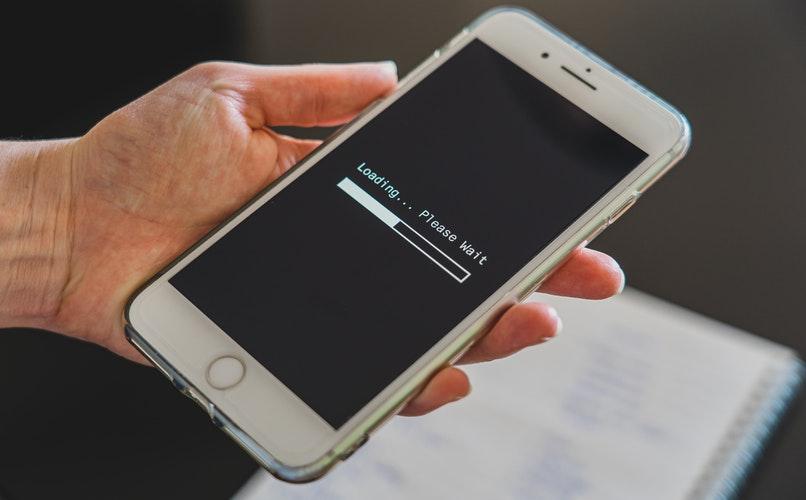
إذا كنت تشارك اتصال الإنترنت الخاص بك باستخدام Wi-Fi ، فحدد خانة الاختيار مشاركة الإنترنت ، وانقر فوق خيارات Wi-Fi ، وقم بتعيين اسم وكلمة مرور لشبكتك ، ثم حدد خانة الاختيار مرة أخرى. تحقق من اتصال الإنترنت.
المشاركات المتاحة مع Android
1: USB
- قم بتوصيل هاتف Android بجهاز الكمبيوتر الخاص بك عبر كابل بيانات USB .
- افتح إعدادات هاتف Android وانقر على ” مزيد من الإعدادات ” ضمن اللاسلكي والشبكة.
- اضغط على ” الربط وشبكة نقطة الاتصال المحمولة ” ضمن الشبكة.
- بعد ذلك ، انقر فوق ” USB Tethering ” للتحقق من ذلك وتمكينه.
2: Wi-Fi
- افتح إعدادات هاتف Android وانقر على ” مزيد من الإعدادات ” ضمن اللاسلكي والشبكة.
- اضغط على ” الربط وشبكة نقطة الاتصال المحمولة ” ضمن الشبكة.
- انقر بعد ذلك على الزر بجوار ” نقطة اتصال Wi-Fi المحمولة ” لتمكين ربط Wi-Fi. بعد ذلك ، اضغط لفترة طويلة على ” نقطة اتصال Wi-Fi المحمولة ” والمس تكوين لتعيين SSID للشبكة الخاصة بك ومفتاح الأمان.
- الآن على جهاز الكمبيوتر الشخصي الذي يعمل بنظام Windows ، انقر فوق رمز الشبكة في أيقونة إعلام Windows وحدد مرة أخرى اتصال الشبكة اللاسلكية لهاتفك. ثم أدخل مفتاح الأمان الذي قمت بتعيينه مسبقًا للاتصال بنقطة اتصال Wi-Fi بهاتف Android الخاص بك والوصول إلى اتصالك بالإنترنت.
3: البلوتوث
- افتح إعدادات هاتف Android وانقر على ” مزيد من الإعدادات ” ضمن اللاسلكي والشبكة.
- اضغط على ” الربط وشبكة نقطة الاتصال المحمولة ” ضمن الشبكة.
- بعد ذلك ، المس وتحقق من ” رابط البلوتوث ” لتمكين رابط البلوتوث.
- سيكون هاتفك الآن قابلاً للاكتشاف على أي جهاز يدعم تقنية Bluetooth وستكون قادرًا على الوصول إلى اتصال الإنترنت بهاتفك .
المشاركات المتاحة مع iPhone
الطريقة الأولى: USB
- باستخدام كبل USB المرفق بجهاز iPhone ، قم بالاتصال بجهاز Mac أو الكمبيوتر الشخصي.
- قم بالوصول إلى تفضيلات الشبكة على جهاز الكمبيوتر الخاص بك وحدد iPhone الخاص بك من القائمة المعروضة.
- إذا كنت تستخدم جهاز Mac ، فستظهر التفضيلات مثل لقطة الشاشة أدناه – ما عليك سوى اختيار جهازك والنقر على ” تطبيق “.
2: Wi-Fi
- باستخدام إعدادات iPhone الخاصة بك وحدد نقطة شخصية . (إذا لم تره في صفحة الإعدادات الرئيسية ، فحدد Cellular بدلاً من ذلك ؛ سترى خيارًا لإعداده ، مما قد يتطلب الاتصال بمشغل شبكة الجوال.)
- في إعدادات نقطة الاتصال الشخصية ، قم بتشغيلها ، ثم حدد كيف تريد توصيل الجهاز الآخر.
- ربما يكون خيار Wi-Fi هو الأسهل في الاستخدام. بعد تنشيط نقطة الاتصال الشخصية ، قم بإنشاء كلمة مرور Wi-Fi.
3: البلوتوث
- لاستخدام طريقة Bluetooth ، تأكد من تمكين Bluetooth في كلا الجهازين.
- ضمن إعدادات Bluetooth على جهاز iPhone الخاص بك ، قم بمسح الجهاز المستهدف وتحديده.
- بمجرد إقرانهما ، سيتمكن الجهاز الآخر من الوصول إلى الإنترنت.
ستعرف أن الاتصال كان ناجحًا لأن شريط الحالة يتحول إلى اللون الأزرق على جهاز iPhone الخاص بك.
تذكر أنه إذا كنت تواجه مشكلات في الحصول على Wifi ، فيمكنك دائمًا استخدام التطبيقات المتاحة في متجر Play .