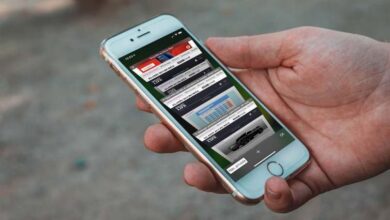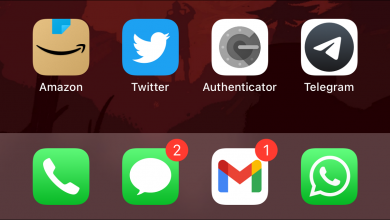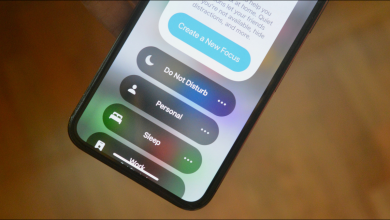كيف تقوم بتدوير مقطع فيديو على iPhone و iPad؟ – استمتع بالمناظر الطبيعية
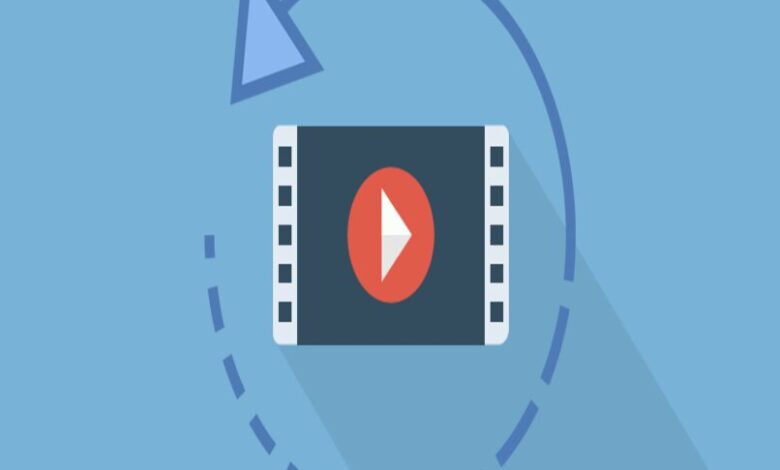
قم بالوصول إلى العرض الرئيسي لـ “iPad” أو “iPhone” ، يجب عليك تنزيل تطبيق يسهل طريقة تدوير مقاطع الفيديو ، والدخول إلى “متجر التطبيقات” وتنزيل “InShot” ، أو أي تطبيق آخر تعرفه. انتقل إلى الصور ، واختر فيديو الحوض في “تحرير” ، متبوعًا بـ “النقاط” ، ثم انقر فوق “تحرير باستخدام تطبيقات أخرى” ، وحدد “InShot” مرة أخرى ، وابحث عن زر التدوير ثم انقر فوق “حفظ” ، ثم ‘يحفظ’. بالنسبة للمحتوى التالي ، يجب أن تتعلم كيفية توجيه مقاطع فيديو iPhone وتسجيلها بشكل صحيح .
ما هي أدوات التعديل من Apple التي تسمح لك بتدوير الفيديو؟
هناك العديد من التطبيقات التي تسهل عملية تدوير مقاطع الفيديو ، أحدها يتضمن تثبيت أداة “iMovie” ، ويمكن العثور عليها في قائمة “التطبيقات” بالجهاز. إذا لم يكن لديك ، يجب عليك تثبيته. ضع في اعتبارك أن نسب صورة الفيديو قد تكون مشوهة ، ولهذا السبب ، يوصى بتسجيل مقاطع الفيديو في الاتجاه الصحيح.
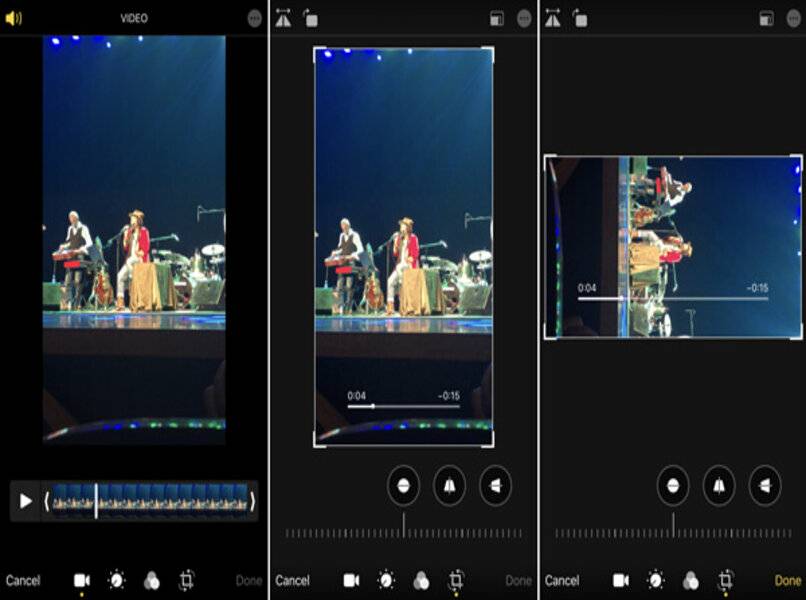
إذا لم يتم تسجيل الفيديو بواسطتك ، وحتى إذا كان الاتجاه خاطئًا ، فيمكنك استخدام أدوات أخرى ، مثل حالة “InShot” ، التي تقدم لوحة متنوعة للغاية وكاملة . يتضمن هذا خيار التدوير ، ويحدث نفس الشيء مع التطبيق المسمى “RFV” ، والذي يجب عليك تثبيته ، وبالطبع ، فإنه يجلب معه وضع التقليب أو التدوير ، تمامًا مثل “صور iOS”. إذا كنت ترغب في ذلك ، يمكنك أيضًا تسجيل مقاطع الفيديو دون إيقاف الموسيقى الخاصة بك مؤقتًا .
مع موفي
بمجرد تثبيت تطبيق “iMovie” . قم بالوصول إلى ما يسمى بتطبيق “الصور” ، في المعرض ، أدخل مقطع الفيديو المطلوب ، في المحددات الرئيسية ، ستتمكن من عرض واحد بالاسم المستعار “تحرير” ، انتظر بضع ثوان. افعل ذلك حتى تحصل على النقاط الثلاث ، واضغط عليها مرة واحدة . سيؤدي هذا الإجراء إلى تمكين وضع “التحرير في التطبيقات الأخرى”.
باستخدام InShot
بمجرد تنزيل التطبيق وتثبيته على جهاز iPhone الخاص بك . سيتعين عليك فتحه ، وستظهر على الشاشة الرئيسية عبارة تقول “إنشاء جديد”. وفي الأسفل سيتعين عليك الانتقال إلى قسم “الفيديو” الرقمي. في عرض “المعرض” ، اختر ترتيبي “الفيديو”. قم بالتمرير حتى تجد مادة الفيديو المطلوبة وانقر عليها.

سيوجهك هذا الإجراء إلى لوحة “InShot” وهناك سترى الفيديو ، أسفله مباشرةً . ستتمكن من التفاعل مع لوحة الأدوات. بتحريك إصبعك إلى اليمين ، للحصول على زر “التدوير” الرقمي الصغير . اضغط عليه عدة مرات حسب الضرورة حتى تجد الاتجاه الذي يناسب الفيديو واحتياجاتك. في الزاوية اليمنى العلوية يوجد زر “حفظ” ، اضغط عليه واختر الدقة وقم بالتأكيد مرة أخرى عن طريق النقر على “حفظ” و “تم الحفظ”.
باستخدام RFV
ادخل إلى التطبيق في قائمة التطبيقات . وافتح “RFV”. عندما يبدأ . يجب النقر فوق محدد “مشروع جديد” ، سينقلك هذا الإجراء إلى “المعرض” . في هذا المكان ، المس الفيديو الذي تريد تعديله. سيكون هذا الإجراء قادرًا على نقلك إلى الاختصارات الرئيسية لـ “التطبيق” . وهو مصمم من خلال نوع من اللوحة ، في هذه الأقسام سيُنظر إلى الفيديو على أنه بطل الرواية.
تصور اللوحة وابحث عن السهم الدائري مع الاتجاه إلى كلا الاتجاهين . عند الضغط عليه ستتمكن من تدوير الفيديو ، وتنفيذ هذا الإجراء بشكل متكرر. قد يسمح لك ذلك بالوصول إلى الاتجاه الأكثر مثالية. بعد ذلك يقوم بالعمليات اللازمة لحفظ الفيديو . قبل ذلك حاول تشغيله قبل تأكيد الحفظ.
مع صور iOS
ضع في اعتبارك أنه حتى مع ذلك . يجب أن يكون لديك بعض التطبيقات الخارجية التي تسمح لك بتدوير الفيديو ، والانتقال إلى الأداة أو “التطبيق” في “الصور” ، واختيار الترتيب الترتيبي لـ “مقاطع الفيديو” ، انقر فوق الفيديو حتى تتمكن من ذلك كن متميزا. انطلق واضغط على الزر “تعديل” . واضغط على النقاط البيضاء لإجراء تعديلات على التطبيقات الأخرى ، واختر التطبيق الذي تفضله.
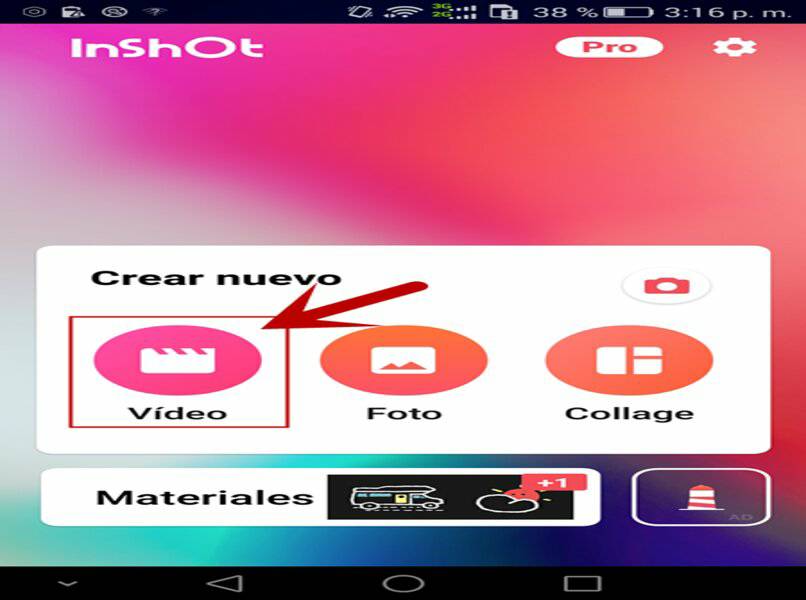
يوصى دائمًا باستخدام “InShot” ، لأنه الأكثر شيوعًا . أو يمكنك أيضًا استخدام أفضل ما يناسبك أو أكثر ما تعرفه ، والأمر المهم هو تدوير مقاطع الفيديو وفقًا لما تتطلبه . إذا كنت تعرف كل تطبيق ، فلن تواجه مشكلة في القيام بذلك ، خاصة مع المهمة في نهاية المشروع أو الإصدار. الأمر الذي يتطلب حفظ جميع التغييرات. بعد الانتهاء من التحرير ، قم بتشغيل “النسخ الاحتياطي أو النسخ” على iPhone دون مساعدة iTunes أو iCloud أو “Mac”.
كيف يمكن عكس التغييرات في تدوير مقطع فيديو على iPhone أو iPad؟
لديك دائمًا خيار التراجع عن التغييرات ، والأكثر من ذلك . أنه ليس عليك حتى القيام بذلك على هذا النحو ، في كل مرة تقوم فيها بتعيين “تحرير فيديو” جديد وتخزينه في ملفاتك ، لكن سيترك آثار للمحتوى الأصلي . لتحديد موقع المادة السابقة ، انتقل إلى تطبيق “الصور” الخاص بـ “iOS” ، وابحث في الملفات حتى تحصل على الفيديو الأصلي ، وتصور المادة جيدًا ، ومن السهل الخلط ، ومع ذلك . تذكر أن الفيديو القديم به التوجه الخاطئ.