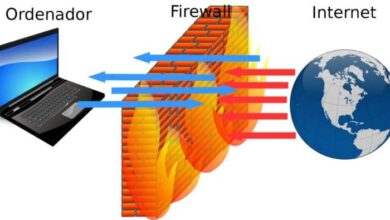كيف تفتح أو تغلق منافذ جدار الحماية في Windows لمزيد من الأمان؟
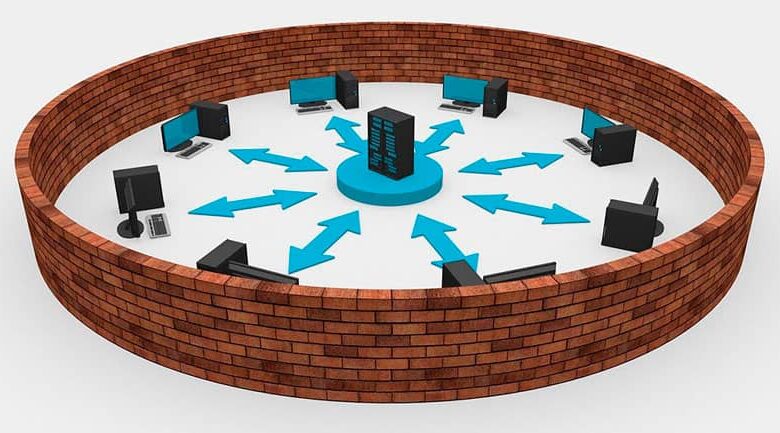
إن الحفاظ على أمان الكمبيوتر الشخصي هو أولويتنا لحماية معلوماتنا ولهذا السبب يلعب جدار الحماية دورًا مهمًا. يمنحك تعلم استخدام ميزات مثل فتح وإغلاق المنافذ في جدار حماية Windows التحكم في نوع حركة المرور التي تدخل وتخرج من اتصالك .
أهمية جدار الحماية للأمان
المنافذ هي واجهة الإدخال والإخراج لحزم المعلومات. . هناك منافذ تم تخصيصها لاستخدام معين أو تطبيق معين. يتم تكوين جدار الحماية بطريقة تمكنه من التحكم في نوع حركة المرور التي تدخل وتترك اتصال الشبكة المنزلية.
تتيح لك معرفة كيفية إغلاق أو فتح منافذ جدار الحماية حماية الكمبيوتر من الهجمات المحتملة. يتم إغلاق العديد من المنافذ افتراضيًا لحماية سلامة المستخدمين. ومع ذلك ، فإن فتح أو إغلاق منفذ معين يمكن أن يزيد من سرعة الاتصال لخدمة معينة.
كيفية فتح أو إغلاق منافذ جدار الحماية
أسهل طريقة لفتح أو إغلاق المنافذ في النوافذ هي إنشاء قواعد في جدار الحماية. افتح لوحة التحكم ثم انقر فوق خيار النظام والأمان.
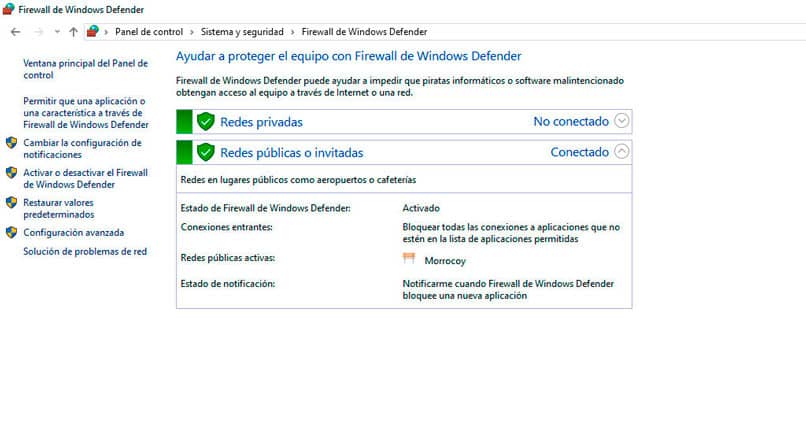
ثم حدد خيار جدار حماية Windows Defender. انتقل الآن إلى الإعدادات المتقدمة الموجودة على اللوحة اليسرى للتطبيق.
قم بإنشاء قاعدة على جدار الحماية
في نافذة Windows Defender Firewall with Advanced Security ، توجد خيارات لإنشاء قاعدة جديدة. يمكنك إنشاء قاعدة واردة أو قاعدة صادرة أو قواعد أمان الاتصال من الجزء الأيمن.
بناءً على المتطلبات ، حدد لإنشاء إدخال أو قاعدة خروج جديدة . أول شيء يجب عليك تحديده هو نوع القاعدة التي تريد إنشاءها ، وفي هذه الحالة نختار خيار المنفذ الذي يسمح لك بالتحكم في اتصالات منفذ TCP أو UDP.
يشير المصطلح UDP إلى بروتوكول مخطط بيانات المستخدم أو مخطط البيانات و TCP لبروتوكول نقل البيانات. كلا البروتوكولات هي التي تتحكم في الاتصالات والمنافذ .
حدد الآن ما إذا كانت القاعدة تنطبق على TCP أو UDP. بعد ذلك حدد المنافذ التي تنطبق عليها القاعدة . يمكنك تحديد التطبيق فقط على عدة منافذ محددة أو تحديد خيار جميع المقاعد المحلية.
حدد الإجراء المراد تنفيذه عند تطبيق القاعدة . يمكنك السماح بالاتصال أو السماح به فقط إذا كان آمنًا. خلاف ذلك ، يمكنك حظر اتصال المنافذ المحددة.
حدد لاحقًا متى يجب تطبيق القاعدة . الخيارات المتاحة هي المجال ، عندما يكون الكمبيوتر متصلاً بمجال شركة ، خاص عند الاتصال بشبكة خاصة ، وأخيراً عام عندما يكون الكمبيوتر متصلاً بشبكة عامة.
للإنهاء ، قم بتسمية القاعدة ووصف موجز لتفاصيل وظيفة القاعدة المذكورة.
انقر فوق الزر “إنهاء” وإذا تم تكوين كل شيء بشكل صحيح ، فسيتم إدراج القاعدة التي تم إنشاؤها مع رمز أخضر إذا كان دورها هو فتح منفذ. خلاف ذلك ، يكون الرمز أحمر إذا كنت تريد تقييد الاتصال.
فتح المنافذ من موجه الأوامر
طريقة سريعة لتمكين أو تعطيل المنافذ هي من خلال أوامر CMD. افتح موجه الأوامر وقم بتشغيل التطبيق كمسؤول.
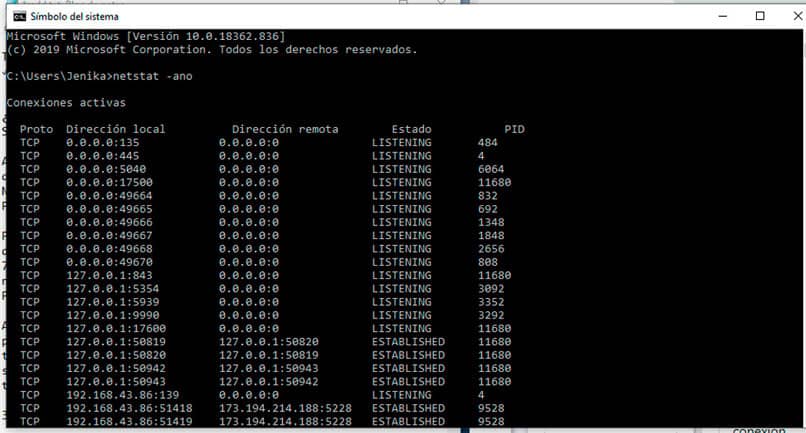
الآن في نافذة CMD ، يجب عليك كتابة الأمر Netstat-year لرؤية قائمة بجميع المنافذ المتاحة وما هو PID المرتبط بها.
تعرض القائمة المنافذ المتاحة والعنوان المحلي الذي تستخدمه وما إذا كانت تستخدم بروتوكول TCP أو UDP والعنوان البعيد والحالة. إذا كنت تريد العثور على منفذ معين ، ضع الأمر netstat -year | find: 5424 (استبدل 5424 بالمنفذ الذي تريد تصفيته).
لتحرير منفذ ، من الضروري فقط معرفة PID المرتبط ووضع الأمر taskkill / pid 544 / F. القيمة 544 هي القيمة التي يجب استبدالها بالمنتج الذي تحتاجه في البحث.