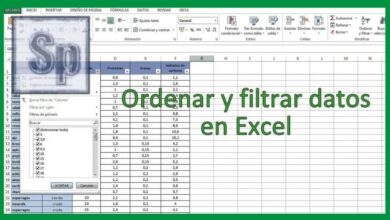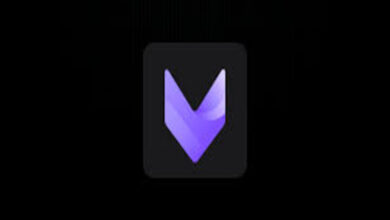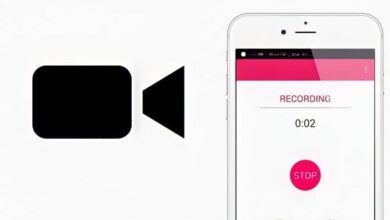كيف تصنع “Drop Cap” أو “Drop Cap” في Adobe InDesign؟

في عالم اليوم ، نجد أنفسنا على الإنترنت مع مجموعة متنوعة من المطورين الذين يساعدوننا بشكل مباشر في العديد من البرامج. العديد من هذه البرامج مخصصة لأشياء مهمة ، تمامًا مثل Adobe InDesign. هذا برنامج مصمم للتصميم التحريري ليتم استخدامه على أجهزة الكمبيوتر. إنه متوافق مع أي نوع من أنظمة التشغيل ، عندما تقوم بتنزيل InDesign من موقعه الرسمي على الويب .
الآن ، بفضل هذا البرنامج ، يمكن تنفيذ كل مشروع من مشاريع إنشاء المجلات والكتب والنشرات وحتى الصحف. لذلك ، تعتبر واحدة من أكثر الأدوات تنوعًا. بالإضافة إلى ذلك ، من خلال هذه المقالة ، سوف نتعرف على طرق إنشاء غطاء مسقط من خلال برنامج Adobe InDesign .

ما هو الإجراء الخاص بإضافة نص إلى صور Adobe InDesign الخاصة بي؟
لإضافة نص داخل الصور ، في حالة رغبتك في عمل غلاف كتاب باستخدام Adobe InDesign ، يمكنك أن تأخذ في الاعتبار سلسلة من الخطوات التثقيفية لتحقيق ذلك بأفضل طريقة. قبل ذكر الإجراء ، من المهم أن نفهم أن الحرف الكبير في بداية أي قصة أو أي فصل من صحيفة أو مجلة يتم إنشاؤه عادةً بسبب الاهتمام المرئي الناتج عن النشرات الإخبارية.
ومن بين استخدامات بعض المصممين الذين يستخدمون هذا البرنامج يفضلون استخدام الحروف الكبيرة في أكثر من فقرة أو صورة. لإنجاز كل هذا ، وخاصة إضافة النص داخل صوري ، سأتبع الخطوات التالية:
- بادئ ذي بدء ، تحتاج إلى تسجيل الدخول إلى Adobe InDesign وتحديد “ملف” هناك.
- ثم تحتاج إلى الانتقال إلى خيار “جديد” والنقر على “مستند” ، وسيظهر هذا في نافذة الترحيب.
- ستحتاج إلى ضبط إعدادات الجودة التي تريدها لطباعتك ، ويفضل زيادة عدد المطبوعات حتى 3.
- من خلال القائمة المعروضة سيتم اختيار حجم الصفحة وهناك سيتم تحديد خيار القياس. المثالي هو استخدام مقاييس من عرض 213 ملم وارتفاع 276 ملم. انقر فوق موافق”
- بعد ذلك ، ستضغط على خيار السلسلة ، الموجود في قسم الهوامش. هناك يمكنك إدراج القيم في الهوامش.
- أخيرًا ، ستتمكن من إدخال النص داخل الصورة بمجرد تكوين كل خاصية من الخصائص المهمة لها.
- أخيرًا ، انقر فوق الزر “موافق” وسيتم إنشاء مستند مع صورة قادرة على احتواء النص نفسه.

ما الخطوات التي يجب علي اتباعها لتطبيق تنسيق على النص الخاص بي؟
الميزة الأخرى التي يسمح بها هذا النظام الأساسي هي تنفيذ أو تطبيق التنسيق على النص. لتطبيق التنسيق على جداول المحتويات في برنامج Adobe InDesign ، يجب مراعاة سلسلة من الخطوات التي سيتم ذكرها أدناه:
لاستخدام فرشاة الألوان المائية
إحدى الطرق لجعل تنسيقات النص قابلة للتخصيص بالكامل ، هي استخدام فرش الألوان المائية. هذا هو السبب في أن برنامج Adobe InDesign يوفر لك الفرصة لإنشاء تنسيقات نصية بخيارات متنوعة لفرش الألوان المائية. تنتج هذه التنسيقات تخصيصًا جذابًا للغاية للإصدار.
فتح بدون
أحد الخيارات الأخرى الموصى بها عند تطبيق التنسيقات على النص الذي نريده هو Open Sans ، من حيث المبدأ ، يتم إنشاء هذه الخطوط لإعطاء العرض ، صورة أكثر حيادية ، ولكن بمظهر رائع ودود. يتميز خط sans serif هذا بمظهر مفتوح وجيد التهوية ، ومن هنا جاء الاسم open sans. إنه أسلوب فريد من نوعه ، لأنه يتكيف بشكل خاص مع كل تلك الشاشات الصغيرة. أكثر راحة وأمانًا.
كيف يمكنني وضع نص Adobe InDesign الخاص بي في “Drop Cap”؟
في حالة رغبتك في وضع نص Adobe InDesign من خيار “الأحرف الاستهلالية” ، يجب أن تضع في اعتبارك أنه يمكن عمل الرسومات باستخدام أداة القلم دون أي مشكلة ، كما هو مذكور في الخيار السابق. الآن ، الخطوات التي يجب مراعاتها لوضع نص adobe بأحرف كبيرة بنجاح هي كما يلي:

- بادئ ذي بدء ، يجب إبراز الحروف المراد تحريرها أو تغيير الخط في بعض الحالات.
- انقر فوق اللوحة المحددة باسم “فقرة” والتي تعني “فقرة”
- بمجرد الوصول إلى هناك ، يمكنك كتابة عدد الأسطر التي تريد وضعها ، وفي بعض الحالات ، يمكنك استخدام مفاتيح الأسهم. ستظهر أيقونة InDesign على هيئة حرف A في الفقرة ، تمثل السطور.
- انقر فوق “إدخال” لمتابعة الإجراء.
- يمكنك ، في أي حال ، وضع بعض ضربات الفرشاة وبهذه الطريقة ، تغيير اللون والخط وحتى ظلها داخل الصور التي يتم تحريرها.