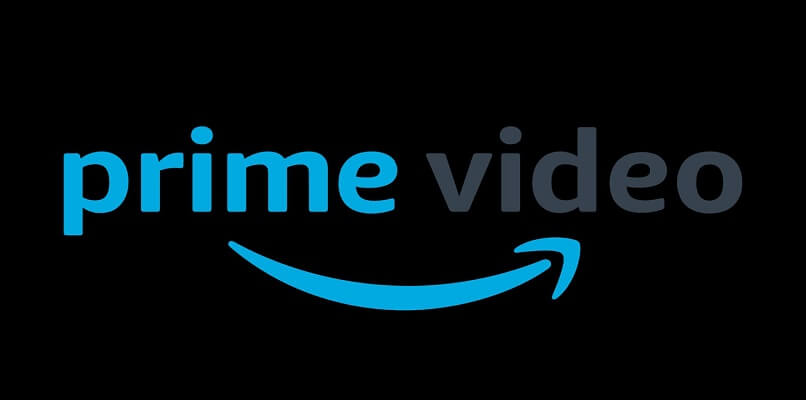كيف تستخدم الدالة SUM في Word لجمع البيانات من جدول؟ – سهل
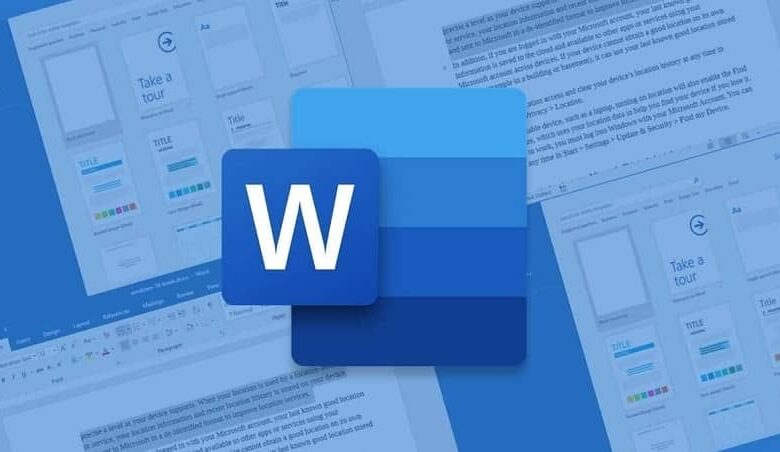
لا يزال Microsoft Word هو معالج الكلمات الأكثر استخدامًا في العالم ، مع أكثر من وظائف إدخال النص الأساسية أو وظائف التحرير . يمكن أن تمنحك معرفة الحيل والميزات التي لا تحظى بشعبية ميزة رائعة على منافسيك.
إحدى هذه الوظائف هي وظيفة SUM ، والتي على الرغم من أنها معروفة جيدًا في Excel ، إلا أن القليل منهم يعرفون كيفية استخدامها في Word. إذا كنت مهتمًا بمعرفة المزيد عن هذا الموضوع ، فاستمر في القراءة وسنخبرك بكل شيء.

كيف يتم تنفيذ صيغة SUM بشكل صحيح؟
نعلم جميعًا فوائد Excel باعتباره أكثر معالجات البيانات كفاءة في السوق الحالية ، حيث يمكننا الحصول على جميع أنواع الحسابات ، ولكن عندما لا تكون على دراية كبيرة باستخدامه ، فقد تبدو العديد من الوظائف معقدة. يحدث غالبًا أن المتخصصين من مختلف المجالات يحتاجون إلى حسابات بسيطة في تقاريرهم.
في كثير من الأحيان ، يتم إعداد هذه التقارير من نظام Word الأساسي ، ولكن بسبب الجهل ، ينتهي بهم الأمر باستخدام طرق خارجية أو يدوية ، للحصول على النتائج كمجموع بسيط. حان الوقت لتكتشف ذلك ، يتضمن Word خيارات حسابية آلية بسيطة في واجهته ، في حالة الجمع التلقائي ، يجب عليك:
- في البداية ، قم بتنزيل Word من صفحته الرسمية وقم بتشغيل البرنامج بالملف الذي ترغب في تحريره.
- الخطوة التالية هي إنشاء جدول بعدد الأعمدة والصفوف التي تحتاجها ، وذلك من خلال علامة التبويب “إدراج” وخيار “الجدول”.
- تأكد أيضًا من إعطائها التنسيق الذي يناسب متطلباتك ، لمتابعة ملء البيانات.
- بمجرد إفراغ البيانات التي ترغب في جمعها ، يجب أن تحدد مكانك في الخلية حيث تريد عرض النتيجة.
- الآن ، ستنتقل إلى علامة التبويب “التصميم” أو “العرض التقديمي” (يختلف الاسم وفقًا لإصدار البرنامج الخاص بك) ، في الجزء الأخير ، ستحدد موقع زر الصيغة الذي ستضغط عليه.
- سيظهر مربع حوار ، في شريط “Formula” ، سيقوم تلقائيًا بملء البيانات المراد إضافتها ، وعند النقر فوق “موافق” ، سيتم عرض النتيجة في الخلية.
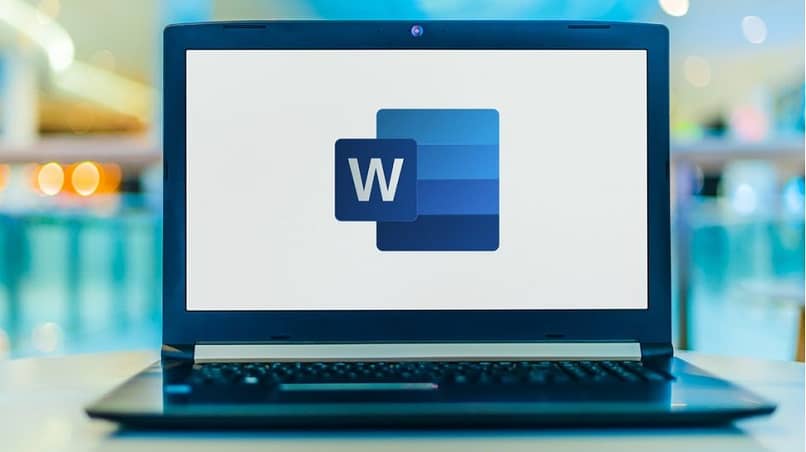
لأي أسباب قد لا تعمل؟
كثير من الناس لا يدركون هذه القدرة التي يمتلكها Word ، كمعالج كلمات ، لإرجاع نتائج العمليات البسيطة ، من حساب القيم القصوى والدنيا للدالة ، من خلال الحصول على القيم المطلقة ، التقريب أو الأرقام ، إلى المبالغ الأساسية والموثوقة .
ولكن ، مهما كانت الوظيفة التي تريد تنفيذها من هذا البرنامج ، فمن المحتمل أن تعطيك خطأ مثل “مواصفات شخصية غير صالحة” ، لا تنزعج من هذه الرسالة ، فهي شائعة جدًا وسهلة الإصلاح. ينشأ من نظام العملة الذي قمت بإعداده على جهاز الكمبيوتر الخاص بك.
لإصلاحه ، عليك تعديل التنسيق ، تحصل عليه. انتقل إلى “لوحة التحكم” ، إذا قمت بكتابتها في شريط بدء البحث ، فستجدها بسرعة. بمجرد دخوله ، يجب عليك تحديد الخيار الساعة والمنطقة> تغيير تنسيقات التاريخ والوقت والأرقام> إعدادات إضافية> العملة ، هنا تبحث عن قائمة “رمز العملة” حيث تحدد “$” ، للانتهاء من النقر فوق “موافق” .
هل تستخدم الدالة SUM بنفس الطريقة في Word كما في Excel؟
ستكون مهتمًا بمعرفة أن المنطق الكامن وراء Word لإجراء العمليات الحسابية يرتبط ارتباطًا وثيقًا باللغة الأساسية لبرنامج Excel . بالطبع يختلف كلا البرنامجين كثيرًا . لذا يجب ألا تخلط بين هدف كل منهما ، خاصة إذا كان بإمكانك الاستفادة من الوظائف المماثلة التي يقدمونها.
من Word ، يمكنك إجراء عمليات الجمع بطريقة أبسط ، حتى مما تفعله في Excel وبسرعة أكبر ، وهو الهدف الأساسي في النهاية. أيضًا ، مع القليل من الممارسة والبحث . ستجد أن هذه المبالغ يمكن أن تزيد من التعقيد ، وذلك بفضل اندماج بعض الصيغ.
بافتراض أنك استخدمت وظائف مختلفة لجدولك في Word وحققت النتائج المرجوة ، فمن المهم أن تتابع لتقييد وظائف التحرير . حتى تتمكن من متابعة العمل على المستند دون المخاطرة بفقدان المعلومات .

كيفية استخدام دالة SUM بناءً على اتجاه العمود أو الصف؟
تحدد وظيفة SUM في Word عادةً الصفوف في الجدول التي تحتاج إلى أخذها في الاعتبار لإجراء الحساب . ولكن هذا لا يعمل دائمًا بشكل صحيح. لذلك . من الضروري أن تتعلم المصطلحات الأساسية التي ستسمح لك بإعطاء التعليمات للبرنامج حتى يتمكن من المتابعة.
عندما تفهم كيفية التفاعل مع معلمات الصيغة أو تعديلها .بكون لديك قدر أكبر من الحرية الإبداعية ، مما يساعدك على أداء وظيفتك بشكل أكثر كفاءة. ثم قد تكون مهتمًا بتعلم كيفية استخدام وضع القراءة في Word وما هي وظائفه ، لمرحلة مراجعة الملف.
= SUM (أسفل ، أعلى ، يسار ، يمين)
تختلف بنية الصيغة في Word قليلاً عنها في Excel ، ولكن يمكن اعتبارها أسهل في الفهم. في هذه الواجهة ، تكتشف الوظيفة عادةً النطاق تلقائيًا وتدخله في المربع إذا لم يحدث ذلك ، فقط أدخل:
- “= SUM (DOWN)” ، لإضافة جميع المربعات أدناه.
- “= SUM (UP)” ، ستحصل عليه لجمع القيم أعلى تلك الخلية.
- “= SUM (RIGHT)” . سيؤدي ذلك إلى إضافة جميع الكميات الموجودة على يمين صفك.
- سيكون “= SUM (LEFT)” مسؤولاً عن جمع كل القيم الموجودة على يساره.
هناك طريقة أخرى للحصول على النتائج وهي الجمع بين الأعمدة والصفوف . لذلك ، ببساطة في منتصف أوامر الموقع ، يجب عليك إضافة فاصلة ، على سبيل المثال . إذا كنت تريد إضافة كل ما هو أعلى وإلى اليمين ، فسيكون ذلك »= SUM (RIGHT UP)”.