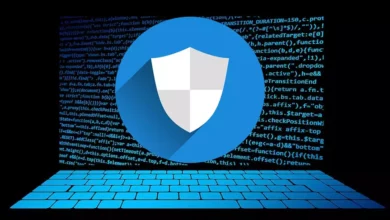كيف ترى كلمات المرور الخاصة بك في متصفحك بدلاً من العلامات النجمية
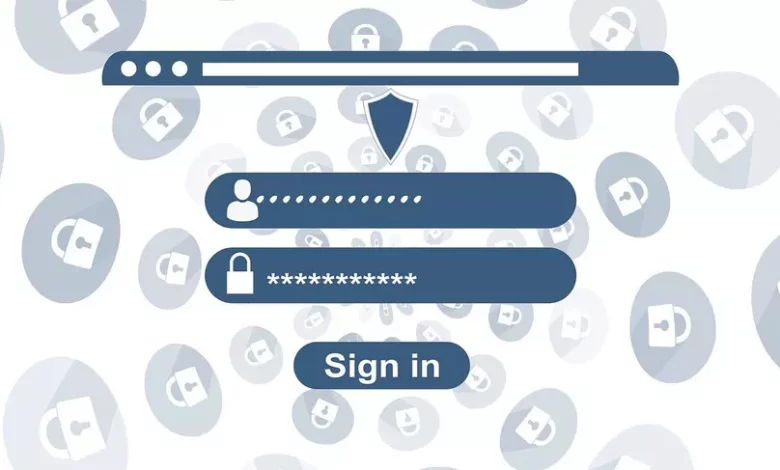
في العديد من المناسبات ، يكون لدينا كلمات مرور محفوظة في متصفحنا. ما يحدث هو أن تلك المتصفحات عادةً ما تخفي تلك المفاتيح خلف بعض العلامات النجمية للتأكد من أن الآخرين لا يمكنهم رؤيتها أثناء النظر إلى شاشتنا. ومع ذلك ، قد يكون ذلك صعبًا في بعض الأحيان عندما يكون لدينا عدد كبير جدًا من كلمات المرور لتذكرها. في بعض المناسبات ، بدافع الضرورة ولأنها معقدة ، نحتاج إلى رؤيتها بدون تنسيق لإدخالها يدويًا على جهاز آخر. لذلك قد ترغب في وقت ما في رؤية كلمات مرورك مكتوبة في متصفحك بدلاً من العلامات النجمية. في هذه المقالة ، سنتعلم كيفية رؤية كلمات المرور المحفوظة في المتصفح بدلاً من العلامات النجمية في Chrome و Mozilla Firefox و Microsoft Edge.
لماذا يتم حماية كلمات المرور في متصفحك
تعد العلامات النجمية بالتأكيد طريقة جيدة لحماية كلمات المرور الخاصة بك في متصفحك من أعين المتطفلين. في بعض الأحيان ، يتعين علينا إدخال كلمة مرور في مكان عام مثل المقهى ، حيث لا يمكن لأي شخص رؤية كلمة المرور الخاصة بنا بنص عادي. على سبيل المثال ، في أنظمة تشغيل Linux عندما ندخل كلمة مرور لا نحصل حتى على علامات نجمية حتى لا يتمكن أحد من “عدها” ورؤية طول كلمة المرور. بالطبع ، من الضروري أنه إذا قمت بالاتصال بشبكات Wi-Fi العامة ، فسنحتاج إلى VPN للحفاظ على اتصالنا آمنًا. نحن بحاجة إلى الأخير حتى لا يتمكنوا من اكتشاف كلمات المرور الخاصة بنا بأنواع مختلفة من الهجمات الموجودة ، وبالتالي لا يتجسسوا علينا.
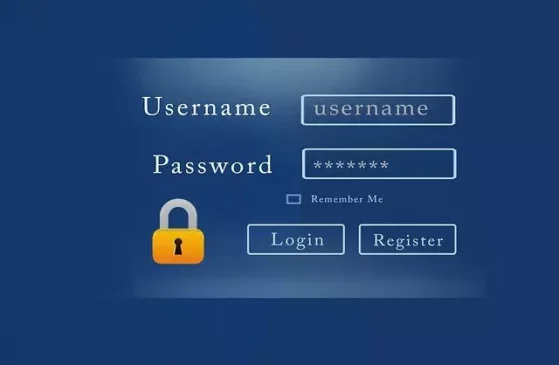
من ناحية أخرى ، لدينا في Windows طريقة لحماية كلمات المرور الخاصة بنا بفضل حسابات المستخدمين. في هذا الجانب ، من الملائم أن يحتوي حسابنا على مفتاح ثابت لحماية كلمات المرور في متصفح الويب الخاص بك. بهذه الطريقة ، عندما ننتقل إلى قسم كلمات مرور المتصفح ، إذا أردنا رؤية واحدة ، فسوف يطلب منا إدخال كلمة مرور حساب مستخدم Windows الخاص بنا. سيكون هذا مثالًا ، لرؤية كلمة مرور في Google Chrome ، يطلب منا كتابة كلمة مرور حساب مستخدم Windows الخاص بنا.
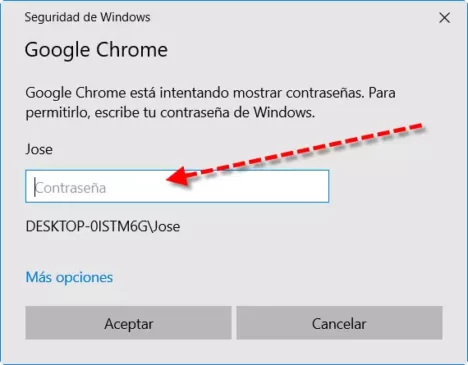
لهذا السبب ، من المهم جدًا أن يكون لدى مستخدم Windows لدينا دائمًا كلمة مرور محددة. في هذا الجانب ، قد يكون من المثير للاهتمام في بعض المناسبات تكوين سياسة كلمة مرور Windows بحيث تجبرنا على إنشاء كلمة مرور آمنة وتجديدها من وقت لآخر.
الوصول إلى مفاتيحك في Chrome
إذا كنت تريد رؤية كلمات المرور في متصفح Chrome ، فعليك الانتقال إلى الزاوية اليمنى العليا. ثم هناك تقوم بعرض الزر بالنقاط العمودية الثلاث والنقر فوق الإعدادات . ثم ، على الجانب الأيسر ، نبحث عن قسم الإكمال التلقائي وعلى اليمين نبحث عن قسم كلمات المرور .
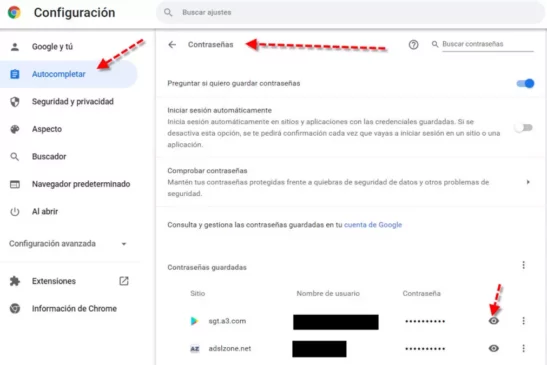
الشيء الوحيد الذي عليك القيام به هنا هو النقر على أيقونة العين لعرض كلمة المرور هذه بدون علامات النجمة. بعد ذلك ، سيطلب منك كلمة مرور حساب مستخدم Windows الخاص بك وهذا كل شيء. الشيء الوحيد المتبقي لنا هو كتابة كلمة المرور هذه.
كلمات المرور الخاصة بك بدون علامات النجمة في Firefox
لرؤية كلمات المرور في متصفح Mozilla Firefox ، يجب عليك الانتقال إلى الزاوية اليمنى العليا. ثم هناك تقوم بعرض الزر مع الخطوط الأفقية الثلاثة والنقر فوق الإعدادات . ثم على اليسار ننتقل إلى قسم الخصوصية والأمان وعلى اليمين نبحث عن قسم المستخدمين وكلمات المرور .
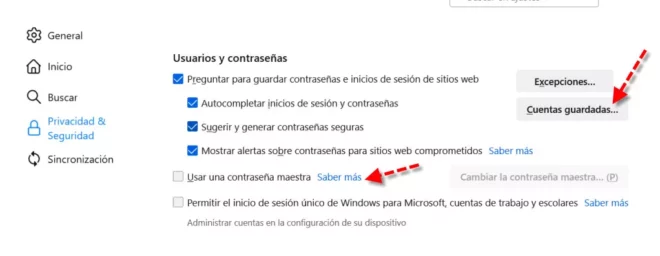
يتمثل أحد الاختلافات عن Chrome في أن Firefox يسمح لك باستخدام كلمة مرور رئيسية كتراكب فوق جميع كلمات المرور المحفوظة. هذه ميزة أمان مفيدة تمامًا ، خاصةً إذا كنت تستخدم جهاز كمبيوتر محمولاً تنقله في كل مكان ، فهو يمثل أمانًا إضافيًا مثيرًا للاهتمام. من ناحية أخرى ، إذا أردنا رؤية واحدة على وجه الخصوص ، فعلينا النقر فوق الزر “الحسابات المحفوظة”.
تخزين المفاتيح في Microsoft Edge
بالنسبة لعرض كلمات المرور في متصفح Microsoft Edge ، يجب أن تضع نفسك في الزاوية اليمنى العليا. ثم تقوم بعرض الزر بالنقاط الأفقية الثلاث والانتقال إلى الإعدادات . ثم نذهب إلى قسم الملفات الشخصية وننظر إلى اليمين لقسم كلمات المرور .
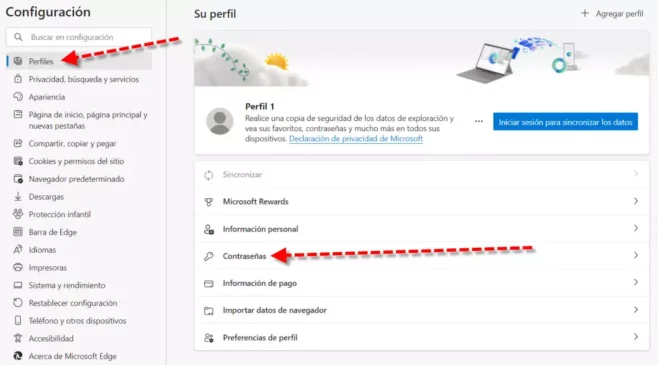
بمجرد الدخول ، يمكننا عرض كلمات المرور المخزنة لدينا وإدارتها. ببساطة من خلال النقر على أيقونة العين يمكننا رؤية كلمة المرور التي نحتاجها بدون علامات النجمة. قد يطلب منك كلمة مرور مستخدم Windows الخاصة بك.
أخيرًا ، هناك أيضًا طريقة أخرى لتخزين وإنشاء كلمات مرور آمنة. في هذا الصدد ، يمكنك استخدام Password Manager Lite ، وهو مدير كلمات مرور مجاني لنظام Windows.