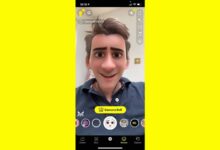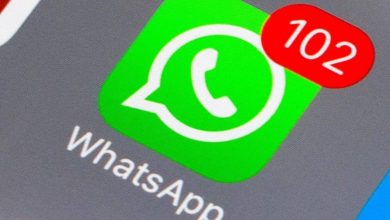كيف ترى جميع المشاركين في اجتماع Zoom: دليل خطوة بخطوة
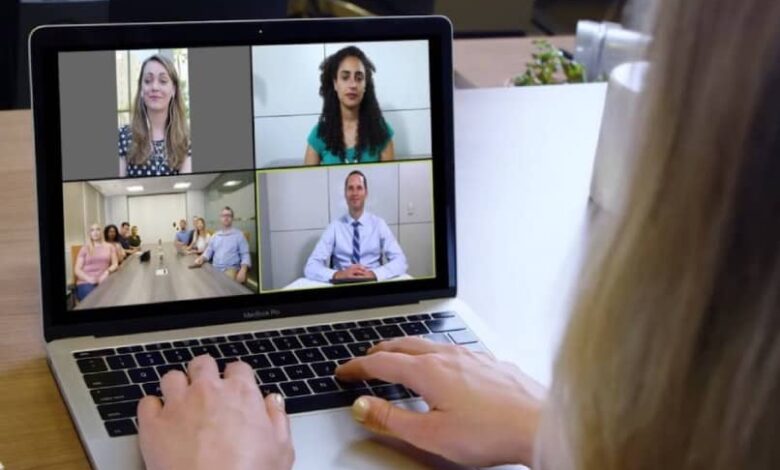
لرؤية جميع المشاركين في اجتماع Zoom باستخدام وضع العرض (Gallery View)، اتبع الخطوات التالية:
تفعيل وضع العرض لرؤية جميع المشاركين:
افتح تطبيق Zoom أو انضم إلى الاجتماع:
تأكد من أنك داخل اجتماع نشط.
انتقل إلى وضع العرض (Gallery View):
على الكمبيوتر (Windows/Mac):
في أعلى يمين الشاشة، ابحث عن خيار Gallery View (عرض المعرض).
انقر عليه لرؤية المشاركين بشكل شبكي.
إذا كنت بالفعل في وضع المعرض، سترى خيار Speaker View بدلاً من ذلك.
على الهاتف المحمول (iOS/Android):
مرر الشاشة إلى اليمين أو اليسار لرؤية المشاركين في تخطيط شبكي.
قد تحتاج إلى تحديث التطبيق إذا لم يظهر هذا الخيار.
ضبط حجم الشبكة:
في إصدار الكمبيوتر، إذا كان هناك العديد من المشاركين، استخدم شريط التمرير في أسفل واجهة الفيديو لتقليل حجم الفيديوهات وعرض المزيد في الصفحة الواحدة.
توسيع العرض لرؤية الجميع:
إذا لم يظهر جميع المشاركين، قد يكون السبب هو الحد الأقصى للشاشة:
تكبير نافذة Zoom لجعلها ملء الشاشة.
تأكد من أنك في الوضع المناسب وأن الكاميرات مفتوحة.
في اجتماعات Zoom، يتم عادةً تمييز فيديو الشخص الذي يتحدث افتراضيًا، الأمر الذي يمكن أن يصبح فوضى حقيقية عندما يتحدث الاجتماع عدة مشاركين في نفس الوقت. ومع ذلك، باستخدام وضع معرض Zoom، يمكنك حل هذه المشكلة، حيث يتيح لك هذا الوضع عرض مقاطع فيديو لما يصل إلى 49 مشاركًا في نفس الوقت في صناديق صغيرة.
إذا كنت مهتمًا برؤية مؤتمراتك مع تفعيل هذا الوضع، فسنخبرك بكيفية تنشيطه كمعرض في Zoom حتى تتمكن من رؤية جميع المشاركين في الاجتماع في نفس الوقت.
ما هي متطلبات تفعيل وضع المعرض في Zoom؟

عندما تريد تنشيط وضع معرض Zoom ، هناك متطلبات معينة يجب تلبيتها حتى تتمكن من تشغيل هذا الوضع ، وسنناقشها أدناه.
لا ينبغي لأي مشارك مشاركة الشاشة
عندما تقوم بتنشيط وضع معرض Zoom، فإن المتطلب الرئيسي الذي يجب أن يلبيه اجتماعك هو عدم مشاركة أي مشارك لشاشته ، لأنه إذا قام أي شخص بذلك، فلن يمكن تنشيط هذا الخيار. وذلك لأن Zoom يدرك أنه عندما يقوم أحد المشاركين بمشاركة الشاشة، فذلك لأن انتباهه يركز على المعلومات التي يعرضها، وحتى لا يتم تحويل الانتباه عما هو مهم، لا يمكن تنشيط وضع المعرض.
كيفية تكوين تخطيط الفيديو في Zoom؟
يعتمد تعيين تخطيط الفيديو الخاص بك عندما يكون وضع المعرض في Zoom نشطًا على الجهاز الذي تتصل منه بالاجتماع.
عرض المعرض
عندما يكون وضع المعرض نشطًا في Zoom وتكون متصلاً من جهاز الكمبيوتر الخاص بك، في الزاوية اليمنى العليا سترى خيار “عرض” حيث سترى عدة خيارات، ولكن يجب عليك تحديد ” عرض المعرض “.
وجهة نظر المتحدث
هذا الخيار هو الخيار النشط افتراضيًا عند الانضمام إلى اجتماع Zoom. في الأساس، يعرض هذا الوضع فقط شاشة الشخص الذي يتحدث في المؤتمر. إذا قمت بتنشيط وضع المعرض، ولكنك تريد العودة إلى عرض السماعة، فما عليك فعله هو الدخول إلى خيار “عرض” في الزاوية اليمنى العليا واختيار ” عرض السماعة “. عند تحديد هذا الخيار، ستتم إزالة وضع المعرض ولن ترى مرة أخرى سوى الشخص الذي يتحدث في الاجتماع.
ما هو الحد الأقصى لعدد الأشخاص المسموح لهم بمشاهدة Zoom في وضع المعرض؟

في اجتماعات Zoom التي تشارك فيها من الكمبيوتر أو الكمبيوتر الشخصي ، يبلغ الحد الأقصى لعدد المشاركين الذين يمكنك رؤيتهم في عرض المعرض 49 شخصًا . ومع ذلك، فإن Zoom افتراضيًا لديه الحد الأقصى لعدد المشاركين الذين يمكنك رؤيتهم في هذا الوضع وهو 25 لكل شاشة، ولزيادة العدد إلى 49 ستحتاج إلى تغيير الإعداد في إعدادات الفيديو.
في حالة الهواتف المحمولة، الحد الأقصى الذي يمكنك رؤيته في وضع المعرض هو 4 مشاركين لكل شاشة. إذا كنت تريد رؤية جميع المشاركين في الاجتماع، فسيتعين عليك تمرير الشاشة لرؤية جميع الأعضاء. بالنسبة للأجهزة اللوحية، سواء كانت Android أو Apple (iPad)، يمكنك عرض ما يصل إلى 25 مشاركًا كحد أقصى في وضع المعرض إذا كان لديك جهاز لوحي بشاشة كبيرة بما يكفي.
في كلتا الحالتين (الهواتف المحمولة والأجهزة اللوحية)، سيكون وضع المعرض نشطًا بشكل افتراضي بعد انضمام أكثر من 3 أعضاء إلى الاجتماع، وللوصول إليه ما عليهم سوى التمرير سريعًا لليمين عندما يتم عرض شاشة الشخص الذي يتحدث في الاجتماع.
ماذا يحدث إذا قمت بتسجيل Zoom في وضع المعرض؟
إذا قررت تسجيل اجتماع Zoom مع تفعيل وضع المعرض، فإن ما سيحدث هو أن التسجيل سيعرض شاشة كل عضو من الأعضاء الذين يمكن رؤيتهم في قسم وضع المعرض.
نصائح إضافية:
- تأكد من أنك تستخدم أحدث إصدار من تطبيق Zoom.
- عدد المشاركين الذين يمكن رؤيتهم في وضع المعرض يعتمد على الجهاز:
- الكمبيوتر يدعم حتى 49 مشاركًا في الصفحة الواحدة.
- الهاتف يدعم أقل (يعتمد على حجم الشاشة).
- إذا كنت مضيف الاجتماع، شجع الآخرين على تشغيل كاميراتهم لتحسين التجربة.