كيف تحمي وثيقة PDF بحيث لا ينسخ أي شخص محتواها؟ – كلمة المرور
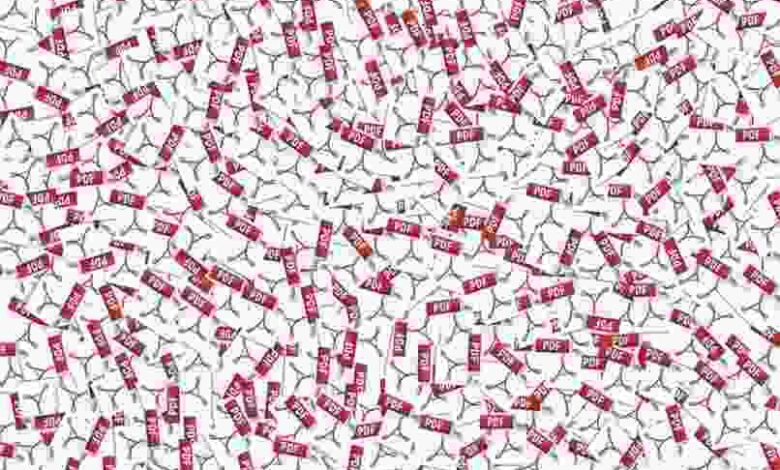
يحظى استخدام الحزمة التي يقدمها Office بشعبية كبيرة في الوقت الحاضر ، حيث يتم إرسال ملايين الملفات يوميًا عبر أي وسيط إلكتروني.
كيف يمكنك استخدام Adobe Acrobat PDF لحماية مستنداتك؟
تعد أجهزة الكمبيوتر المكتبية متعددة الاستخدامات لدرجة أنها تتيح لك عرض مستندات PDF وتحريرها وتحويلها دون تعقيدات. في المقابل ، يتعامل العديد من الأشخاص بشكل متكرر مع المعلومات التي تعتبر سرية. أو سجل أوراقهم البحثية في ملف PDF .
أيضًا ، من المحتمل أنهم لا يريدون استخدام المستند الخاص بهم من قبل أطراف ثالثة بمجرد وجوده داخل الشبكة. لذلك ، يتعلق الأمر بحماية الملفات باستخدام Adobe Acrobat PDF ، طالما أن لديك نسخة PRO. لذلك ، من المهم شرائه وبالتالي ضمان حماية معلوماتنا.
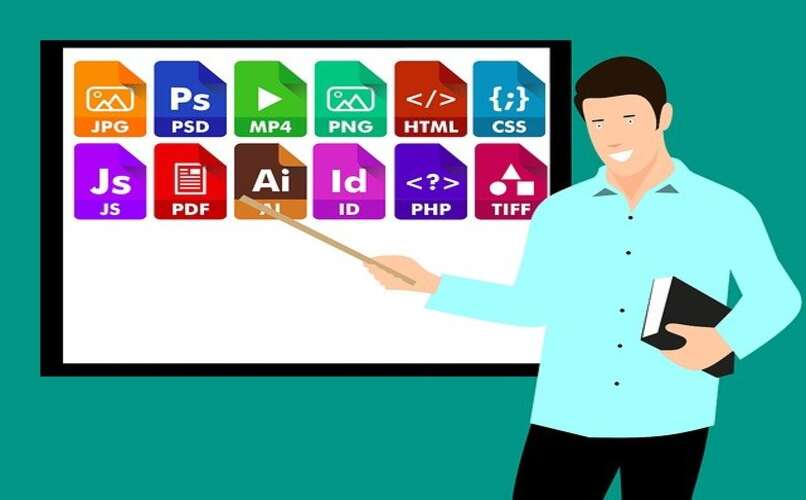
في كل مرة نرسل فيها مستندًا بتنسيق PDF ، سواء عن طريق البريد الإلكتروني أو تطبيق Telegram الجديد ، سيحتفظ بالشكل نفسه . هذه هي الميزة الأكثر أهمية التي تقدمها فيما يتعلق بالتنسيقات الأخرى لحزمة Office. وللحفاظ على سلامة المستند ، حيث يمكن تحريره بأدوات محددة ، من الضروري حمايته بكلمات مرور أو خيار حظر التحرير.
يمكن إجراء وظيفة حظر الطباعة والتحرير عن طريق تغيير الأذونات ، بمجرد فتح Adobe Acrobat PRO على الكمبيوتر. يجب عليك اختيار وفتح ملف PDF الذي تريد تعديله ، بالضغط على القائمة ، يتم عرض إعدادات الأداة أعلى الشاشة.
من بين جميع الخيارات ، يجب عليك اختيار حماية ، والتي ستظهر مع الدرع. في المنطقة العلوية سترى عدة بدائل. في قسم الأذونات ، ضمن خيار الترميز ، يجب تقييد تحرير المستند وطباعته .
من جهاز الكمبيوتر الخاص بك
في حالة رغبتك في وضع كلمة مرور على الملف ، يجب فتح برنامج Adobe Acrobat PRO على جهاز الكمبيوتر الخاص بنا. ثم حدده وادخل إلى الأدوات المتوفرة في القائمة.
هناك يجب عليك اختيار خيار الحماية ، في الجزء العلوي من الشاشة ستجد خيار التشفير المحدد. سيظهر خيار تشفير كلمة المرور الخاصة بنا على الفور ويجب قبوله في النافذة المنبثقة.

ثم تحتاج إلى الذهاب لفتح الملف ، حدد المربع للمطالبة بكلمة مرور لفتحه. هناك يجب عليك كتابة مفتاح الفتح والتأكيد في النافذة عن طريق تحديد قبول. عند انتهاء العملية بأكملها ، ستحتاج دائمًا إلى إدخال كلمة المرور وبالتالي تكون قادرًا على الوصول إلى ملف PDF.
مع النسخة المحمولة
بمجرد أن يكون لدينا تطبيق لفتح PDF في Adobe Acrobat Reader ، فمن الممكن أيضًا حمايتها ومنع تحريرها أو طباعتها. للقيام بذلك ، انتقل إلى المتصفح وافتح موقع Adobe ، وحدد الملف أو المستند المقابل وقم بتحميل ملف PDF على الصفحة.
من الضروري تسجيل الدخول لتتمكن من استخدام إصدار PRO الذي يسمح بهذا النوع من الإصدارات. بمجرد فتح المستند ، ستحتاج إلى إدخال كلمة المرور التي تريدها وتأكيدها. بعد اكتمال الخطوة ، انقر فوق “تعيين كلمة المرور” لإضافتها إلى الملف.
يمكنك الآن تنزيل المستند المحمي وإرساله بالبريد الإلكتروني أو بأي تطبيق أو تحميله على الإنترنت دون أي مشكلة . استفد من الميزات الحديثة لهذه الأجهزة لإرسال ملفات PDF عبر WhatsApp أو أي تطبيق مراسلة آخر.
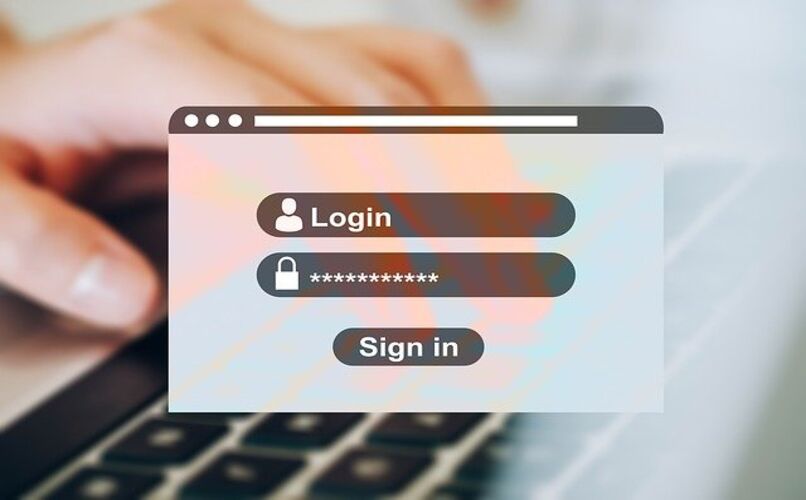
ما هي الأدوات الخارجية الأخرى التي يمكنك استخدامها لقفل محتوى ملف PDF الخاص بك؟
تمامًا مثل Word ، الحماية التي تمنع أي شخص من تعديل مستند موجودة مع PDF أيضًا. ومع ذلك ، تحتاج إلى استخدام برامج أو أدوات خارجية للقيام بذلك. يمكن تنزيلها على جهاز الكمبيوتر أو الجهاز المحمول الخاص بنا ، باستخدام متجر Play في بعض الحالات.
PDFGo
تُستخدم تقنية PDF لمسح الملفات وعرضها وتخزينها وإدارتها ، سواء من الهاتف الخلوي أو الجهاز اللوحي أو الكمبيوتر . يتمتع بواجهة سهلة الاستخدام ويوفر لمستخدميه ماسحًا ضوئيًا قويًا وحادًا. ولكن أكبر عامل جذب يقدمه هو تأمين المستندات وتعيين رموز الوصول. من أجل التمكن من الدخول وعرض المحتوى.
نسخة PDF
تضمن هذه الأداة المتوفرة لنظام التشغيل Windows أن المعلومات المخزنة في المستندات بتنسيق PDF آمنة. له وظيفتان تمنعان الأطراف الثالثة من تعديل ونسخ وحتى طباعة النص المخزن في المستندات.
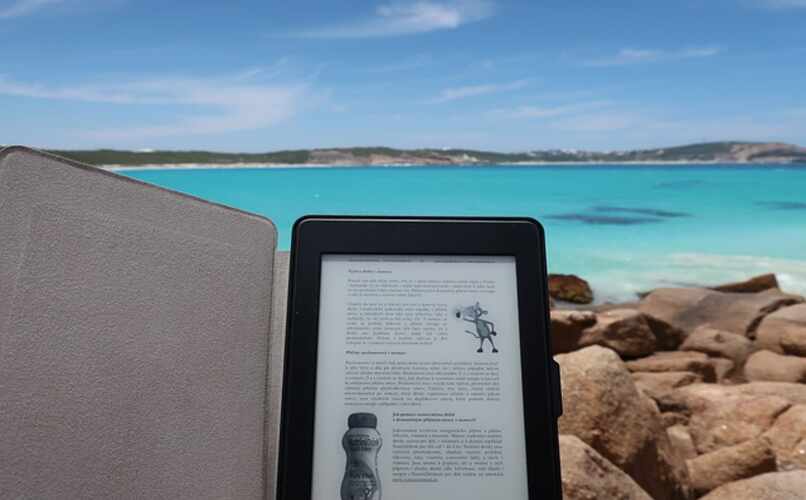
بالإضافة إلى ذلك ، لديك إمكانية تشفير المعلومات بكلمة مرور. إنه يفي بشكل مرض بكل ما يعد به ، مما يسمح لنا بمنح ملفاتنا مزيدًا من الأمان في بضع ثوانٍ وبطريقة بسيطة للغاية.
ApowerPDF
تحتوي هذه الأداة على مجموعة متنوعة من الوظائف التي يمكن أن تساعد بشكل كبير في تحرير مستنداتنا وبالتالي حمايتها. حيث أنه يوفر إمكانية تعديل الرسومات وإضافة الصور وحتى إضافة العلامات المائية. إن معرفة كيفية إضافة مفاتيح أو تراخيص لملفات PDF أمر في غاية الأهمية ، خاصة كإجراء وقائي.
وبالمثل ، يمكن التأكد من عدم تعديل المستند عن طريق كلمة مرور ، مما يؤدي إلى تقييد الطباعة على الفور . وتقييد المشاهدة من قبل طرف ثالث ليس لديه كلمة السر.








