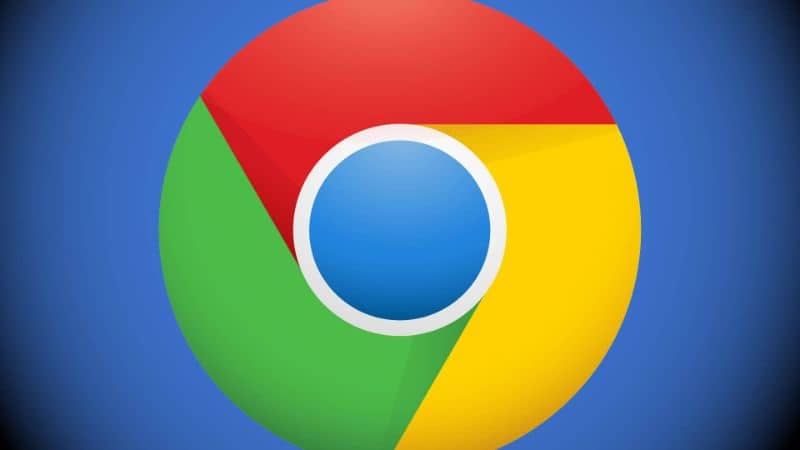كيف أقوم بتهيئة محرك أقراص ثابت خارجي على جهاز الكمبيوتر الخاص بي إلى FAT32 دون مشاكل؟

يعتمد كل نظام تشغيل على وسيط ملف معين للتخزين. عندما لا يمكنك إجراء تبادل البيانات بين جهازين ، فإن السبب هو عدم توافق أنظمة دعم الملفات هذه. لذلك ، من المريح معرفة كيفية تهيئة محرك أقراص ثابت خارجي على جهاز الكمبيوتر الخاص بك إلى FAT32 بسلاسة.
ما نوع نظام دعم الملفات FAT32 وكيف يعمل؟
يرمز FAT32 إلى “جدول تخصيص الملفات” وهو نظام دعم الملفات المستخدم في الأجهزة ذات السعة التخزينية الصغيرة ، والتي يمكنها تخزين ما يصل إلى 32 جيجابايت. يعد FAT32 أحد أفضل التنسيقات لمشاركة البيانات وهو مدعوم حتى من قبل جميع أنظمة التشغيل.
بشكل عام ، يعمل تنسيق FAT32 فقط على الأقسام التي تصل سعتها إلى 16 تيرابايت. بالإضافة إلى ذلك ، لا يدعم هذا النظام استخدام محركات الأقراص ذات السعة التخزينية الكبيرة ، ولا يمكنه التعامل مع الملفات الأكبر من 4 جيجابايت ، ولا يحتوي على وظائف مضمنة لأداء ضغط الملفات .
كيف يمكن تهيئة محرك أقراص بسعة جيجابايت هذه إلى FTA32؟
من الممكن تهيئة محرك أقراص بسعة جيجابايت هذه إلى FAT32. لتحقيق ذلك ، يجب أن تتعلم كيفية استخدام موجه الأوامر لتهيئة محرك الأقراص الثابتة. موجه الأوامر هو تطبيق يمكن من خلاله لـ Windows معالجة سلسلة من الأوامر من أجل تطبيق إجراءات مختلفة أو لأتمتة المهام المختلفة .

تعرف على كيفية استخدام موجه الأوامر لتهيئة محرك الأقراص الثابتة
إذا كنت تريد معرفة كيفية استخدام موجه الأوامر لتهيئة محرك الأقراص الثابتة ، فيجب عليك اتباع الخطوات التالية: أولاً ، افتح سطر أوامر Windows من خلال شريط البحث أو اضغط على مفاتيح “Win + R”. ثم اكتب cmd واضغط على “موافق”. من الضروري أن تفتح موجه الأوامر كمستخدم مسؤول.
بمجرد الوصول إلى وحدة تحكم الأوامر ، اكتب بناء الجملة التالي: format / FS: FAT32 D: استبدل الحرف “D” بحرف محرك الأقراص الذي ترغب في تهيئته ثم اضغط على مفتاح “Enter”. على الفور ، سيطلب نظام Windows التأكيد ، لذلك تحتاج إلى الضغط على الحرف “Y” لبدء عملية تهيئة القرص الصلب الخارجي.
هل هناك أي أخطاء يمكن أن تحدث أثناء التنسيق؟
عادةً ما يتم تنفيذ عملية التنسيق من موجه الأوامر بكفاءة وتحويل تنسيق محرك الأقراص الخاص بك إلى FAT32 دون أي متاعب. ومع ذلك ، من الممكن حدوث بعض الفشل ، خاصةً إذا كان محرك الأقراص الصلبة الخارجي كبيرًا جدًا ؛ ثم قد يستغرق التنسيق عدة ساعات أو يتم تعليقه.
في بعض الحالات ، يمكن أن يستغرق التنسيق وتحويل التنسيق ذي الصلة لأي نوع من محركات الأقراص وقتًا طويلاً بغض النظر عن حجم محرك الأقراص. إذا وجدت أن التنسيق يستغرق أكثر من ساعة ، فقم بإلغاء العملية وجرب الطرق أدناه.

قم بتهيئة القرص الصلب باستخدام أداة خارجية
يمكنك أيضًا استخدام أداة خارجية لتهيئة محرك أقراص ثابت خارجي إلى FAT32. إذا لم تتمكن من القيام بهذه العملية من موجه الأوامر ، فقم بتنزيل وتثبيت أداة FAT32 من موقع شركة Verbatim . ثم افتح التطبيق ، وحدد حرف محرك الأقراص واضغط على زر “تهيئة محرك الأقراص”.
كيف تساعد الكلمات الختامية أثناء إكمال العملية؟
في حالة عدم نجاح الطرق المذكورة أعلاه ، يمكنك اختيار استخدام الأمر “DiskPart” . في هذا الصدد ، سيتعين عليك تنظيف القرص وتحديده قبل تنسيقه من خلال وحدة تحكم أوامر Windows. قبل القيام بهذه العملية ، تأكد من إنشاء نسخة احتياطية لتجنب فقدان أي ملفات ذات صلة.
تنظيف القرص الصلب الخارجي باستخدام DiskPart
لمسح القرص الصلب الخارجي باستخدام DiskPart ، افتح وحدة التحكم بالأوامر كمستخدم مسؤول. اكتب الأمر diskpart واضغط على “إدخال”. ثم اكتب قرص القائمة لرؤية جميع محركات الأقراص المتصلة بجهاز الكمبيوتر الخاص بك وحدد القرص #. استبدل “#” برقم محرك الأقراص الذي تريد مسحه . أخيرًا ، اكتب الأمر clean واضغط على “إدخال”.

إنشاء أقسام وتهيئة القرص
لتقسيم القرص الصلب ، قم بإنشاء قسم أساسي واضغط على “إدخال” . بعد ذلك ، حدد القسم باستخدام الأمر حدد القسم # واستبدل “#” بالرقم الذي يحدد محرك الأقراص الخاص بك. قم بتنشيط القسم باستخدام الأمر النشط واضغط على “إدخال”. أخيرًا ، اكتب format fs = fat32 واضغط على “إدخال” لتهيئة محرك الأقراص.