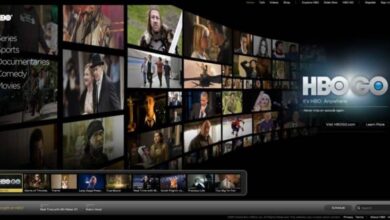كيف أقلب ألوان الشاشة على جهاز iPhone أو iPad؟ – مجداف سلبي

واجهة iOS بديهية للغاية وديناميكية وفريدة من نوعها ، وهي واحدة من أكثر الميزات تمثيلا لعلامة Apple التجارية. ومع ذلك ، فإن رؤية نفس الإعداد المرئي على جهازك لفترة طويلة يمكن أن يصبح رتيبًا بعض الشيء. سنعلمك في هذه المقالة كيفية إضفاء لمسة جديدة على شاشة iPhone أو iPad من خلال انعكاس الألوان والمزيد من العناصر القابلة للتخصيص.
أين يمكنني ضبط لون الشاشة على iPhone أو iPad؟
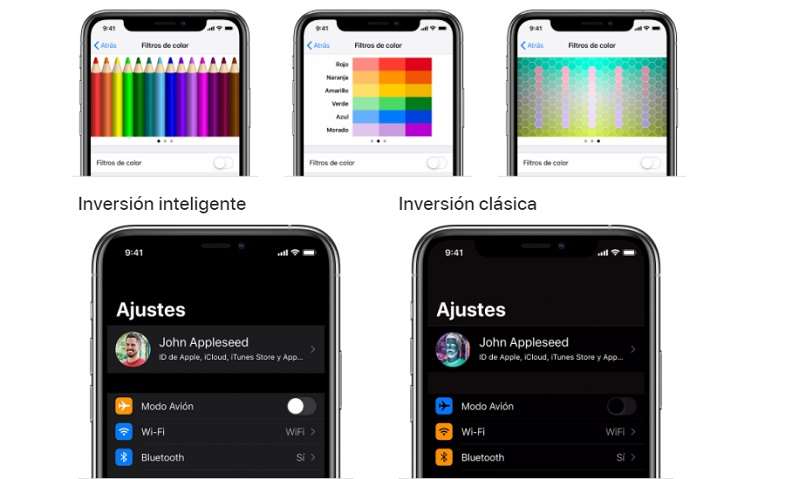
تتمتع أجهزة iOS هذه بإعدادات واسعة ، ومن بينها نجد إمكانية تكوين لون الشاشة. أصبحت هذه الميزة ممكنة من خلال “عوامل تصفية الألوان” المتوفرة في نظام التشغيل الأصلي. على iPhone ، يمكنك أيضًا إجراء تسجيل شاشة بصوت سهل تمامًا وبدون برامج خارجية.
تعد مرشحات الألوان على iPhone و iPad مفيدة جدًا لأولئك الذين يعانون من عمى الألوان ، والذي يمكن تعريفه على أنه عندما يكون لدى الفرد تصور ضعيف أو خاطئ للألوان. بفضل تطوير هذه الأداة بواسطة Apple ، سيتمكن العديد من الأشخاص الذين يعانون من هذه الحالة المرضية من رؤية أنفسهم مدرجين في التقنيات الجديدة.
خيار الوصول من الإعدادات
لتمكين هذه الأداة ، سيتعين علينا ضبط بعض المعلمات على أجهزتنا المحمولة. على وجه التحديد ، يجب أن نتبع الخطوات التالية للحرف:
- نفتح الإعدادات على جهاز iPhone أو iPad الخاص بنا.
- انقر فوق “إمكانية الوصول”.
- نصل إلى قسم “الشاشة وحجم النص”.
- بعد ذلك ، نفتح خيار “Color Filters”.
بمجرد أن نكون في قسم التكوين هذا ، يمكننا الاختيار من بين 3 أنواع مختلفة من عينات الألوان المتاحة ، والتي تم تصميمها اعتمادًا على نقص الإدراك البصري لدى المستخدم المعني.
يتم رسم الخيار الأول باستخدام أقلام ملونة بترتيب قوس قزح ، والخيار التالي عبارة عن جدول مقسم إلى صفوف وأعمدة بألوان مختلفة. الخيار الأخير أكثر تعقيدًا بقليل ، فهناك 5 أعمدة أمام خلفية الإدراك . وهذا الخيار هو الأكثر فاعلية لأولئك الذين يعانون من أمراض إدراك اللون ، يجب عليهم فقط اختيار العمود الذي يرونه بشكل أكثر وضوحًا. بمجرد قيامنا بتنشيط المرشحات على جهاز iOS الخاص بنا ، يمكننا الاختيار من بين عدة خيارات محددة في النظام:
- تدرج الرمادي
- Protanopia: لغياب إدراك اللون الأحمر
- Deuteranopia: عمى اللون الأخضر.
- Tritanopia: عدم وجود اللون الأزرق والأصفر. إنه نوع نادر جدًا من عمى الألوان .
في وقت لاحق يمكننا ضبط شدة المرشح. نقوم بذلك عن طريق تحريك المؤشر من اليمين إلى اليسار. أيضًا ، إذا كنت تعاني من نوع ما من الحساسية تجاه الضوء . فستكون لدينا إمكانية تطبيق صبغات الألوان في نوافذ الاستخدام في جهاز iOS الخاص بنا. في حال احتجت إلى مزيد من المعلومات حول هذا الموضوع ، يمكنك الوصول إلى صفحة الدعم الفني الرسمية من Apple .
ما هي خيارات قلب الألوان على الشاشة؟
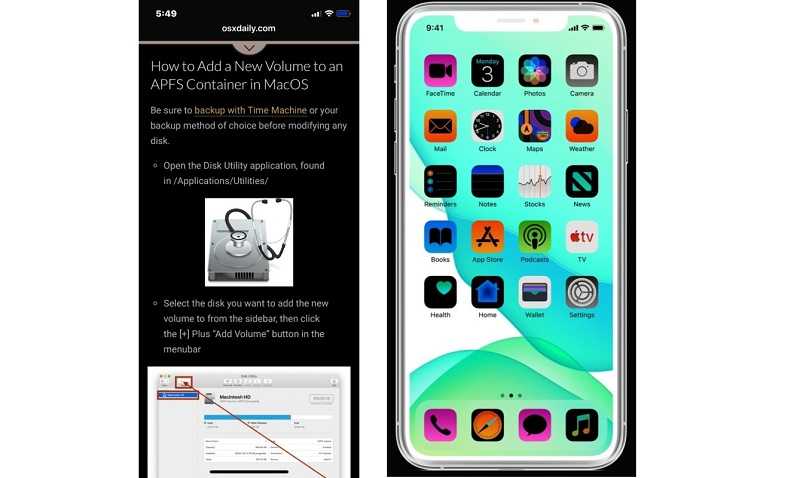
على iPhone أو iPad ، يمكننا عكس ألوان الشاشة بطريقتين محتملتين: من خلال وضع “الانعكاس الذكي” و “الانعكاس الكلاسيكي” . تم استخدام هذه الوظيفة سابقًا على نطاق واسع من قبل المستخدمين للاقتراب من الوضع المظلم الذي لم يكن موجودًا بعد في نظام التشغيل iOS.
ومع ذلك ، غالبًا ما تُستخدم هذه الأداة أيضًا لمشاهدة التناقضات في الصور . لقراءة الكتب الإلكترونية أو لمجرد متعة المستخدم في تغيير جماليات وتصميم الجهاز المحمول.
لتنشيط أي من نوعي الاستثمار ، يجب أن نذهب إلى الإعدادات ، ثم ندخل إلى إمكانية الوصول والوصول إلى قسم “حجم الشاشة والنص”. بمجرد دخولنا تلك النافذة ، ننتقل إلى اختيار الخيار الأول “عكس الألوان”. بعد ذلك ، سيكون لدينا خياران للاختيار من بينها: ذكي أو كلاسيكي. من الممكن أيضًا تقسيم الشاشة لاستخدام نافذتين على iPhone أو iPad.
استثمار ذكي
يتكون وضع الانعكاس هذا من إظهار الشاشة بأكملها بهذه الوظيفة باستثناء بعض المواد مثل الرموز والصور أيضًا. يستخدم عادة لأسباب جمالية وغير عملية. أي أنه يمكن أن يقترب من نمط “الوضع المظلم” ولكن بالطبع سيتم إدراك بعض أوجه القصور المرئية مقارنة بهذا النمط من التصميم.
استثمار كلاسيكي
سيُظهر هذا الوضع انعكاسًا مطلقًا للألوان على شاشة جهاز iPhone أو iPad بالكامل ، وبهذه الطريقة سنتمكن من ملاحظة ومراجعة العناصر التي لا يمكن ملاحظتها بوضوح في الصورة ، على سبيل المثال . بالإضافة إلى تمييز المكونات التي لا تظهر على الخلفيات المظلمة.
من ناحية أخرى ، إذا قمت بتنشيط الوضع المظلم وتمكين انعكاس اللون. فستواجه التأثير المعاكس وكل شيء كان على نطاق مظلم سيكون فاتحًا تمامًا.
ما هي الطريقة الصحيحة لتعطيل انعكاس الشاشة؟

أفضل طريقة لتعطيل هذا الوضع على شاشة جهاز iOS الخاص بنا هي عن طريق الوصول إليه مرة أخرى من خلال إعدادات الجهاز وإلغاء تنشيط انعكاس الشاشة . سواء في الوضع الذكي أو الكلاسيكي. باستخدام iPhone الخاص بك . يمكنك أيضًا إجراء مزحة الشاشة المكسورة بخلفية مزيفة.
عكس / إيقاف
علينا فقط الانتقال إلى تطبيق الإعدادات على جهاز iPhone أو iPad الخاص بنا. بعد ذلك. انتقل إلى إمكانية الوصول ، وانقر على “العرض وحجم النص” . وقم بالوصول إلى خيار انعكاس اللون الأول وقم بتعطيل المفتاح الذي أبقى انعكاس الشاشة نشطًا. يمكننا القيام بهذه العملية عدة مرات كما نريد وعند الضرورة.