كيف أسجل شاشة جهاز الكمبيوتر الخاص بي بطلاقة وبدون علامة مائية؟

يمكن تسجيل شاشة الغالبية العظمى من الأجهزة طالما يوجد برنامج متوافق مع الجهاز يقوم بهذه المهمة. يعد تسجيل الشاشة مفيدًا جدًا عندما تريده. إظهار أنواع معينة من المحتوى لأشخاص آخرين ليس لديهم حق الوصول إلى هذا المحتوى.
الغالبية العظمى من برامج الكمبيوتر التي تساعدك على تسجيل شاشة الكمبيوتر تترك علامات مائية، ولكن هناك برامج أخرى لا تفعل ذلك. بعد ذلك، سنعرض لك مسجلات الشاشة التي لا تترك علامة مائية، وكيفية تسجيل الشاشة من جهاز Mac الخاص بك من جهاز الكمبيوتر الذي يعمل بنظام Windows، والمزيد.
ما هي أفضل مسجلات الشاشة المجانية بدون علامة مائية؟
هناك العديد من البرامج لتسجيل شاشة جهاز الكمبيوتر الخاص بك، وتتميز هذه البرامج بأساليب بسيطة وسهلة الاستخدام وتحتوي على وظائف جيدة جدًا. ومع ذلك، هناك شيء واحد على وجه الخصوص يجعل تلك الأشياء الأخرى بلا قيمة بالتأكيد ويمنع العديد من الأشخاص من استخدام البرنامج.
وذلك أنهم يتركون علامة مائية لاسم البرنامج عند تسجيل فيديو الشاشة. الآن، ليست كل برامج تسجيل الشاشة تحتوي على علامة مائية تقوم بتسجيلها، سنعطيك اسم ثلاثة برامج لتسجيل الشاشة، والتي لا تترك علامة مائية:
دراسة OBS
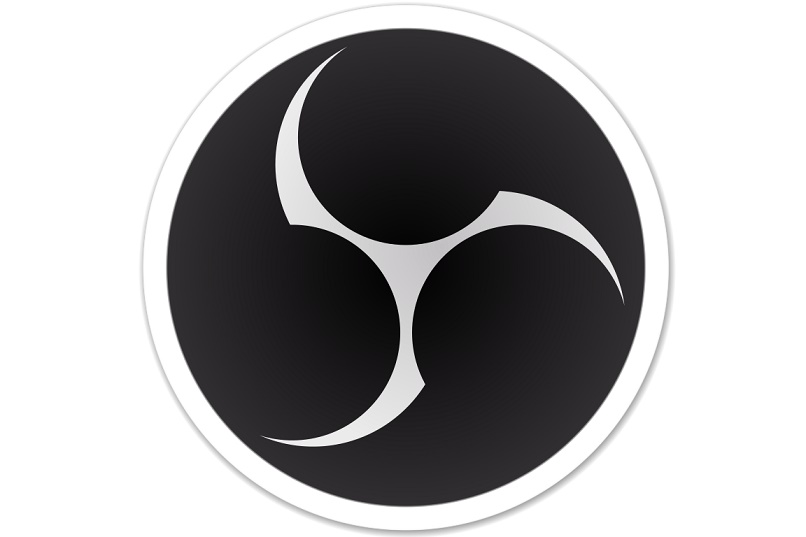
OBS Studio هو البرنامج الأول في القائمة لتسجيل محتويات جهاز الكمبيوتر الخاص بك . يمكن تنزيل هذا التطبيق أو البرنامج من الموقع الرسمي لمطوره دون الحاجة إلى دفع أي شيء على الإطلاق وهو متوفر في نسخته لنظام التشغيل Mac وأيضًا لنظام التشغيل Windows.
وكأن ذلك لم يكن كافيًا، فهو متاح أيضًا لأجهزة الكمبيوتر التي تعمل بنظام التشغيل Linux . تجدر الإشارة إلى أنه مع برامج مثل هذه، من الممكن تسجيل الاجتماعات التي تعقدها على Zoom. من خلال تسجيل الاجتماع، لن تحتاج إلى تدوين الأشياء المهمة التي يجب تذكرها.
مقدم نشط
البرنامج الثاني في القائمة هو ActivePresenter، والذي يسمح لك أيضًا بتسجيل شاشة جهاز الكمبيوتر الخاص بك دون ترك علامات مائية ودون الحاجة إلى دفع أي شيء. مثل OBS Studio، هذا البرنامج متوافق مع أنظمة التشغيل مثل Windows أو Mac .
وقت سريع
والأخير هو QuickTime، والذي يسمح لك ليس فقط بتسجيل الشاشة دون ترك علامة مائية، بل يسمح لك أيضًا بتحرير مقاطع الفيديو . وأبرز ما يميز هذا التطبيق هو أنه يحتوي على عدد كبير من الخيارات وهو ليس ثقيلا مقارنة بغيره.
عند تثبيت أي من البرامج الثلاثة المذكورة أعلاه، يمكنك معرفة كيفية تسجيل عمليات البث عبر الإنترنت لوقت لاحق. صنع فيديوهات احترافية .
كيفية تسجيل الشاشة على جهاز Mac دون تأخير؟
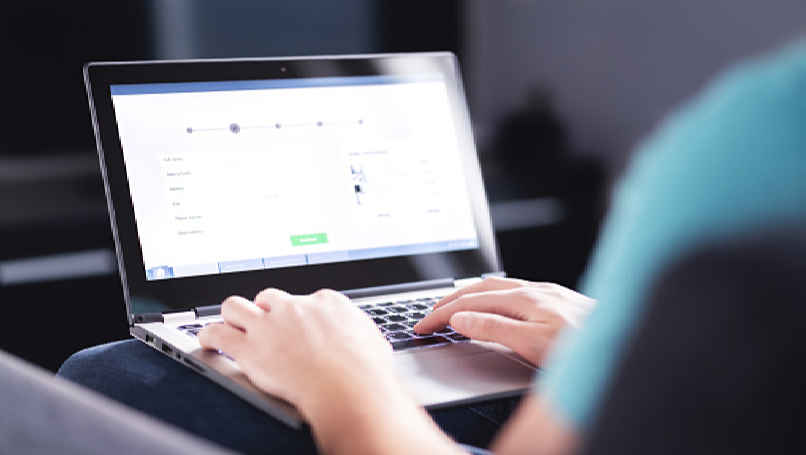
الشيء السيئ في بعض مسجلات شاشة الكمبيوتر هو أن لديهم مشكلة كبيرة وهي أنهم يسجلون الفيديو بتأخير أو في بعض الأحيان يلتصق الفيديو قليلاً. لتجنب هذا النوع من المشاكل، لكن يمكنك التوجه لاستخدام برنامج معين متخصص في تسجيل مقاطع الفيديو دون تأخير.
استخدم فونباو
FonePaw هو البرنامج المثالي لتسجيل شاشة كمبيوتر Mac الخاص بك دون إزالة الفيديو أو لصقه. يمكن تنزيل هذا البرنامج مجانًا تمامًا من متجر Apple. عند هذه النقطة، تدخل إلى متجر FonePaw، وتضع كلمة البحث “FonePaw” وستجد التطبيق.
في حال كنت لا تعرف، من خلال وجود برنامج مثل هذا، لكن يمكنك تسجيل مسلسل أو فيلم متدفق، أو، إذا فشل ذلك، يمكنك تسجيل اجتماعات Skype الخاصة بك. أفضل شيء هو أنه عند تسجيل اجتماع بهذا البرنامج، لن يفشل الفيديو أبدًا.
ما البرنامج الذي يجب استخدامه لتسجيل الشاشة في نظام التشغيل Windows؟
بالنسبة لنظام التشغيل Windows، هناك برامج متعددة تساعدك على تسجيل شاشة جهاز الكمبيوتر الخاص بك. ومع ذلك، هناك واحد على وجه الخصوص يتمتع بأداء رائع داخل النظام عند تسجيل الشاشة. بالإضافة إلى ذلك، فهي تحتوي على مجموعة مفاتيح يمكن استخدامها لبدء التسجيل.
مجموعة المفاتيح “Windows + Alt + R”.

المجموعة المستخدمة على لوحة المفاتيح مع البرنامج هي مفتاح “Home”، ومفتاح “ALT”، ومفتاح “R”. بالضغط على هذه المفاتيح، لكن يفهم البرنامج أنك تريد البدء في تسجيل مقطع فيديو لشاشتك.
تثبيت مسجل شاشة الآيس كريم
الوظائف التي ذكرناها للتو هي تلك الخاصة ببرنامج Screen Ice Cream Recorder . لكن تبين أن هذا البرنامج خفيف الوزن ويحتوي على ميزات جيدة ولا يسجل أبدًا محتوى شاشة جهاز الكمبيوتر الخاص بك مع حدوث تأخير أو خلل في الفيديو. هذا ليس كل شيء، فبالإضافة إلى تسجيل شاشة جهاز الكمبيوتر الخاص بك، فهو قادر أيضًا على تسجيل الصوت.








