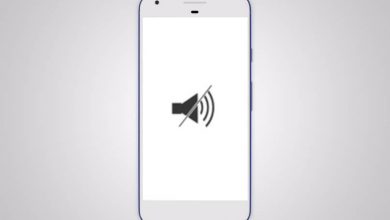كيف أستخدم “وضع عرض غرفة الاجتماعات” على جهاز Apple TV الخاص بي؟
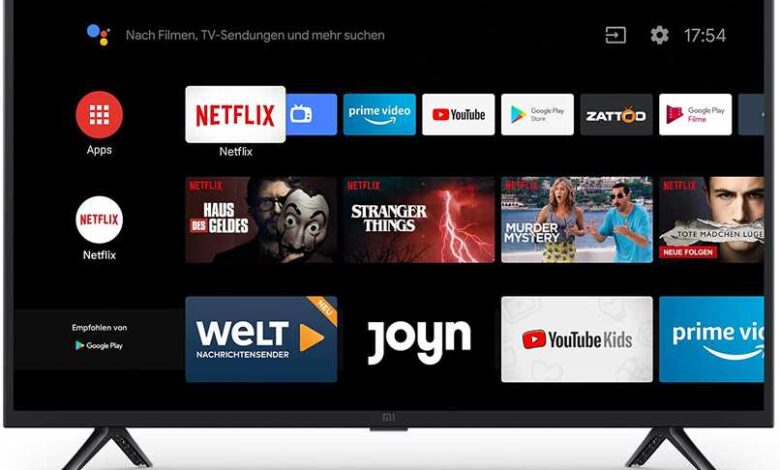
اجعل اجتماعاتك أو مؤتمراتك عبر الإنترنت أفضل طريقة ممكنة وانتهى بنتائج مرضية بفضل الدعم المقدم من وضع عرض غرفة المؤتمرات إذا كان لديك تلفزيون مع Apple TV. من خلال هذه الوظيفة ، سيكون من المريح لك مشاهدة عمليات إرسال هذه الاجتماعات الافتراضية وهي مفيدة جدًا في بيئات المدرسة أو العمل ، لذا اكتشف كيف يمكنك تنشيطها والاستفادة منها بسهولة.
كيف يمكنك تنشيط وضع “قاعة المؤتمرات”؟
سيكون الإجراء الذي يجب تطويره حتى تتمكن من رؤية وضع غرفة الاجتماعات على جهاز Apple TV الخاص بك أمرًا سهلاً للغاية. قبل البدء في الشرح خطوة بخطوة ، تحتاج إلى التحقق مما يلي:
- لديك اتصال لاسلكي بشبكة WiFi.
- ربط أو ربط كلا الجهازين (TV و Apple TV).
- تأكد من أن جهاز التحكم عن بُعد يعمل بشكل صحيح (تحقق من Apple Watch إذا كنت تستخدمه للتحكم في التلفزيون ) ويتم تنفيذ الأوامر على الفور.
بعد تأكيد هذه المعلومات ، يجب الآن المتابعة لبدء هذا الوضع وتنشيطه على التلفزيون الخاص بك. أولاً ، قم بتشغيل التلفزيون وانتقل إلى الإعدادات داخل Apple TV الخاص بك ، وهنا تحتاج إلى العثور على قسم AirPlay وإدخاله . بعد ذلك ، تحتاج إلى تنشيط وضع غرفة الاجتماعات.

في هذه المرحلة ، ستظهر رسالة على الشاشة تطلب منك إدخال رقم التعريف الشخصي أو الرمز . لتحقيق ذلك ، يلزم إدخال تطبيق Apple TV الخاص بهاتفك المحمول وستجد فيه المعلومات المذكورة (يجب أن يكون الهاتف المرتبط). أخيرًا ، تظهر لك بعض الخطوات التي يجب أن تقوم بها من التلفزيون مباشرة ، تقوم بتنفيذها وهذا كل شيء ، سيتم تنشيط هذه الوظيفة.
كيف تخصص غرفة المؤتمرات الخاصة بك على Apple TV؟
بالإضافة إلى الوظيفة التقليدية التي ذكرناها ، يتيح لك وضع الاجتماع هذا إضفاء لمسة شخصية أكثر على عرضك التقديمي. بهذا المعنى ، يسهل عليك إضافة الرسائل أو حتى ، يمكنك تحديد خلفية وإضافتها تمامًا كما لو كنت تضع خلفية افتراضية من Zoom.
لذلك ، من خلال النصائح والإرشادات التي سنقدمها لك . ستحقق بالتأكيد نتيجة جيدة عند استخدام هذا الوسيط. لذلك سنشرح بطريقة أكثر تفصيلاً كيف يمكنك أخيرًا تطبيق وتشغيل هذه التخصيصات من خلال غرفة الاجتماعات على جهاز Apple TV الخاص بك.
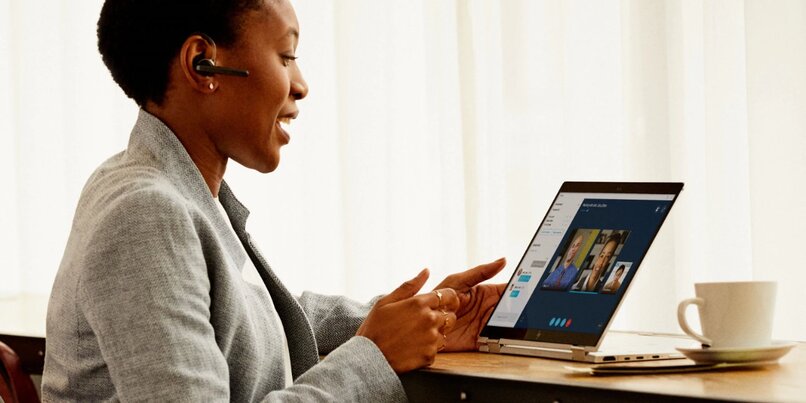
أضف رسالة من AirPlay
كما قلنا لك بالفعل ، فإن إجراء التخصيصات ليس معقدًا على الإطلاق . وهنا أول شيء يجب فعله هو الانتقال من Apple TV إلى قائمة الإعدادات ، والتي ستحددها عن طريق رمز الترس . هنا. تذهب إلى قسم AirPlay الذي يظهر في قائمة الخيارات في تلك القائمة ، ما عليك سوى التمرير لأسفل قليلاً.
ضمن علامة التبويب هذه . سيتم فتح المزيد من الخيارات لتختار من بينها ، لذلك يجب عليك تحديد وضع غرفة الاجتماعات بحيث تنتقل بدورها إلى جزء الرسالة المخصص. في هذه المرحلة ، يمكنك فقط كتابة الرسالة التي تريدها . طالما أنك تحققت من أن خيار غرفة الاجتماعات هذا نشط ، وإلا فسيكون من المستحيل تمامًا إضافته. تنتهي من كتابة الرسالة وتضغط على “حفظ” حتى يتم تسجيلها.
ضع خلفية
الآن ، إذا كنت ترغب في تخصيص غرفة المؤتمرات بشكل أكبر من Apple TV الخاص بك . دعني أخبرك أنه في هذا الجزء يمكنك أيضًا تحديد خلفية . والتي ستعتمد على صورة يقدمها لك البرنامج مباشرة أو يمكنك حتى جدًا اختر بسهولة واحدة قمت بحفظها بالفعل في معرض الصور الخاص بك.

للقيام بذلك ، ابدأ بتكرار الخطوات التي وصفناها بالفعل في القسم السابق بخصوص الرسالة الشخصية. في هذه الحالة ، يمكنك الوصول إلى AirPlay واختيار غرفة الاجتماعات . بحيث يمكنك البحث داخلها عن بديل الصورة.
بعد النقر فوق هذا الخيار . ستتمكن من الاختيار بين الصور الموجودة في النظام نفسه عند النقر فوق “اختيار صورة” أو يمكنك تحديد “صوري” وسيتم فتح المعرض الموجود على جهازك. تنتهي العملية باختيار الصورة. تضغط على إنشاء ، ثم تؤكد وبهذه الطريقة سيتم تخصيصها.
كيف يمكنك معاينة وضع “غرفة الاجتماعات”؟
من ناحية أخرى . يمكنك بسهولة معاينة هذه الطريقة على Apple TV الخاص بك . في حالة دفق شاشة الهاتف المحمول ثم إلى التلفزيون . لا يلزم بذل جهد كبير أو أي شيء من هذا القبيل هنا أيضًا. ما عليك سوى إدخال إعدادات Apple TV . والانتقال إلى AirPlay وداخل هذا حدد المؤتمرات. ثم يجب عليك الذهاب إلى شاشة الغرفة وتحديد رؤية المعاينة وهذا كل شيء.

كيف أقفل وضع “غرفة الاجتماعات”؟
ميزة إضافية هي أنه إذا كنت لا تريد استخدام هذا الوضع بعد الآن ولا تريد أن يستخدمه أي شخص أيضًا ، فقد ترغب في حظره. يتم تنشيط هذا حتى يمكنك أنت فقط الوصول إليه . لأنه لإلغاء قفله يتطلب رمزًا مكونًا من 4 أرقام ، والذي يمكن أن يكون الرمز الذي تم إنشاؤه من القيود أو نفس الرمز الذي تم إرساله إليك لتنشيطه.
بهذا المعنى ، أدخل الإعدادات مباشرة من Apple TV وانتقل إلى القسم العام حتى تتمكن من اختيار القيود ، وربما سيُطلب منك إدخال الرمز المذكور أعلاه. أخيرًا . يجب أن يظهر وضع غرفة المؤتمرات في قائمة الوصول المقيد لجهاز Apple TV الخاص بك وهذا كل شيء . لذلك عليك التحقق من أنه تم بشكل صحيح.