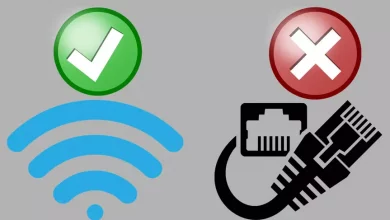كيف أستخدم انتقالات iMovie لإضافة انتقالات إلى مقاطع الفيديو الخاصة بي وإزالتها؟

حتى الآن ، يعد iMovie أحد أفضل البرامج التي تركز على إنشاء أفلام منزلية ولكن مع تشغيل عالي الدقة. من هنا ، يمكنك التسجيل أو التعليق الصوتي أو التركيز على الانتقالات التي تنتقل من مقطع إلى آخر. لذا ، إذا كنت تريد أن تصبح خبيرًا في هذا الموضوع ، فعليك أن تتعلم أفضل طريقة لإضافة الانتقالات وإزالتها من مقاطع الفيديو الخاصة بك وهنا سنعلمك كل شيء عنها.
كيف أضيف انتقالات في iMovie على جهاز Mac الخاص بي؟
تخيل أنك تريد إضافة خريطة سفر متحركة في iMovie وتحرير الانتقالات لجعلها أطول أو أقصر وتتحرك بمهارة ، ألن يكون ذلك رائعًا؟ إذا كنت ترغب في تحقيق ذلك ، عليك أن تتعلم كيفية إضافتها بشكل صحيح من جهاز Mac الخاص بك وإنجاز ذلك ، فإن أول شيء عليك القيام به هو فتح فيلمك في المخطط الزمني ثم الانتقال إلى الإعدادات – المحتوى التلقائي.
من خلال القيام بذلك ، ستلاحظ أنه يتم إدراج الانتقالات تلقائيًا بحيث تحتوي المقاطع على انتقالات عرضية. بالطبع ، يمكنك إضافة انتقالات يدويًا لجعل العملية أكثر تحديدًا وتناسب تفضيلاتك الشخصية. للقيام بذلك ، يجب عليك تعطيل الانتقالات التلقائية من خلال لوحة الإعدادات والتكوين التي تظهر على الشاشة.

بعد ذلك ، ستضع نفسك على الجدول الزمني وستحدد موقع القسم الذي يقول انتقالات حتى تتمكن من تنفيذ إجراءات القائمة المختلفة. مثل ، على سبيل المثال ، سحب انتقال معاينة بين مقطعين أو إضافة انتقالات عند نقاط مفصلة في الفيديو الخاص بك. إذا كان ما تريده هو إضافة انتقالات التذويب ، فعليك النقر فوق حواف المقطع حتى يتم التلاشي ، بالضغط على الأمر + T.
يمكنك أيضًا تعديل مدة الانتقالات عن طريق تحديد iMovie – تفضيلات بحيث تقوم بملء عدد الثواني في الحقول المقابلة. بمجرد اكتمال العملية ، يمكنك بسهولة مشاركة فيلمك على YouTube .
كيفية معاينة وسحب الانتقالات بين المقاطع في iMovie؟
عندما تقرر إضافة انتقالات يدويًا أو تلقائيًا ، يكون لديك خيار معاينتها وسحبها بين المقاطع . للقيام بذلك يدويًا ، يجب عليك فتح مشروعك والنقر فوق الزر الذي يشير إلى الانتقالات. بعد ذلك ، سترى جميع الانتقالات المتاحة ومن هناك ستتمكن من معاينتها.

لاحقًا ، يمكنك التمرير فوق كل انتقال لسحبها بين مقطعين. إذا كنت تريد تنفيذ نفس الإجراء ولكن تلقائيًا ، فيجب عليك تنشيط الانتقالات من خلال لوحة الإعدادات. من خلال القيام بذلك ، سيضيف iMovie الانتقالات عند تحميل مشاريع جديدة ، ويمكنك تعديل تلك التي تريدها عندما تظهر في مستعرض المشروع.
كيف يمكنني ضبط الانتقالات في الفيديو الخاص بي؟
إذا كنت قد أضفت بالفعل الانتقالات في iMovie ، فيجب أن تعلم أنه يمكنك تعديلها بطريقتين محتملتين متى احتجت إلى ذلك . لذلك ، سنشير بالتفصيل إلى الخطوات التي يجب اتباعها حتى تناسب مقاطع الفيديو الخاصة بك كل ما يدور في ذهنك. لا تنس أنه عند الانتهاء من أي من مشاريعك ، يمكنك تدوير الفيديو الخاص بك على iPhone أو iPad للاستمتاع بالأفلام بطريقة أكثر إمتاعًا.
يدويا
تعد إضافة الانتقالات يدويًا أمرًا بسيطًا للغاية ، لذا عليك فتح مشروعك والضغط على أيقونة الانتقالات في المخطط الزمني . من هنا ، سترى سلسلة من الخيارات للاختيار من بينها مثل المظهر ، والحل ، والشريحة ، والمسح ، والتلاشي. يتم تطبيق كل هذه البدائل على المقاطع وفقًا لأغراضك الشخصية ، يمكنك تجربة البديل الذي يجذب انتباهك أكثر.

أيضًا ، لديك فرصة لتغيير وقت الانتقالات ، حيث تظهر افتراضيًا والمدة بحد أقصى ثانيتين. بالطبع يمكنك تمديد هذه الفترة لفترة أطول. لإنهاء التغييرات وحفظها ، ما عليك سوى النقر خارج المفتش وستكون جاهزًا للبدء.
تلقائيا
الآن ، إذا كنت تريد العمل في iMovie لضبط انتقالات الفيديو تلقائيًا ، فيجب عليك فتح الفيلم في المخطط الزمني وتحديد الخيار الذي يشير إلى المحتوى التلقائي. ضع في اعتبارك أنه إذا قمت بالفعل بتطبيق السمات أو التأثيرات على مقاطع الفيديو الخاصة بك ، فسيقوم البرنامج بإدراج الانتقالات بين المقاطع وفقًا لنوع المظهر الذي تختاره.
وتجدر الإشارة إلى أن الطريقة الوحيدة التي يمكنك من خلالها إزالة الموضوع هي إلغاء تحديد مربع المحتوى التلقائي. من جانبه ، يدمج iMovie مؤثرًا صوتيًا اعتمادًا على نمط الانتقال ويمكنك تنشيطه أو إلغاء تنشيطه من خلال الوصول إلى المفتش الذي يظهر في الجزء السفلي من الشاشة. بنفس الطريقة ، يمكنك إزالة الانتقالات التي تعتبرها ضرورية في مشاريعك من نفس القسم.