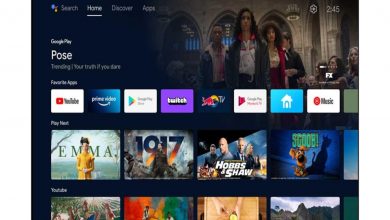كيف أستخدم “إلى ، نسخة مخفية الوجهة” في رسائل البريد الإلكتروني الخاصة بي في Mozilla Thunderbird؟

تحتوي رسائل البريد الإلكتروني على العديد من الأدوات المفيدة لتلقي وإرسال الملفات أو المستندات. في حالة Mozilla Thunderbird ليس الاستثناء لأنه يقدم بديلاً للمراسلات الجماعية من خلال وظائف مختلفة. ثم انضم إلينا لاكتشاف كيفية استخدام To أو Cc أو Bcc في رسائل البريد الإلكتروني من Mozilla Thunderbird .
ما هو دور أكواد CC و Bcc في رسائل البريد الإلكتروني؟
يوجد داخل رسائل البريد الإلكتروني العديد من الوظائف التي يمكن إجراؤها ، بغض النظر عن الإصدار الذي لديك ، سواء كان Gmail أو Outlook أو غيرهما. في حالة Mozilla ، فإنه يحتوي على بدائل مختلفة مثل تسلسلات التعليمات البرمجية التي يمكن تنفيذها بسهولة ، مما يوفر لك الكثير من العمل والعملية الطويلة.
من بين وظائفه الرئيسية إرسال المعلومات بشكل فردي أو جماعي إلى الأشخاص المسجلين في حساب بريدك الإلكتروني. هذا دون الحاجة إلى نسخ أو لصق العناوين واحدة تلو الأخرى داخل الصناديق. باستخدام Mozilla من Thunderbird ، ستتمكن أيضًا من القيام بأشياء أخرى مثل تسريع المتصفح حتى يعمل بشكل أسرع.
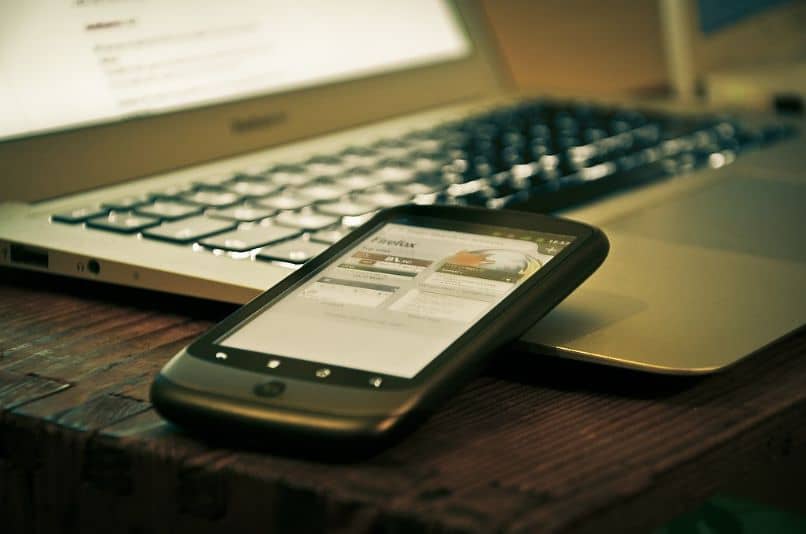
نظرًا لأن وظيفتها الرئيسية هي حقيقة أن كليهما يمكن أن يؤدي عمليات مختلفة ، مثل نسخة كربونية ونسخة كربونية مخفية . تقديم أنواع مختلفة من التسليم بناءً على ماهية المعلومات للاستخدام العام أو الخاص.
ما الفرق بين هذين الرمزين للبريد الإلكتروني؟
هذه الخيارات عبارة عن نسخ كربونية مدمجة في رسائل البريد الإلكتروني كوسيلة مجدية وأسهل بكثير في التنفيذ ، خاصةً إذا كان بها ملف مرفق. أداة تتطور بمرور الوقت مثل جميع التقنيات. مع القضاء على الورق المادي ؛ هذا يفتح الطريق إلى البساطة من خلال تطبيق مثل رسائل البريد الإلكتروني.
يمكن القول أن الاختلافات الرئيسية هي أن تنسيق Cc يمكن أن يسمح لمستلمي رسائل البريد الإلكتروني الذين تم إرسال المعلومات إليهم ، بإدراك عدد الرسائل التي تم تسليمها إليهم. لذا فإن هذا الاختصار يفي بوظيفة عامة حيث يرى المستخدمون الآخرون عناوين البريد الإلكتروني المختلفة التي تم إرسال المستند إليها ، إما من جدول بيانات أو آخر يمكن التلاعب به داخل البريد الإلكتروني.
في حالة نسخة مخفية الوجهة ، تؤدي وظيفة خاصة . مثل الخيارات الأخرى ، يمكن إرسال معلومات مختلفة إلى عناوين إلكترونية مختلفة. في هذه الحالة ، لن يرى المستلمون المعلومات ، بل سيكونون مشاركين فقط من بين العديد من الأشخاص المختارين الذين تم إرسالهم إليهم.
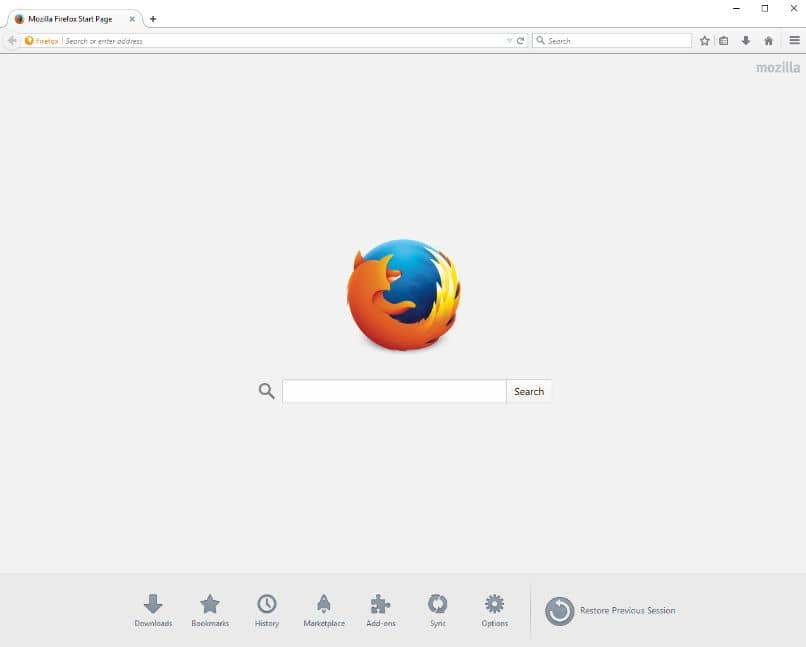
رسائل نسخة
يتيح لك هذا البديل إرسال أكثر من مستند واحد ، من بينها الصور ومقاطع الفيديو و pdf ومستندات أخرى على غرار Word. هذا إلى عناوين بريد إلكتروني مختلفة ، كل هذا من خلال فصل الفاصلة وكتابتها دون الحاجة إلى نسخها أو لصقها. واحدة من خصائصه التي يجب أن تؤخذ في الاعتبار هي أن إرسال هذه الرسائل مع هذه الاختصارات يؤدي إلى قيود.
في هذه الحالة ، لا يسمح لك هذا الخيار بأن تكون مسؤولاً كاملاً عن المعلومات المشتركة . هذا لأنه تم إرساله إلى وجهات مختلفة ، حيث يمكنهم التعديل أو الإضافة ، وكذلك حذف الأشياء من البريد المرفق. وفي حالة الإرسال إلى المستلمين مرة أخرى ، سيتعين عليك النقر فوق الرد على الكل. هذا هو أن الرسالة ستكون مرئية للمجموعة بأكملها.
رسائل البريد الإلكتروني مع نسخة مخفية الوجهة
مع هذا الاختيار يمكنك الاستفادة من النسخة المخفية التي يتضمنها. سيمنع هذا الإجراء الوصول إلى المعلومات المشتركة مع عناوين البريد الإلكتروني الأخرى أو عرضها. إنه يعمل بشكل جيد كطريقة لحماية البيانات والمعلومات الخاصة التي لا تريد أن تظهر للجميع.
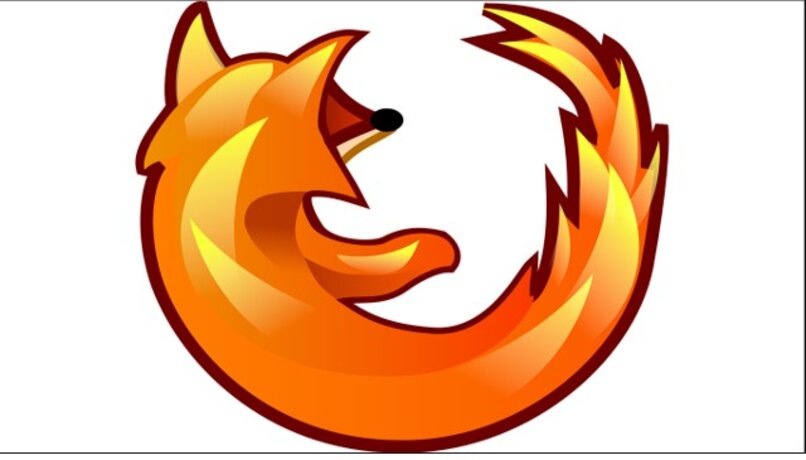
ما هي خطوات استخدام “إلى أو نسخة أو نسخة مخفية الوجهة” في رسالة بريد Thunderbird الخاصة بك؟
من السهل جدًا تنفيذ عملية استخدام هذه الاختصارات ، ما عليك سوى مراعاة الاقتراحات التي سنعرضها لك في المعلومات التالية للقيام بذلك من خلال هاتين المجموعتين ؛ لعناوين مختلفة أو لعدة عناوين تخصصها معًا. وظيفة TO التي لم يتم ذكرها حتى الآن تفي بخصائص الاختصار Cc
وهو أنه داخل رسائل البريد الإلكتروني ، بغض النظر عن ماهيتها ، يمكنك التفاعل مع هذه البدائل والاستفادة بشكل أفضل من استخدامها. منع بعض المعلومات للآخرين واختيار من تريد عرضها عليه. من خلال الحسابات التي تمت مزامنتها مع تطبيقات أخرى ، يمكنك أيضًا تنفيذ إجراءات أخرى ، مثل استعادة الإشارات المرجعية التي حذفتها بالفعل عن طريق الصدفة واستعادتها.
في الرسائل مع عدد قليل من المستلمين
هذه العملية هي المكان الذي يدخل فيه خيار TO ، وهو مربع وضع التبديل الذي يفي بالوظائف الأساسية. ضمن هذا سترى عنوان بريدك الإلكتروني وللمتابعة في إرسال الرسالة ، اضغط على مفتاح + متبوعًا بـ To . إذا كان اختيارك هو “نسخة إلى” لجعله مرئيًا للآخرين ، فاجعل “إلى” ثم “نسخة إلى” يتبع Thunderbird ، أو قم بتغييرها مرة أخرى في الخاص بك واختر Bcc.
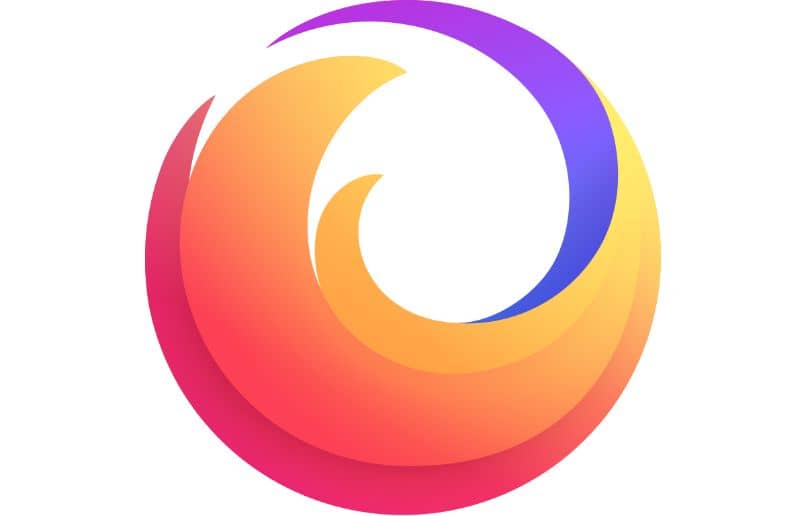
للبريد مع العديد من المستلمين
يتم هذا الخيار من خلال جدول الأعمال المتاح في حساب البريد الإلكتروني. للقيام بذلك ، تذهب إلى الإضافات الموجودة في قائمة جدول أعمال الفريق ، أو من النافذة الموجودة في قائمة Thunderbird. يمكنك الاختيار من بين تلك التي تريدها أو جميعها عن طريق تظليلها حتى النهاية.
إذا كان ذلك من خلال جهاز كمبيوتر ، فيمكنك النقر فوق CRTL إلى المكان الذي تريد الاختيار منه ، أو من خلال هاتف محمول على تحديد الكل. بعد الاختيار ، انقر فوق المربع الذي يظهر كتابة الذي يظهر في الأعلى. من خلال الكمبيوتر في CRTL + M. يتم تلقائيًا عرض جميع العناوين في بريدك.
ضمن هذه يمكنك اختيار الاختصارات التي ستشارك بها المستند أو الملف. بالنقر فوق “اختر” بين “نسخة إلى” و “نسخة مخفية الوجهة” و “نسخة مخفية الوجهة” . بمجرد الانتهاء من ذلك ، تنتهي العملية. في بريد Mozilla Thunderbird ، يمكنك القيام بالعديد من الأشياء الأخرى ؛ لذلك يمكنك محاولة تعيينه كمتصفحك الافتراضي والاستفادة من جميع أدواته.