كيف أتحكم في جهاز iPad الخاص بي بالماوس؟ – البرنامج التعليمي الاقتران

تحتوي أجهزة Apple على العديد من الأجهزة الطرفية التي يمكن أن تكون مفيدة لإنشاء مساحة عمل مثالية محددة ، مثل حالة جهاز iPad ، وهو جهاز طرفي لديه إمكانات عالية للوظائف بين الهاتف المحمول والكمبيوتر.
يمكنك تثبيت الماوس على هذا الجهاز للتنقل والوصول إلى جميع التطبيقات والخدمات المتاحة. سنعلمك في هذه المقالة كيفية تثبيت واستخدام هذا الجهاز الطرفي بشكل صحيح.
ما هي المتطلبات التي يجب أن يلبيها الماوس حتى يتمكن من استخدامه على جهاز iPad الخاص بك؟

بادئ ذي بدء ، يجب أن يكون المكون الذي سنستخدمه كمؤشر متوافقًا تمامًا مع جهاز iPad الخاص بنا ، نظرًا لوجود بعض العلامات التجارية والنماذج التي لا تغطيها عادةً وتقدم تجربة كاملة. أكثر ما يوصى باستخدامه هو Magic Mouse ، والذي يمكن تكييفه تمامًا مع نظام Apple البيئي.
من ناحية أخرى ، سنحتاج جهاز iPad الخاص بنا إلى نظام التشغيل iOS 13.4 أو أحدث ، إذا لم يكن لدينا هذا الإصدار ، فمن الأفضل تحديثه في أقرب وقت ممكن للاستمتاع بالعديد من الميزات المتاحة. يمكنك أيضًا استخدام iPhone كفأرة لنظام التشغيل Mac بسهولة.
كيف يمكنك إضافة ماوس إلى أجهزتك المتصلة على iPad؟
من المهم ملاحظة أن الأجهزة الطرفية التي نريد استخدامها مع جهاز iPad الخاص بنا متصلة عبر نظام Bluetooth اللاسلكي . هذا يعني أنه سيتعين علينا إجراء التكوين المعني في قسم الإعدادات في جهاز iPad الخاص بنا. لتوصيل الماوس بأحد هذه الأجهزة ، ننتقل إلى تنفيذ الخطوات التالية:
- نقوم بتشغيل الماوس من المفتاح.
- على جهاز iPad الخاص بنا ، نذهب إلى الإعدادات ثم ندخل إلى قسم Bluetooth.
- بعد ذلك ، في جزء “الأجهزة الأخرى” نحدد الماوس ونضغط عليه.
- لاستكمال ربط الجهاز نتبع الخطوات التي يتطلبها نظام التشغيل.
هناك احتمال أن يكون لدينا بعض أخطاء الاتصال وقد ندرك بعض الإخفاقات في شبكات أخرى مثل Wi-Fi ، من بين أمور أخرى. هذا لأن نظام Bluetooth عادة ما ينتج تداخلًا لاسلكيًا معينًا ، ومع ذلك ، فإن هذه المواقف نادرة جدًا عندما يتعلق الأمر بربط جهاز طرفي من هذا النوع. عن طريق جهاز iPad . يمكنك مشاركة إشارة الإنترنت بطريقة بسيطة.
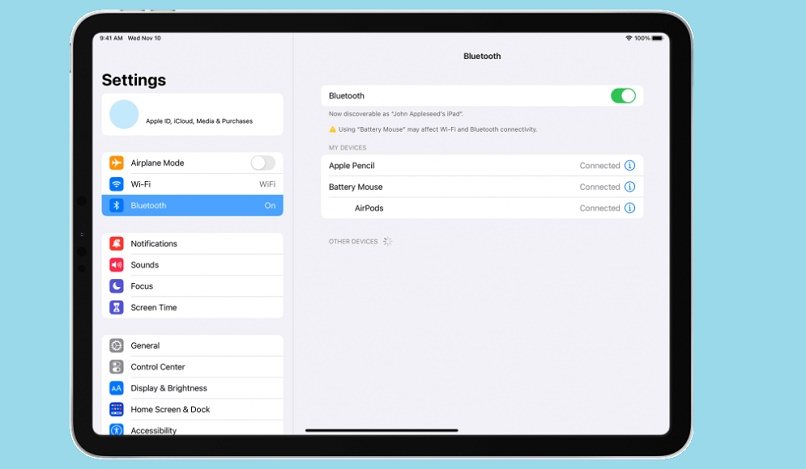
بمجرد توصيل الماوس بجهاز iPad الخاص بنا ، سيتم تحديد مؤشر على الشاشة على شكل دائرة رمادية. عادة ما يختلف مظهر هذا المؤشر فيما يتعلق بالمكان أو الموضع الذي يوجد فيه . ومن ناحية أخرى ، إذا لم نستخدم الماوس لفترة معينة . فسيختفي المؤشر من شاشة الجهاز.
كيف تضبط المؤشر على iPad بشكل صحيح؟
يمكننا تغيير العديد من جوانب وخصائص الماوس المتصل بجهاز iPad ، وبالتالي الجوانب المرئية المتعلقة بمؤشره. لتعديل معلمات هذا المكون . يجب علينا الوصول إلى الإعدادات ، ثم إدخال عام والنقر على قسم “لوحة التتبع والماوس”.
بمجرد أن نكون في هذه النافذة . سيكون لدينا إمكانية ضبط سرعة المؤشر فيما يتعلق بحركة الماوس. يمكننا تحريك مؤشر معين من اليسار إلى اليمين لتحديد كثافة وسرعة حركة المؤشر. يمكننا أيضًا تعديل بعض الإيماءات مثل النقر المزدوج ، والجمع بين الأزرار الموجودة على لوحة مفاتيح فعلية في أنقى نمط لنظام macOS.
لتغيير حجم السهم
يرتبط تعديل الجوانب المرئية للمؤشر ارتباطًا مباشرًا بإمكانية الوصول إلى جهاز iPad الخاص بنا ، لذلك سيتعين علينا الوصول إلى القسم الذي يحمل نفس الاسم في إعدادات الجهاز. عندما نكون في مقطع التكوين المذكور . يمكننا استخدام بعض التغييرات مثل: سطوع المؤشر والرسوم المتحركة المتاحة فيما يتعلق بالإيماءات والمزيد.
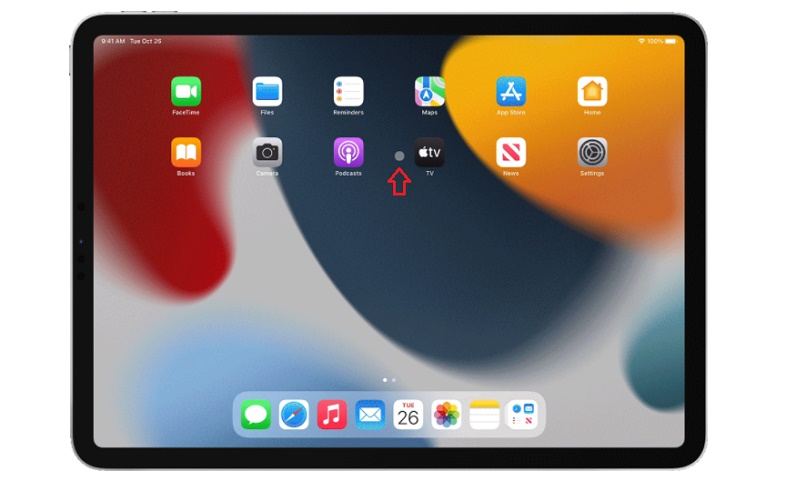
لتغيير الحجم ، علينا فقط تحريك المؤشر من اليسار إلى اليمين لتحديد ما إذا كان سيكون أصغر أم أكبر. من الأفضل استخدام تكوين وسيط أو تكوين يناسب احتياجاتنا على أفضل وجه.
إذا كنت تريد تغيير لونه
يمكن تغيير الجانب اللوني للمؤشر في نفس القسم . علينا فقط النقر فوق قسم “اللون” وسيتم فتح نافذة جديدة مع لوحة واسعة من الألوان التي يمكننا تحديدها لمؤشر الماوس الخاص بنا. على جهاز iPad ، يمكنك أيضًا قلب الألوان على الشاشة في شكل لوحة سلبية.
في حالة حدوث أي إخفاقات في تكوين المؤشر أو الماوس . نوصيك بزيارة موقع الشركة المصنعة للأجهزة الطرفية أو ، في حالة Apple Magic Mouse 2 . يجب عليك الدخول إلى موقع الدعم الفني الرسمي من Apple للاطلاع على الأسئلة المتداولة بخصوص هذا الموضوع .








