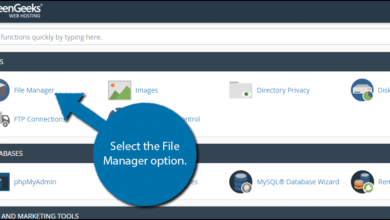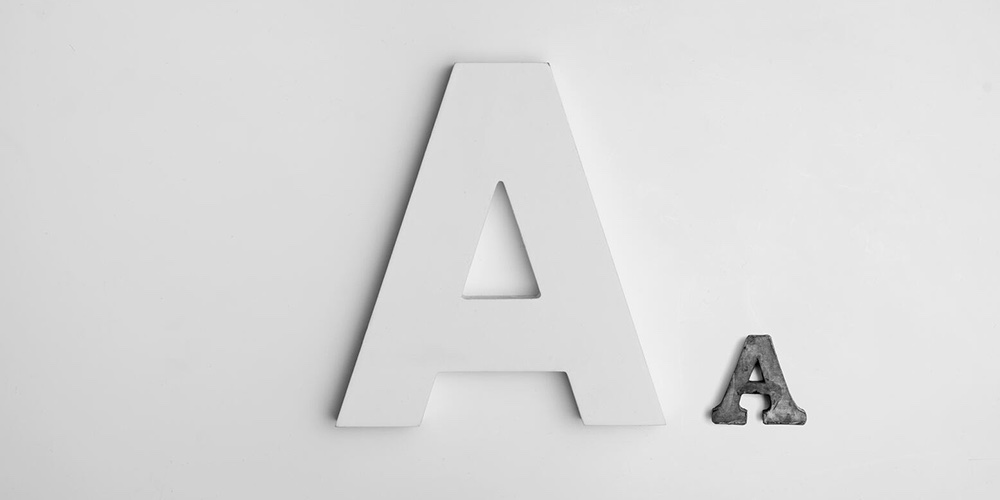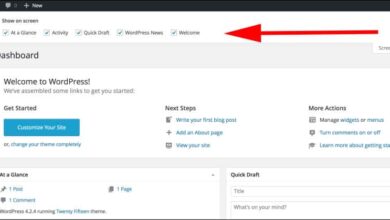كيفية نقل مدونة WordPress إلى مضيف ويب جديد
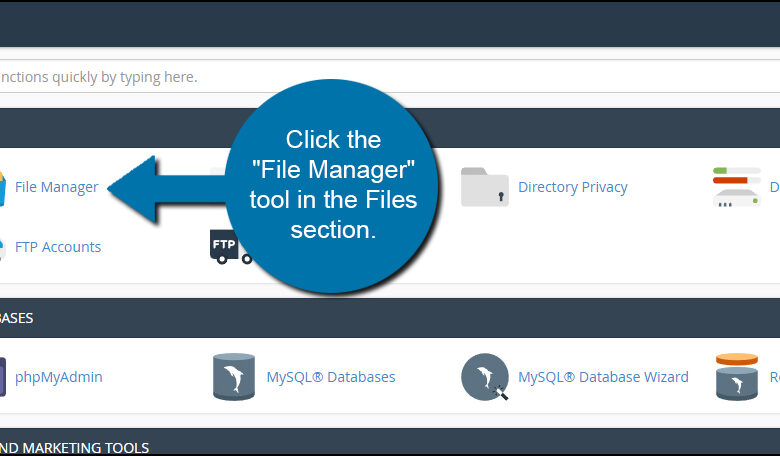
يعد نقل موقع WordPress أمرًا سهلاً نسبيًا. ومع ذلك ، قد يستغرق الأمر وقتًا طويلاً اعتمادًا على عدد الملفات وحجم قاعدة البيانات. بالنسبة إلى مواقع الويب الكبيرة بشكل استثنائي ، قد يستغرق نقل الملفات في أي مكان من بضع دقائق إلى أكثر من ساعة. بالطبع ، هذا يعتمد على مدى سرعة اتصالك بالإنترنت.
اليوم ، سأوضح لك كيفية نقل WordPress إلى مضيف جديد. لا يتطلب الأمر الكثير من المعرفة البرمجية ، لكنك ستحتاج إلى إجراء بعض التعديلات الطفيفة. سوف أتطرق إلى هؤلاء في لحظة.
إنشاء نسخة احتياطية من موقع الويب الخاص بك
في أي وقت تُجري فيه تغييرات كبيرة على موقعك ، من الأفضل دائمًا إنشاء نسخة احتياطية. بهذه الطريقة ، لديك طريقة للتعافي في حالة حدوث خطأ ما. الطريقة التي أشاركها لترحيل WordPress من مضيف إلى آخر تنشئ هذا الملف.
لديك خياران متاحان لك لإنشاء نسخة احتياطية من الموقع. يمكنك إما استخدام برامج FTP مثل FileZilla أو File Manager في cPanel. يعد FileZilla أداة مفيدة ، خاصة عندما يتعلق الأمر باستكشاف الأخطاء وإصلاحها.
في هذا البرنامج التعليمي ، سأوضح لك كيفية استخدام cPanel’s File Manager لنقل موقع الويب. إذا لم يكن لديك حق الوصول إلى cPanel ، فأقترح استخدام FileZilla.
الوصول إلى لوحة تحكم cPanel الخاصة بك. في cPanel ، انقر فوق أداة “File Manager” في قسم الملفات. قد يكون أحد العناصر الأولى التي تراها في cPanel.
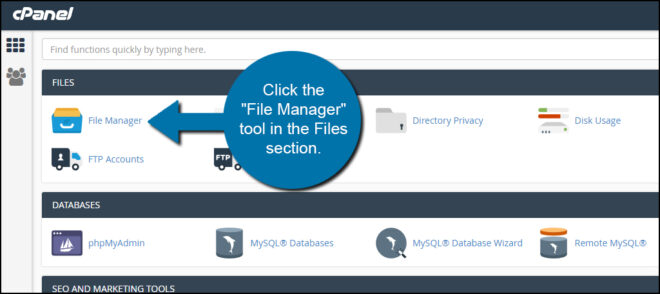
الوصول إلى موقع WordPress الخاص بك. يتم ذلك عادةً عند النقر فوق دليل “public_html”. ومع ذلك ، قد تحتاج إلى تحديد المجلد الصحيح إذا كنت تستخدم نطاقًا فرعيًا أو مجلدًا آخر. بالنسبة لهذا البرنامج التعليمي ، سأفترض أنك تنقل موقع الويب الأساسي الخاص بك في دليل public_html.
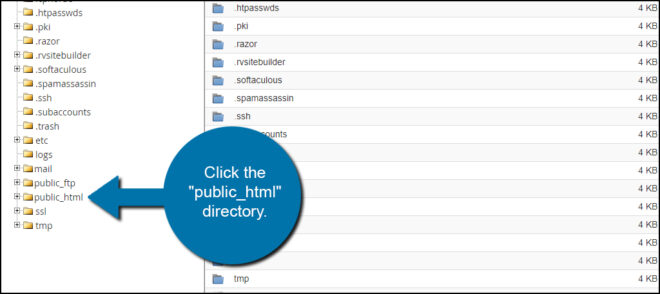
انقر فوق وظيفة “تحديد الكل” من شريط الأدوات.
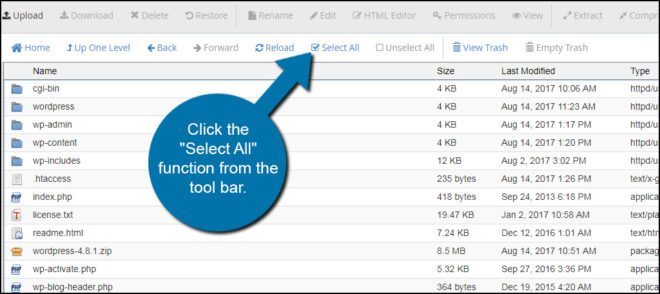
انقر فوق وظيفة “ضغط” في الزاوية اليمنى العليا. بشكل أساسي ، تقوم بإنشاء نسخة احتياطية بتنسيق ZIP من موقع الويب بالكامل باستخدام File Manager.
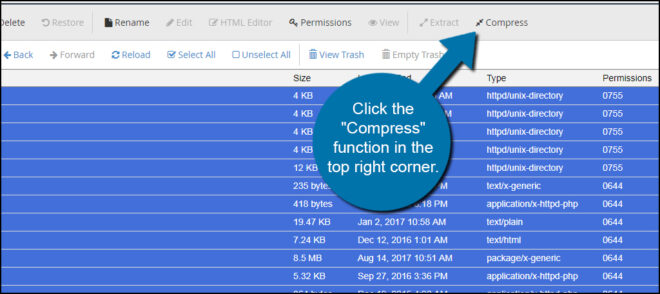
عندما تفتح نافذة الضغط ، انقر فوق خيار “أرشيف مضغوط” في الأعلى.
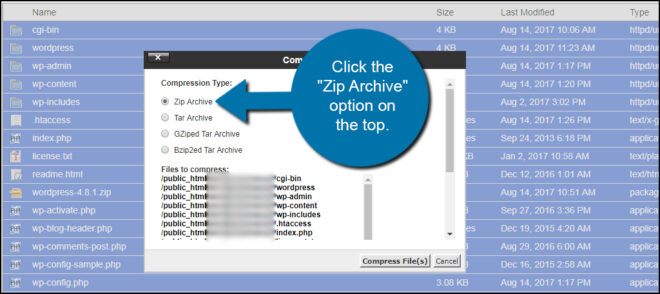
قم بالتمرير لأسفل إلى أسفل نافذة الضغط. غيّر اسم ملف Zip إلى “wordpressbackup”. سيكون هذا هو الملف الذي ستحتاجه لنقل موقع الويب الخاص بك.
انقر فوق الزر “ضغط الملف (الملفات)” لإنشاء ملف مضغوط.
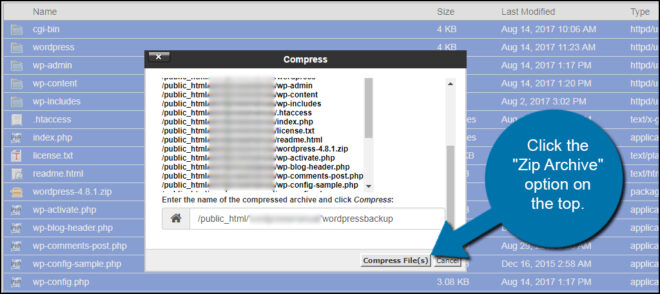
بعد لحظات قليلة ، سترى شاشة النتائج تعرض الملفات والمجلدات التي تم ضغطها. انقر فوق الزر “إغلاق” للخروج من الضاغط.
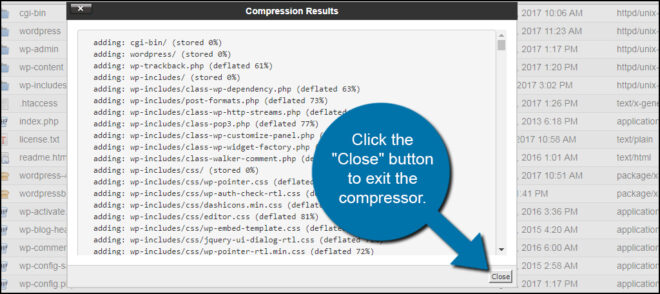
حدد ملف wordpressbackup.zip وانقر على “تنزيل”. احفظ هذا الملف في مكان ما يمكنك العثور عليه بسهولة. عادةً ما أقوم بتخزين الملفات التي سأحتاجها على سطح المكتب. هذا يجعل من السهل العثور عليها عندما يحين وقت استخدامها.
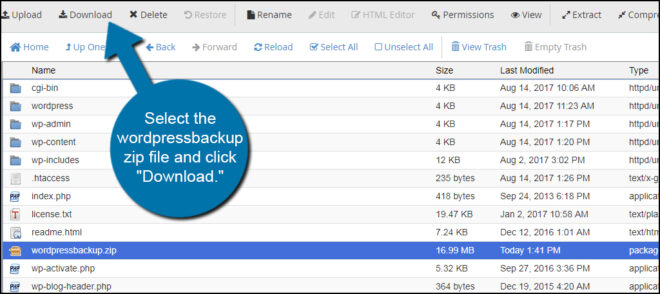
إذا كان موقع الويب الخاص بك كبيرًا بشكل استثنائي ، فقد يستغرق الأمر بعض الشيء لإنهاء نقل الملف إلى جهاز الكمبيوتر الخاص بك.
تصدير قاعدة البيانات
الآن بعد أن تم حفظ ملفات موقع الويب على جهاز الكمبيوتر الخاص بك ، حان الوقت للاستيلاء على قاعدة البيانات.
من cPanel ، انقر فوق “phpMyAdmin” الموجود في قسم قواعد البيانات.
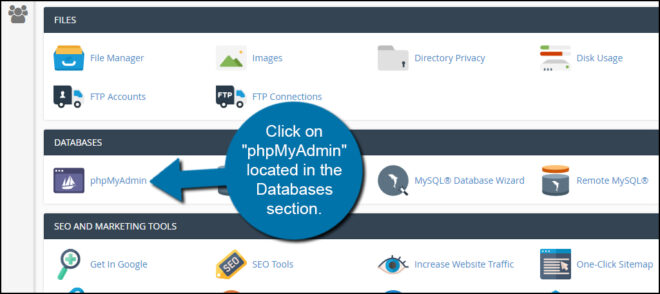
ابحث عن قاعدة البيانات التي تريدها في اللوحة اليمنى وانقر عليها. إذا كان لديك موقع ويب واحد فقط ، فيجب أن يكون الموقع الوحيد المتاح. ومع ذلك ، من الشائع جدًا أن يمتلك بعض مالكي المواقع عدة قواعد بيانات لمختلف المجالات.
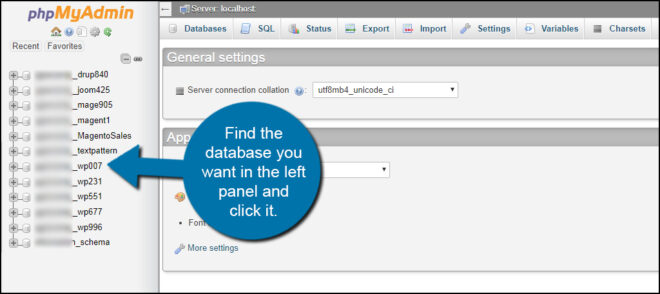
إذا كنت لا تعرف قاعدة البيانات الخاصة بك ، فيمكنك العثور عليها في ملف wp-config.php على موقع الويب الخاص بك. يمكنك استخدام File Manager لتحرير الملف للعثور على قاعدة البيانات.
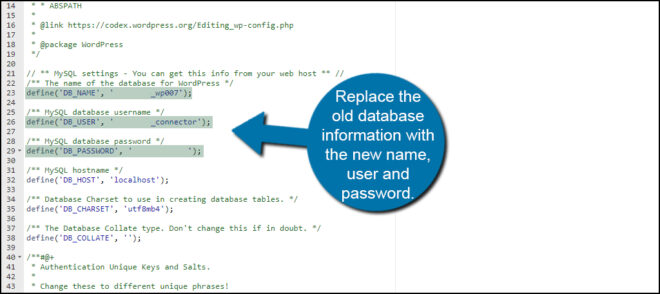
بعد الوصول إلى قاعدة البيانات التي تريدها في phpMyAdmin ، انقر فوق خيار “تصدير” في شريط الأدوات.
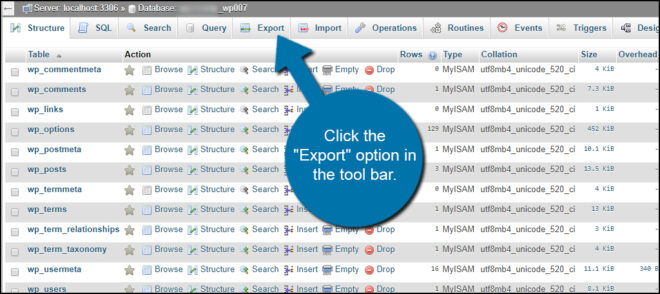
اترك الخيارات الافتراضية كما هي وانقر على الزر “انتقال” لبدء تصدير قاعدة البيانات.
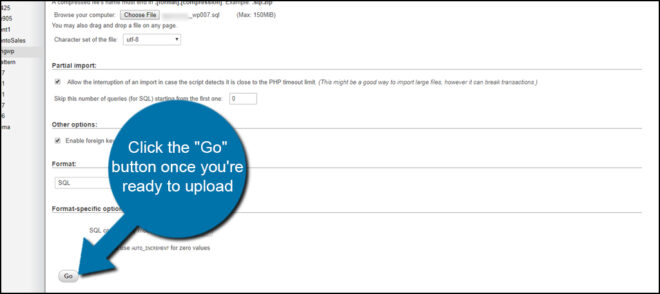
احفظ الملف في مكان يسهل الوصول إليه. مرة أخرى ، أقترح وضعه على سطح المكتب الخاص بك.
إنشاء قاعدة بيانات على مضيف جديد
بعد حفظ ملف SQL على جهاز الكمبيوتر الخاص بك ، ستحتاج إلى إنشاء قاعدة بيانات على خادم موقع الويب الجديد.
قم بتشغيل “معالج قاعدة بيانات MySQL” من المضيف الجديد.
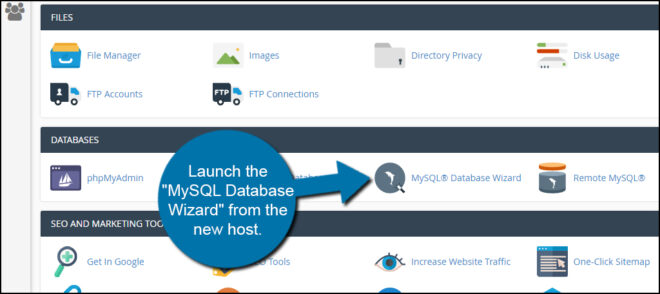
اتبع التعليمات لإنشاء قاعدة بيانات جديدة لموقعك على الويب. لاحظ اسم قاعدة البيانات واسم المستخدم وكلمة المرور التي ستستخدمها. هذا مهم للغاية حيث لن تتمكن من الوصول إلى محتوى موقع الويب الخاص بك بدونه.
عندما تكون جاهزًا ، انقر فوق الزر “إنشاء مستخدم” للمتابعة.
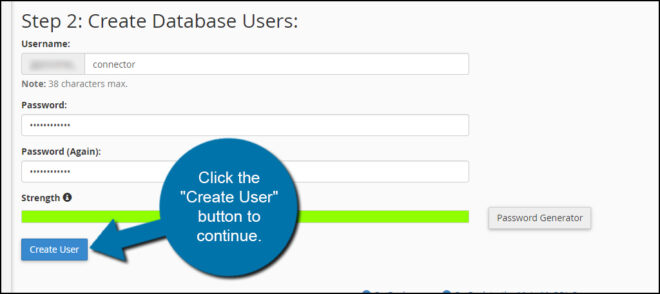
في الشاشة التالية ، تأكد من تحديد مربع “جميع الامتيازات”. هذه هي نقطة الوصول لـ WordPress نفسها ، وتحتاج إلى القدرة على الوصول إلى كل ما يتعلق بقاعدة البيانات.
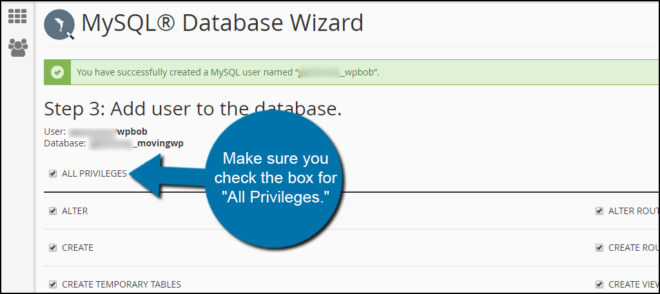
قم بالتمرير إلى أسفل الصفحة وانقر فوق “الخطوة التالية” عندما تكون مستعدًا لبناء قاعدة البيانات.
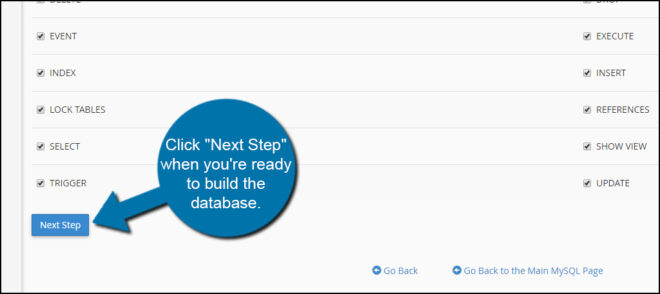
بعد ذلك ، ستصل إلى قاعدة البيانات الخاصة بك من خلال phpMyAdmin كما فعلت سابقًا. بعد النقر فوق قاعدة البيانات الجديدة ، انقر فوق خيار “استيراد” أعلاه.
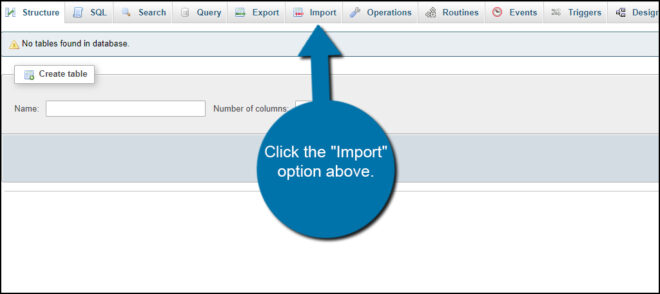
اختر ملف SQL الذي قمت بتنزيله منذ لحظة. هذا ليس ملف مضغوط لموقع الويب الخاص بك. إنه ملف بامتداد .sql .
انقر فوق الزر “انتقال” بمجرد أن تكون مستعدًا لتحميل قاعدة البيانات الخاصة بك.
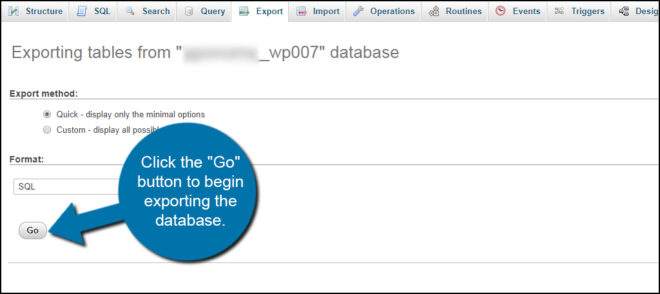
تحميل ملفات الموقع الخاص بك
الآن ، ستحتاج إلى تحميل ملفات موقعك. إذا كنت تستخدم FTP ، فيمكنك الاتصال بالخادم الجديد وتحميلها. إذا كنت تتابع معي في cPanel ، فإليك كيفية القيام بذلك.
قم بالوصول إلى دليل موقعك بالنقر فوق “public_html” كما فعلت من قبل. هذه المرة ، سيكون دليلك فارغًا باستثناء ربما مجلد cgi-bin. انقر فوق خيار “تحميل” من شريط الأدوات.
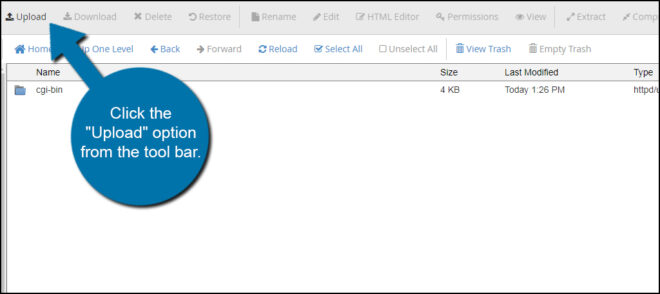
حدد ملف wordpressbackup.zip الذي أنشأته من موقع الويب الخاص بك. سيبدأ مدير الملفات فورًا في تحميله على خادم الويب الجديد.
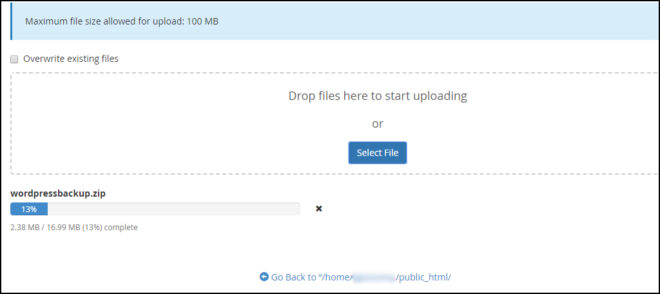
ارجع إلى دليل موقع الويب الخاص بك ، وسترى تحميل ملف zip. حدد الملف وانقر على “استخراج”.
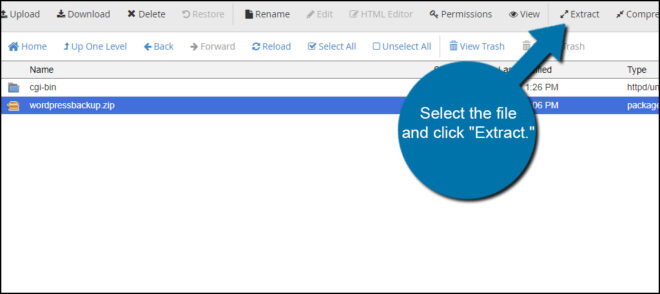
عندما تظهر نافذة الاستخراج ، تأكد من أن لديك المجلد الصحيح في حقل النص. طالما قمت بتحميل ملف .zip إلى دليل موقع الويب الجديد الخاص بك ، يجب أن يكون هذا صحيحًا بشكل افتراضي.
انقر فوق الزر “استخراج ملف (ملفات)” لتفريغ موقع الويب الخاص بك.
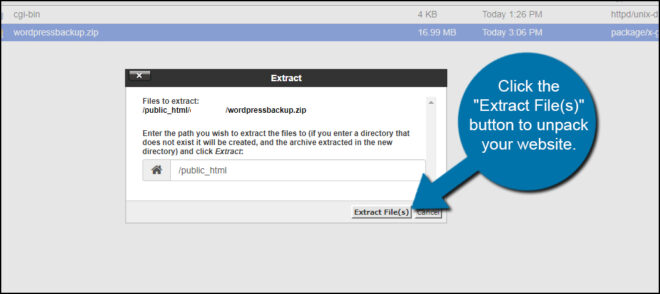
بمجرد استخراج الملفات ، قد تضطر إلى تحديث العرض في File Manager. يمكنك القيام بذلك عن طريق ترك دليل الموقع ثم العودة إليه.
تحرير ملف wp-config.php
قبل أن تتمكن من الوصول إلى موقع الويب الخاص بك ، هناك شيء آخر عليك القيام به. تذكر عندما قلت لكتابة الاسم الجديد والمستخدم وكلمة المرور لقاعدة البيانات؟ الآن ستحتاج إلى وضع هذه المعلومات في ملف wp-config.php الخاص بموقعك.
حدد ملف wp-config.php وانقر فوق “تحرير”.
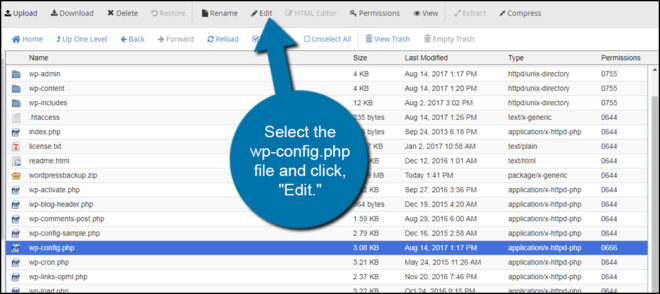
في الملف ، ستستبدل معلومات قاعدة البيانات القديمة بالاسم الجديد والمستخدم وكلمة المرور الجديدة التي أنشأتها قبل لحظات قليلة.
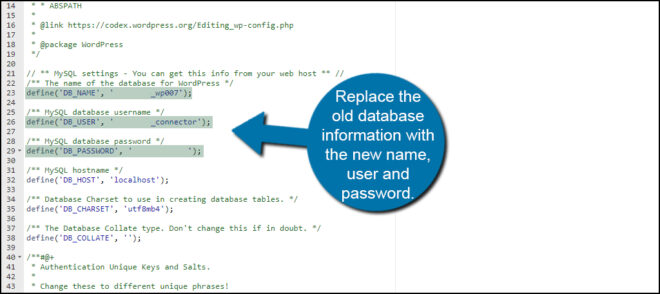
بعد إدخال بيانات الاعتماد الجديدة لقاعدة البيانات ، انقر فوق الزر “حفظ التغييرات” في أعلى اليمين.
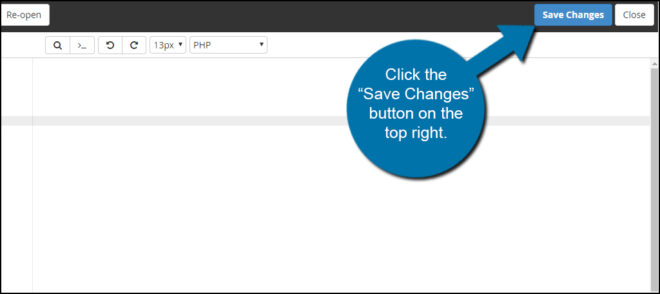
يمكنك الآن الوصول إلى موقع الويب الخاص بك باستخدام عنوان http://www.ggexample.com/wp-admin.php (استبدل “ggexample.com” بنطاقك).
تحقق من ملفاتك
قبل إلغاء تنشيط حساب الاستضافة القديم الخاص بك ، تأكد من نسخ ملفات ومعلومات موقع الويب الخاص بك بالكامل. من الأفضل أن تكون آمنًا بدلاً من آسف ، وسيقوم العديد من المضيفين بحذف البيانات تمامًا عند إغلاق الحساب.
ألق نظرة على:
- المشاركات
- الصفحات
- ملفات الوسائط
- الإضافات
- ثيمات
قد يكون من الجيد مقارنة موقعك الجديد بموقعك القديم للتأكد من نسخ كل شيء بشكل صحيح.
الاحتفاظ بنسخ احتياطية منتظمة
من الجيد دائمًا الاحتفاظ بنسخ احتياطية منتظمة من موقع الويب الخاص بك حتى لو لم تكن تخطط للانتقال. إنها طريقة جيدة لضمان عدم فقد بيانات موقعك في حالة وقوع كارثة. كن حذرًا دائمًا لأنه سيوفر لك الوقت وربما المال على المدى الطويل.