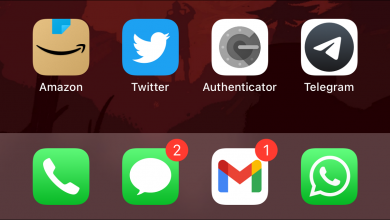كيفية نقل علامات تبويب Safari بين iPhone و Mac؟ – الأجهزة المرتبطة
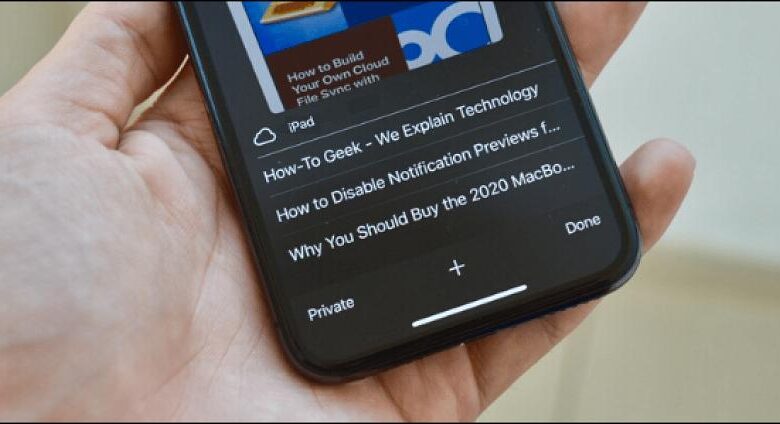
نحتاج أحيانًا على جهاز Mac الخاص بنا إلى الانتقال إلى صفحة الويب التي فتحناها مسبقًا على جهاز iPhone. ومع ذلك ، لاحظنا أنه لا يمكننا تمرير علامات التبويب مباشرة. ولتحقيق ذلك ، سيتعين علينا مزامنة استخدامنا في Safari بين الأجهزة المختلفة .
سنعرض لك في هذا المقال الطرق المختلفة لنقل علامات تبويب Safari بين جهاز iPhone وجهاز كمبيوتر Mac الخاص بنا بطريقة سهلة وسريعة وبسيطة.
ما المطلوب لتتمكن من نقل علامات التبويب بين الأجهزة؟
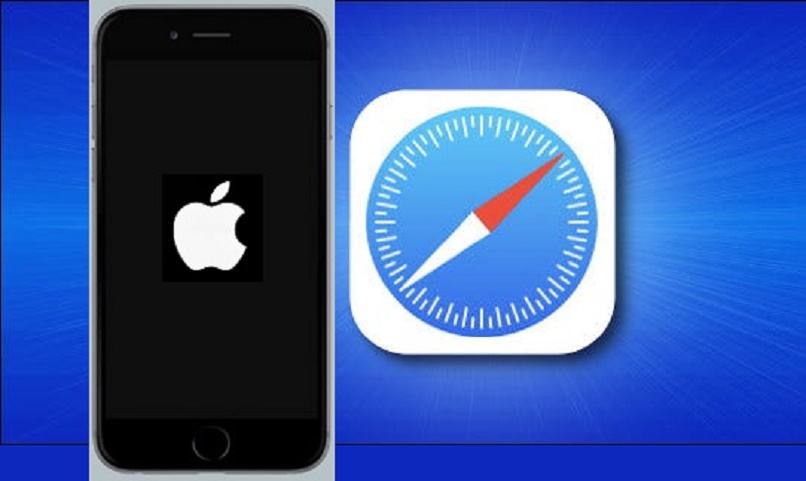
يجب أن نستخدم أجهزة Apple التي يجب أن تكون متزامنة مع بعضها البعض بنفس حساب iCloud. أيضًا ، يجب أن تعمل الأجهزة المحمولة مثل iPhone و iPad بنظام iOS 8 أو إصدار أحدث ؛ في حالة نظام التشغيل Mac ، يوصى باستخدام إصدار OS X Yosemite وما بعده.
سيسمح لنا ذلك بالاستمتاع بالمزامنة الكاملة بين الأجهزة مع “النظام البيئي” المعروف لشركة Apple ، والذي يسمح لنا بالتفاعل بسلاسة مع أجهزتهم.
تم تمكين Handoff
Handoff هي وظيفة رائعة لمواصلة المهام التي بدأت على محطات أخرى . على سبيل المثال ، إذا بدأنا بعض الأعمال على iPhone ، فيمكننا متابعتها على كمبيوتر Mac الخاص بنا ، دون الحاجة إلى كبلات أو مصادقة لاسلكية. الشيء الوحيد الذي نحتاجه لاستخدام Handoff هو ما يلي:
- يجب تسجيل جميع الأجهزة بنفس معرف Apple.
- قم بتشغيل Wi-Fi و Bluetooth على كل من الأجهزة.
- قم بتنشيط Handoff على جميع المحطات. للقيام بذلك على أجهزة iOS ، يجب أن نذهب إلى الإعدادات – عام والوصول إلى قسم AirPlay و Handoff. في وقت لاحق نقوم بتمكين الخيار. في حالة Mac ، يجب علينا الوصول إلى تفضيلات النظام – عام ، وتحديد “السماح بـ Handoff بين هذا Mac وأجهزة iCloud الخاصة بك”.
التطبيقات المتوافقة مع نظام Handoff هي التالية: البريد والخرائط والتذكيرات والتقويم وجهات الاتصال والصفحات والأرقام و Keynote وبالطبع متصفح Safari .
المسافة بين الأجهزة
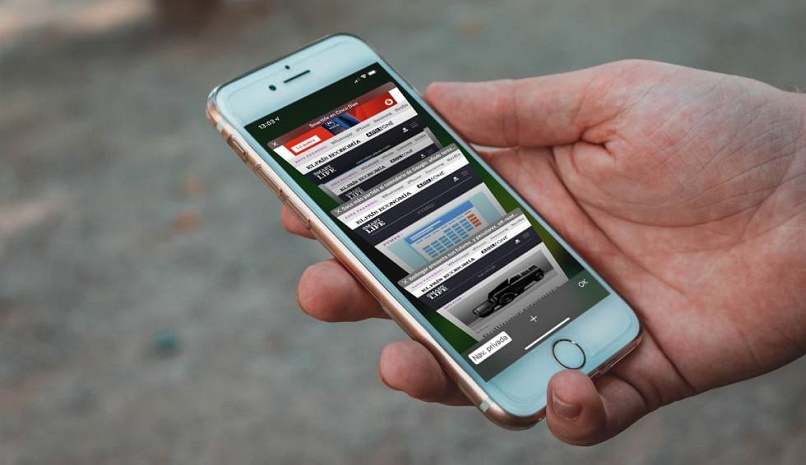
عند استخدام نظام Bluetooth ، سيتعين علينا إبقاء الأجهزة قريبة بما يكفي لتجنب بعض حالات فشل الاتصال. بنفس الطريقة ، من الضروري أن يكون لديك اتصال بالإنترنت عبر Wi-Fi بحيث يتم تسجيل جميع العمليات التي نقوم بها على الجهاز بواسطة نظام التخزين السحابي iCloud.
إذا قمنا بفصل الأجهزة بسبب هذه المسافة بينهما ، فقد نتأثر بفقدان المعلومات القيمة التي عملنا عليها سابقًا على كل من iPhone أو iPad أو iPod Touch وكذلك على جهاز Mac الخاص بنا.
ما هي خطوات استخدام Handoff لنقل نوافذ Safari؟
العملية متشابهة ، ومع ذلك ، هناك بعض الاختلافات للقيام بذلك من جهاز Mac أو من بعض أجهزة iOS . في هذه الحالة iPhone. إذا قمت بتكوين كل شيء بشكل صحيح ، فمن المؤكد أنه لن تكون هناك مشاكل في تنفيذ إجراء النقل هذا. إذا كان لديك أي أخطاء غير شائعة . يمكنك استشارة الدعم الفني الرسمي من Apple .
من Mac إلى iPhone
بمجرد التأكد من أن أداة Handoff تعمل بشكل صحيح ، ننتقل إلى فتح علامة تبويب بأي صفحة ويب في Safari من جهاز Mac الخاص بنا. يمكنك أيضًا عرض كلمات المرور المحفوظة في متصفح الويب هذا بسهولة.
الآن ، ننتقل إلى جهاز iPhone الخاص بنا . واعتمادًا على الطراز الذي لديك ، نذهب إلى الشاشة الرئيسية الرئيسية وننتقل لأعلى من أسفل الشاشة وننتظر لحظة (عملية للطرازات الحديثة) ، في حالة استخدام إصدار أقدم من iPhone نضغط مرتين على الزر الرئيسي .
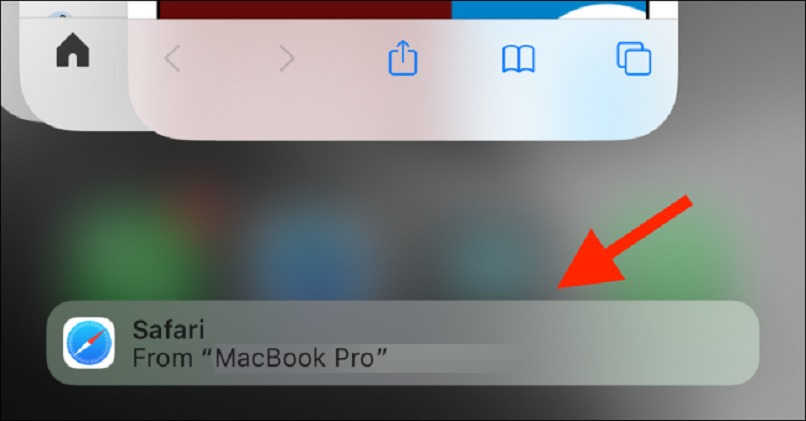
بعد ذلك . سيتم عرض إشعار صغير يوضح لنا علامة التبويب مفتوحة على جهاز كمبيوتر Mac الخاص بنا . ونضغط عليه وسيتم فتحه تلقائيًا في متصفح Safari لجهاز iPhone الخاص بنا. يمكنك أيضًا تثبيت Safari لنظام Android مجانًا تمامًا.
من iPhone إلى Mac
بالنسبة للعملية المعاكسة . يجب علينا عادةً فتح صفحة ويب في تطبيق Safari على iPhone. بعد ذلك ، نذهب إلى جهاز Mac ونفتح متصفح Safari على هذا الجهاز. لرؤية علامات التبويب المفتوحة هذه على جهاز iOS ، يجب أن ننتقل إلى الجزء الأيمن العلوي من النافذة ونضغط على زر علامات التبويب . والذي يتم تحديده من خلال صندوقين مرتبطين.
بمجرد دخولنا إلى قسم علامات التبويب . ستظهر فقط تلك التي يتم استخدامها على الكمبيوتر ، لرؤية تلك التي يتم فتحها على iPhone ، نذهب إلى أسفل النافذة وسنرى الأجهزة المتزامنة . نضغط على المقابلة وسنرى صفحات الويب التي يتم استخدامها على الجهاز المحمول.
يمكننا فتح تلك الصفحات في علامات تبويب جديدة عن طريق الضغط على مفتاح الأوامر والنقر فوق علامة التبويب المقابلة ، وبهذه الطريقة سنفتح نفس الصفحات الموجودة على iPhone. على هذا الجهاز . من الممكن أيضًا تمكين أو حذف محفوظات Safari وملفات تعريف الارتباط.