كيفية نقل الصور من iPhone إلى الكمبيوتر

هناك عدة طرق لنقل صورك من iPhone إلى جهاز كمبيوتر . وهو شيء ربما ترغب في معرفة كيفية القيام به في حالة ما إذا كنت تريد في أي وقت مشاهدة هذه الصور على جهاز الكمبيوتر الخاص بك على شاشة أكبر . وعمل نسخة احتياطية ، ونقلها بسبب المساحة الصغيرة . وما إلى ذلك.
مهما كانت الظروف التي تحتاج إلى القيام بذلك . سنعرض لك عدة طرق ، كل الإجراءات بسيطة ، على الرغم من أنها ستعتمد عليك أي منها يجب القيام به في كل لحظة لأن إحداها يمكن أن تكون أكثر راحة لك من الأخرى و اعتمادًا على ما إذا كنت ستمرر صورة واحدة أو أكثر .
بمعنى آخر ، إذا كنت ستنقل جميع الصور ، فسيكون أحد الإجراءات أكثر ملاءمة من الآخر ، بينما إذا كنت بحاجة إلى إرسال صورة واحدة إلى جهاز الكمبيوتر الخاص بك . فيمكنك القيام بشيء آخر. دعنا نرى الخيارات المتاحة أمامك لتنفيذ هذا الإجراء ، نعرضها أدناه.
عبر الكابل
إنه الخيار الأكثر شهرة والأكثر موثوقية ، وهو استخدام كابل USB الذي يأتي مع iPhone ، أو في حالة وجود iPhone 13 ، فسيتعين عليك شراء كابل USB-lightning لأنك يجب أن تعلم أنه لا يوجد نوع من يأتي الكابل داخل الصندوق ، ولا الشاحن.
ستكون الخطوة التالية هي توصيل الكبل بجهاز iPhone والنهاية بموصل USB في أحد منافذ USB على جهاز الكمبيوتر الخاص بك. ثم يتعين عليك القيام بما يلي:
- انتظر بضع لحظات حتى يتعرف الكمبيوتر على جهاز iPhone ، فربما يتعين عليك قبول الاتصال من جهاز iPhone ، وبمجرد الانتهاء من ذلك . سيتعين عليك الدخول إلى My Computer.
- ستجد هناك وحدة تسمى “Apple iPhone” أو ما شابه . وهي في الواقع المساحة الداخلية للهاتف حيث توجد مجلدات الصور ، ويطلق عليها اسم DCIM.

- أخيرًا ، عليك فقط البحث عن الصور التي تهمك ونقلها إلى جهاز الكمبيوتر الخاص بك عن طريق تحديدها جميعًا والنقر على “نسخ” ثم “لصق” على جهاز الكمبيوتر الخاص بك.
وهذا كل شيء ، إنها مسألة انتظار مرور الصور . وتأكد من عدم فصل الهاتف عن الكمبيوتر أو القيام بأي شيء آخر في حالة تعارضه مع الإجراء. بمجرد نقلها ، يمكنك فصل جهاز iPhone الخاص بك بأمان عن جهاز الكمبيوتر الخاص بك.
مررها عبر Gmail أو Hotmail
إذا لم تكن بحاجة إلى تحميل معرض الصور الخاص بك بالكامل ، ولكن فقط صورتين ، فيمكنك إرسالها بالبريد الإلكتروني وإرسالها إلى نفسك . إنه خيار سريع وسهل يُشار إليه فقط في هذه الحالات التي تريد فيها قضاء صورة أو صورتين وليس كل الصور التي قمت بتخزينها.
ستكون هذه هي الخطوات التي يجب عليك اتباعها:
- افتح معرض الصور الخاص بجهاز iPhone الخاص بك واختر الصور التي ستنقلها إلى جهاز الكمبيوتر الخاص بك ، والآن انقر فوق الزر “مشاركة” .

- بعد ذلك ، اختر “Gmail” أو خدمة بريد أخرى مثل Hotmail.
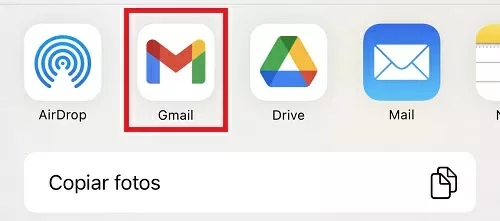
- أخيرًا ، اكتب بريدك الإلكتروني كمستلم لإرساله إلى نفسك . حتى تتمكن من التحقق منه لاحقًا من Gmail أو Hotmail من جهاز الكمبيوتر الخاص بك.
عبر AirDroid
AirDroid هو تطبيق مجاني لنظام iOS يسمح لك بنقل الملفات بسهولة من iPhone إلى الكمبيوتر من بين أشياء أخرى ، ولكن الميزة الرائعة لهذا التطبيق هي أنه يمكنك نقل الصور لاسلكيًا . أي دون توصيل iPhone بجهاز الكمبيوتر عن طريق الكابل.
في الواقع ، إنها مجموعة إدارة محتوى للجوال . نترك لك رابط التنزيل أدناه:
بعد ذلك ، ستكون هذه هي الخطوات التي يجب اتباعها لتمرير الصور باستخدام هذا التطبيق:
- افتح تطبيق Airdroid وانقر فوق علامة التبويب “AirDroid Web”.
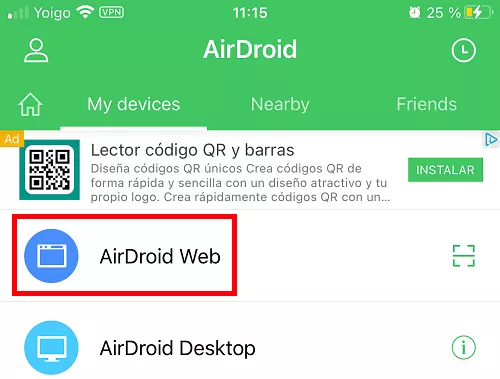
- هناك ، انظر إلى عنوان IP الذي سيظهر في “الخيار 2”.
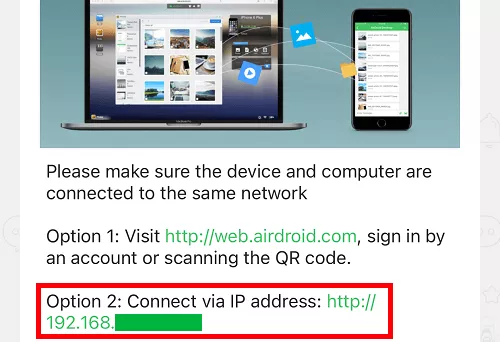
- انتقل الآن إلى الكمبيوتر . وافتح متصفحًا واكتب عنوان IP الذي أشرنا إليه من قبل في شريط العناوين وقم بالوصول إليه كما لو كان صفحة ويب.
- ثم اقبل الاتصال من جهاز iPhone الخاص بك ، وكل ما عليك فعله الآن هو العودة إلى جهاز الكمبيوتر والدخول إلى مجلد “الصور” . حيث يمكنك مشاهدة كل معرض الصور الخاص بك وتنزيلها على جهاز الكمبيوتر ، إما واحدًا أو أكثر ، في هذه الحالة الأخيرة سيتم تنزيل ملف مضغوط.
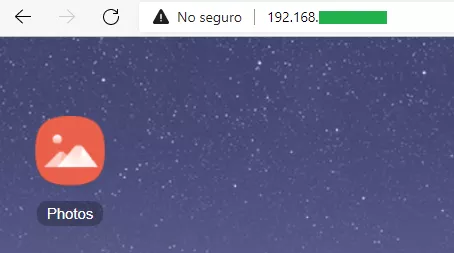
أثناء استمرار هذه العملية ، تأكد من أن جهاز iPhone لديه اتصال بالإنترنت وأنه يحتوي أيضًا على بطارية كافية لتنفيذ العملية بشكل صحيح . وإلا فقد تواجه مشكلات في النقل.
قم بتحميله على السحابة
هناك احتمال آخر بسيط وسريع وهو تحميل تلك الصورة على السحابة . وبهذه الطريقة يمكنك لاحقًا الوصول إلى تلك الخدمة السحابية من جهاز الكمبيوتر الخاص بك لتنزيل تلك الصور . على الرغم من أنه من الأفضل استخدام هذا الخيار لعدد محدود من الصور.
ستكون هذه هي الخطوات التي يجب عليك اتباعها لنقل الصور إلى جهاز الكمبيوتر باستخدام هذا الخيار:
- أدخل المعرض وحدد تلك الصور التي تريد نقلها إلى جهاز الكمبيوتر الخاص بك ، انقر فوق “مشاركة”.

- بعد ذلك . اختر “Drive” أو أي خدمة سحابية أخرى مثل OneDrive و Dropbox وما إلى ذلك.
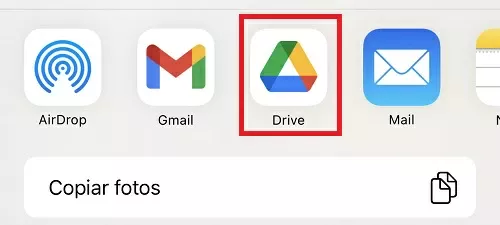
- الآن اتبع خطوات المعالج المقابل لتحميل الصورة المعنية ، بعد ذلك انتظر بضع لحظات حتى يصبح التحميل فعالاً.
وهذا كل شيء ، الآن عليك الدخول إلى موقع الويب الخاص بالخدمة السحابية التي اخترتها ، على سبيل المثال ، على web drive.google.es . وابدأ الجلسة بالبيانات المقابلة ثم قم بتنزيل الصور التي قمت بتحميلها مسبقًا على جهاز الكمبيوتر الخاص بك .
هناك طرق مختلفة لنقل الصور من iPhone إلى الكمبيوتر . لديك إمكانية كلاسيكية لاستخدام الكابل ، ولكن هناك طرق أخرى أبسط وأسرع بكثير يمكنك من خلالها فعل الشيء نفسه . على الرغم من أن ذلك يعتمد على عدد الصور المراد نقلها.








