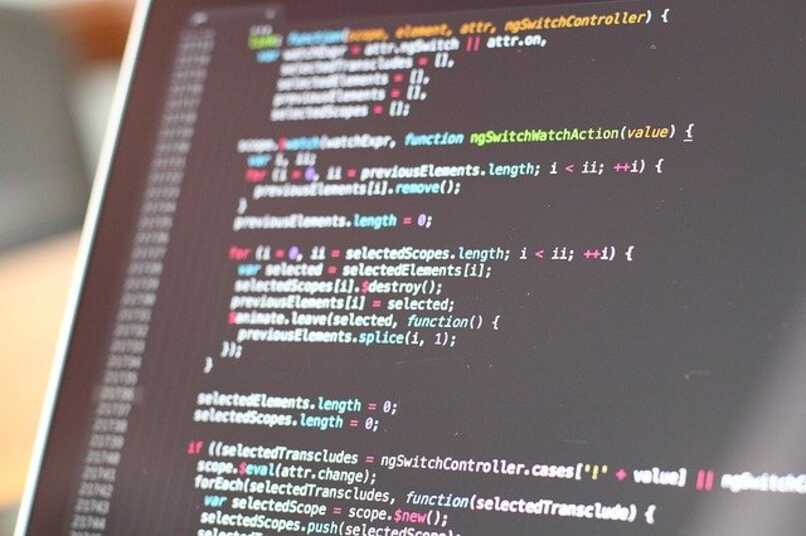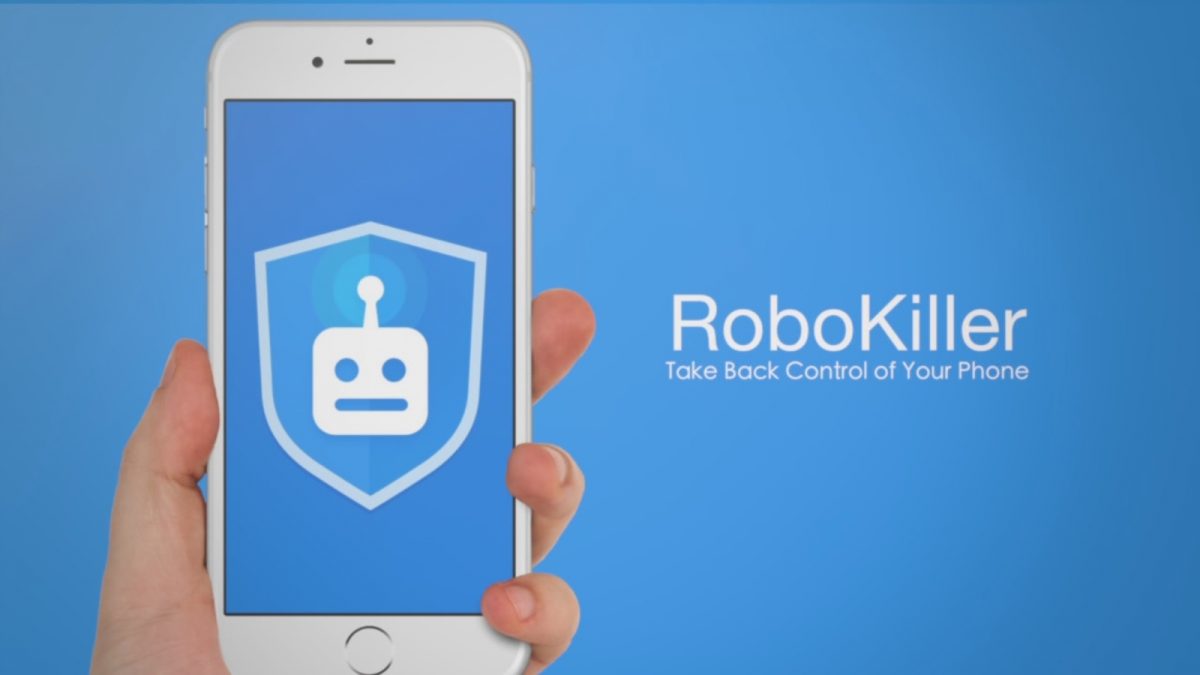كيفية ملائمة النص لمسار في برنامج Corel DRAW – خطوة بخطوة
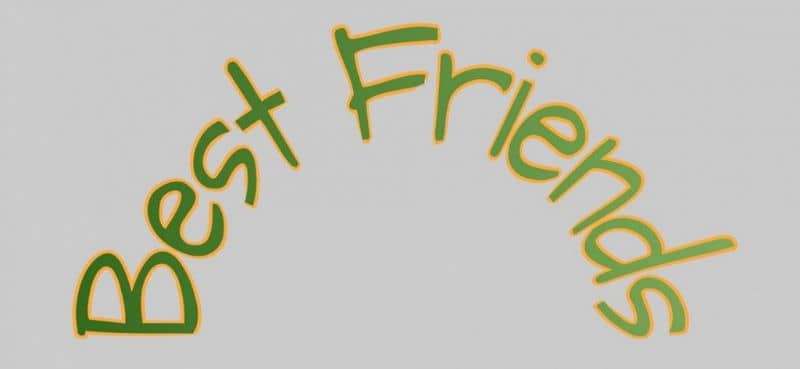
معرفة كيفية ضبط النص على مسار في رسم كوريل – خطوة بخطوة، من الضروري القيام بعمل جيد يبرز عن الباقي. الحقيقة هي أنها عملية بسيطة إلى حد ما، على أية حال، إذا كانت لديك شكوك، فلا تقلق، هدفنا هو مساعدتك.
ستساعدك الإجراءات الأخرى، مثل إدراج النص الفني وتنسيقه في Corel DRAW، على القيام بعمل أكثر احترافية. دون مزيد من اللغط، اقرأ الدليل التالي الذي سنعلمك فيه كيفية التفاف النص في المسار .
الخطوات الأولى لتكييف النص مع المسار
باستخدام الأدوات المتعددة الموجودة في Corel DRAW، من الممكن توجيه نصوصنا بطريقة تعمل على تحسين مظهر أعمال التصميم لدينا . إن التفاف النص في المسار هو لغرض تجميلي، اتبع الإرشادات أدناه للقيام بذلك.
إنشاء النص
إذا كنت تريد ملاءمة النص لمسار ما، فمن الواضح أنه يتعين عليك إعداد النص أولاً. إذا كنت مبتدئًا، فيرجى قراءة الدليل التالي لإنشاء نص داخل CorelDRAW:
- لقد حان الوقت لإنشاء هذا النص الذي نريد تكييفه مع مسار معين.
- لهذا سوف نستخدم أداة النص الكلاسيكية . اكتب النص وقم بتغيير معلمات التنسيق حسب رغبتك، وهذا ليس له صلة عند القيام بالرحلة.
- على أية حال، نوصي باستخدام نص بحجم مناسب بحيث يكون مرئيًا بالكامل بمجرد تنفيذ الإجراء.
- في هذه المرحلة، قد ترغب في التفكير في استخدام التعبئة الشبكية وتطبيقها على النص في برنامج CorelDraw، مما يساعد في تحسين الشكل الجمالي.
- أخيرًا، عندما تصبح راضيًا عن النص الذي قمت بإنشائه، يمكنك بدء الإجراء لضبطه على المسار المحدد.
كيفية ملائمة النص لمسار في CorelDRAW – خطوة بخطوة
بعد اتباع الخطوات السابقة سيكون النص الخاص بك جاهزًا. بمجرد حصولك على النص الذي تريد تعديله إلى سطر أو شكل معين، يجب عليك اتباع الخطوات البسيطة التالية:
اصنع الطريق
قبل البدء في إجراء إنشاء مسار النص، من الضروري إنشاء الأسطر التي سيتبعها النص. ويمكن القيام بذلك بسهولة شديدة باستخدام برنامج Corel DRAW، يرجى قراءة المعلومات التالية:
- للبدء في إنشاء مسار، عليك الانتقال إلى قسم “اليد المرفوعة”، والنقر هنا، ثم على المنحنى ثلاثي النقاط، وهو الخيار الذي سيسمح لنا بالقيام بالرحلة بشكل أكثر كفاءة.
- باستخدام هذه الأداة، من الممكن إنشاء خطوط منحنية، يجب عليك أولاً تحديد عدد المنحنيات التي تريدها، وتذكر أنه من الضروري إنشاء خط لكل منحنيات.
- لنفترض أنك تريد إنشاء منحنيين، في هذه الحالة استخدم الأداة لإنشاء خط وضبط الانحناء على النقاط المركزية (نعني النقاط المركزية العلوية والسفلية).
- بمجرد الانتهاء من السطر الأول، يمكنك الاستمرار في الثانية، لذلك، انقر فوق العقد (أي النقاط الموجودة في ذروة السطر). كرر الإجراء للسطر التالي.
- بمجرد أن تكون راضيًا عن النتيجة، يمكننا المتابعة لإنشاء المسار.
احتواء النص على مسار في CorelDRAW
يوفر برنامج CorelDRAW كافة الخيارات لتكييف النص مع المسار، وبالتالي فإن العملية بسيطة للغاية. إذا كنت في شك، فاقرأ التعليمات التالية بعناية:
- سيتعين عليك النقر فوق أداة التحديد ثم تحديد النص الذي قمت بإنشائه مسبقًا.
- انتقل الآن إلى الجزء العلوي من شاشتك، إلى القائمة النصية. بعد ذلك ابحث عن خيار ملاءمة النص للمسار .
- اسحب النص إلى المسار الذي قمت بإنشائه وقم بتشكيله ليناسب ما تريده.
- إذا كنت ترغب في تكوين جوانب جمالية أخرى، فيمكنك الوصول إلى القائمة الصغيرة الموجودة في الجزء العلوي الأيسر من شاشة اتجاه النص . باستخدام هذه الوظيفة، من الممكن تغيير الجماليات العامة لمسار النص الذي تم إنشاؤه.
- لإزالة خط المسار، ما عليك سوى النقر على النص ثم الانتقال إلى قسم الترتيب الموجود في القوائم العلوية. ستظهر لك عدة خيارات، انقر فوق Separate Text .
- الآن فقط حدد خط الطريق وحذفه.
بالإضافة إلى ما سبق، يمكنك أيضًا التفكير في استخدام خيارات وتأثيرات PowerClip الخاصة بـ CorelDRAW والتي ستزيد من إمكانيات التحرير لمشروعك.