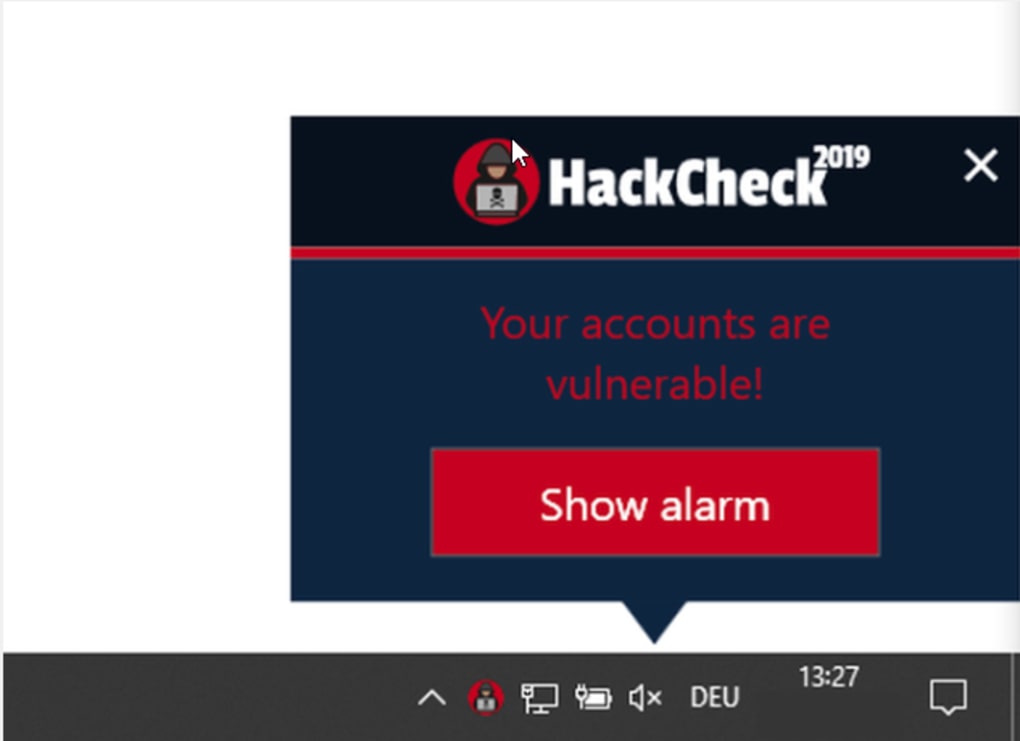كيفية معرفة إصدار Office الذي يحتوي عليه جهاز الكمبيوتر الخاص بي
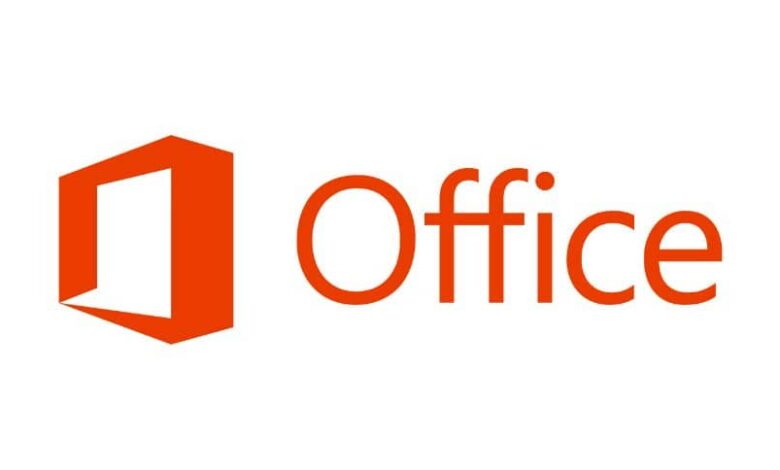
سواء كان لديك Windows 7 أو أحدث إصدار من نظام التشغيل هذا ، فمن الممكن معرفة إصدار تلك البرامج التي قمنا بتثبيتها. الميزة التي تتمتع بها كمستخدم قياسي هي أنه يمكننا اكتشاف ذلك بطرق مختلفة. في الواقع ، يساعد هذا كثيرًا عند تنزيل Office 365 2016 أو أي إصدار آخر تريده.
كيفية التحقق من إصدار Office الموجود على جهاز الكمبيوتر؟
يمكنك اختيار نفس الميزات والخيارات التي يوفرها نظام تشغيل جهاز الكمبيوتر الخاص بك ، أو اختيار برنامج جهة خارجية مثل CCleanner . ولكن بشكل عام ، فإن الخيارات الأكثر شيوعًا هي التالية:

من لوحة التحكم
- يبدأ تشغيل نافذة لوحة التحكم . إذا كان لديك Windows 7 ، فيمكنك القيام بذلك من البداية ثم في لوحة التحكم. لمزيد من المستخدمين المحدثين (Windows 10) ، يمكنك استخدام خيار البحث (بجوار زر البدء) واكتب لوحة التحكم.
- بمجرد الوصول إلى هناك ، تابع تحديد خيار إلغاء تثبيت البرنامج
- بعد أن يقوم بتحميل القائمة الكاملة للبرامج المثبتة ، سوف تبحث عن Microsoft Office.
- يجب أن يوضح الإصدار الذي قمت بتثبيته ، وإذا قمت بالتمرير إلى اليمين ، فسترى معلومات مفصلة حول الإصدار الدقيق الذي لديك. في حالتي الخاصة ، لديّ إصدار Office 2016 16.0.4266.1001
إذا كان لديك Windows 10 ، فقد لا تعمل بعض إصدارات Office. لهذا السبب نوصيك بالاطلاع على إصدارات Office التي تعمل مع Windows 10 .
من “الإعدادات” في Windows
من الممكن أيضًا من تكوين Windows ، على الرغم من أن هذا الخيار لن يكون مفيدًا حقًا إلا إذا كنت مهتمًا فقط بمعرفة ما إذا كان Office 2013 أو 2016 أو الإصدارات الأحدث الأخرى.
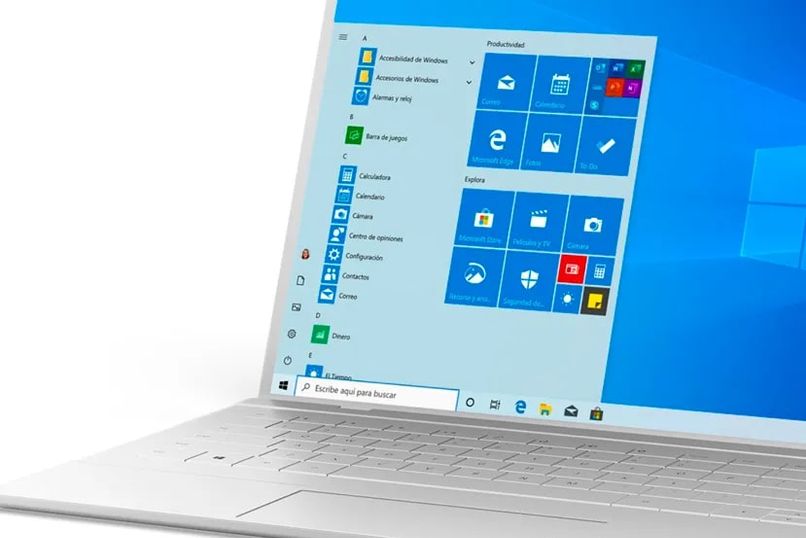
للقيام بذلك ، ما عليك سوى الانتقال إلى قائمة ابدأ في Windows ثم النقر فوق الإعدادات. سيؤدي هذا إلى فتح نافذة جديدة حيث ستظهر لك خيارات مختلفة. لتسهيل البحث ، استخدم نفس شريط البحث الموجود في الزاوية اليمنى العليا واكتب “تطبيقات” ثم أدخل.
من بين جميع الخيارات التي ستظهر ، ستختار الخيار الثالث أو الرابع الذي يشير إلى ” التطبيقات والميزات” . ثم عليك أن تبحث عن التطبيق الذي يهمك وهناك سترى الإصدار الذي لديك حاليًا. الميزة هي أن هذا سيسمح لك بتنزيل Office باللغة الإسبانية على جهاز الكمبيوتر الخاص بك في حال كنت قديمًا جدًا.
تحقق من المعلومات في قائمة تطبيقات الكمبيوتر
إنه في الأساس نفس الإجراء المتبع أعلاه ، فقط بعض المستخدمين يميلون إلى الاعتقاد بأن هناك طرقًا أو بدائل أخرى لمعرفة هذا النوع من المعلومات. كمعلومات إضافية ، يمكنك الانتقال إلى اختصار Word وبدلاً من تشغيله ، انقر بزر الماوس الأيمن ثم انقر فوق الخصائص.
سيتم تمكين نافذة صغيرة حيث يمكنك إجراء تعديلات على البرنامج أو عرض تفاصيله. اعتمادًا على التكوين ونظام التشغيل لديك ، ستظهر لك بيانات حول الإصدار الموجود لديك حاليًا على جهاز الكمبيوتر الخاص بك. إذا تم عرض شيء مثل Word 2016 ، فذلك لأن إصدار Office من نفس العام.

أين يمكنك الاطلاع على إصدار Office الذي تستخدمه عند تشغيل البرنامج؟
يشك بعض المستخدمين في أيهما أفضل ، إذا كان Google Office أو Microsoft Office . الحقيقة هي أنه ، بغض النظر عن الاختيار ، سيكون لديك أدوات جيدة جدًا. في حالة Office ، من الممكن معرفة نسخته من خلال فتح أي من برامجه المتعددة. لتسهيل الأمر ، ما عليك سوى فتح مستند في Word و:
- انتقل الآن إلى علامة التبويب “الملفات” وانقر فوقها
- من بين جميع الخيارات التي ستراها هناك ، ستختار الحساب. هذا تقريبا في النهاية
- إذا لم يتم تنشيط البرنامج لديك ، فستظهر رسالة على الشاشة لتفعيله. علاوة على ذلك ، سترى زرًا يقول حول Word .
- عند تحديده ، سيتم عرض نافذة جديدة حيث يتم توفير معلومات مفصلة.
- عليك فقط التركيز على العنوان نفسه وهناك سترى الإصدار الذي لديك.
ما الذي يجب فعله لمعرفة إصدار Office الذي يمتلكه الفريق مع خيار “تعليمات”؟
يعد خيار المساعدة أحد أقل الخيارات استخدامًا لفترة طويلة. الحقيقة هي أن أداة الوصول السريع هذه يمكن أن تزودك بجميع أنواع المعلومات إذا كنت تعرف كيفية استخدامها. ما عليك سوى فتح مستند ثم الضغط على F1 على لوحة المفاتيح. بعد تحميله ، ستتمكن من البحث عن معلومات حول الإصدار الحالي.
تحقق من صحة إصدار Office في قسم التطبيقات والميزات
لا يوجد الكثير من العلم أو صعوبة في القيام بذلك. ما عليك سوى الانتقال إلى قسم التطبيقات والميزات (انظر الخطوات السابقة) ومن هناك ستتمكن من ملاحظة خيار التحقق من الصحة إذا لزم الأمر. بنفس الطريقة ، يمكنك إجراء هذا التحقق من الصحة من أي برنامج Office قمت بفتحه .