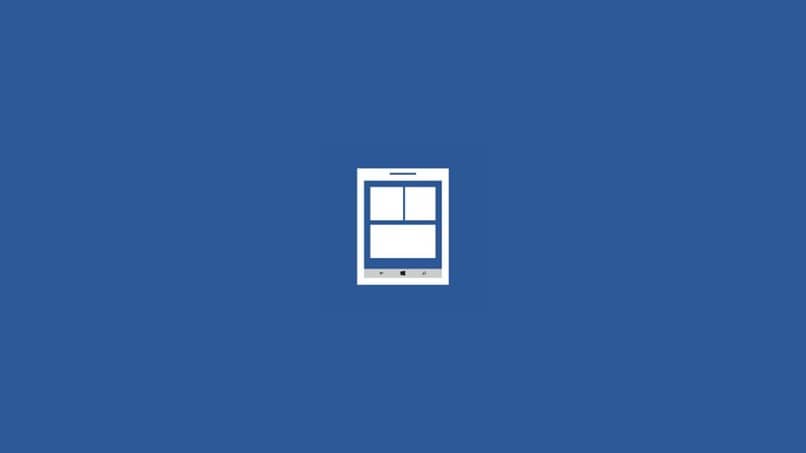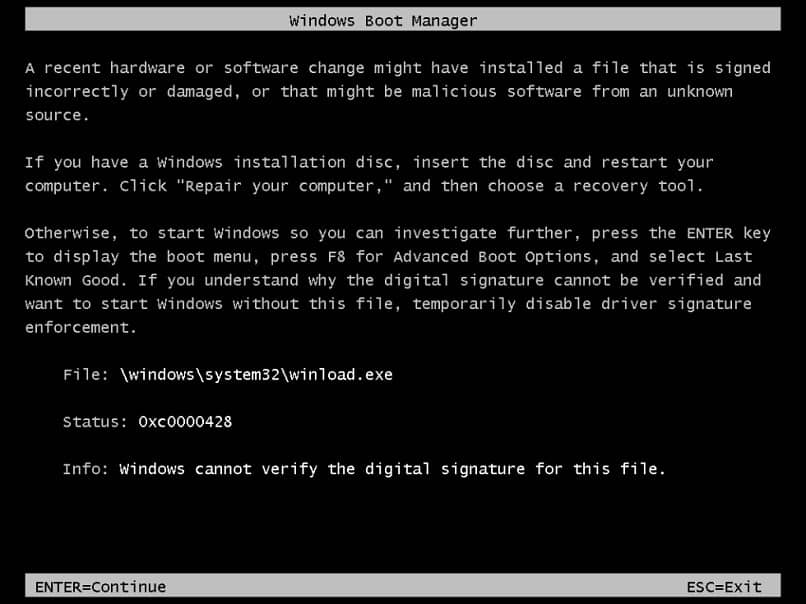كيفية قفل شاشة جهاز الكمبيوتر الذي يعمل بنظام Windows 10 تلقائيًا دون الحاجة إلى إيقاف تشغيله
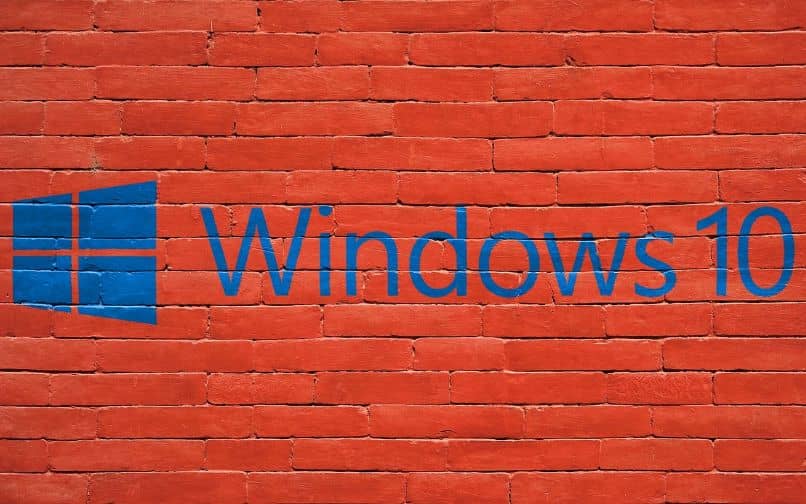
سنعلمك من خلال الدليل التالي كيفية قفل شاشة جهاز الكمبيوتر الذي يعمل بنظام Windows 10 تلقائيًا دون الحاجة إلى إيقاف تشغيله . يشبه هذا قفل شاشة Android بنقرتين وإجراءات أخرى، ولكنه يركز على نظام التشغيل Windows 10.
قفل الشاشة تلقائيا
من الممكن قفل الشاشة تلقائيًا في Windows بطريقة بسيطة جدًا. لهذا يجب عليك الانتقال إلى خيارات تكوين معينة في لوحة التحكم.
- على وجه التحديد، يجب عليك البحث عن خيارات “المظهر والتخصيص”. هناك ابحث عن قسم “التخصيص”.
- في الأسفل ستجد خيار “شاشة التوقف” ، اضغط على هذا الخيار لتغيير الإعدادات.
- إذا لم تتمكن من العثور عليه بالطريقة المذكورة أعلاه، فما عليك سوى البحث عن “شاشة التوقف” في محرك بحث لوحة التحكم وسوف يظهر.
- سيتم عرض قائمة شاشة التوقف، قم بتكوين القائمة التي تفضلها أكثر. الشيء المهم في هذه الحالة هو تحديد وقت ظهور الحامي.
- في خيار “الانتظار” ، قم بتعيين الدقائق أو الوقت الذي يبدو أكثر ملاءمة لقفل الشاشة.
- من المهم جدًا تفعيل خيار “إظهار شاشة تسجيل الدخول عند الاستئناف” . سيؤدي تنشيط هذا الخيار إلى ضمان ضبط القفل بحيث تكون كلمة المرور مطلوبة. يمكنك تكوين كلمة المرور كما هو موضح أدناه.
- بعد الانتهاء من جميع التكوينات السابقة، انقر فوق “موافق”. بهذه الطريقة، سيتم تكوين قفل الشاشة التلقائي في نظام التشغيل Windows بشكل صحيح . وفي المقابل، لاحظ أنه يمكنك ضبط صورك على شاشة توقف Windows 10 عند الإعداد.
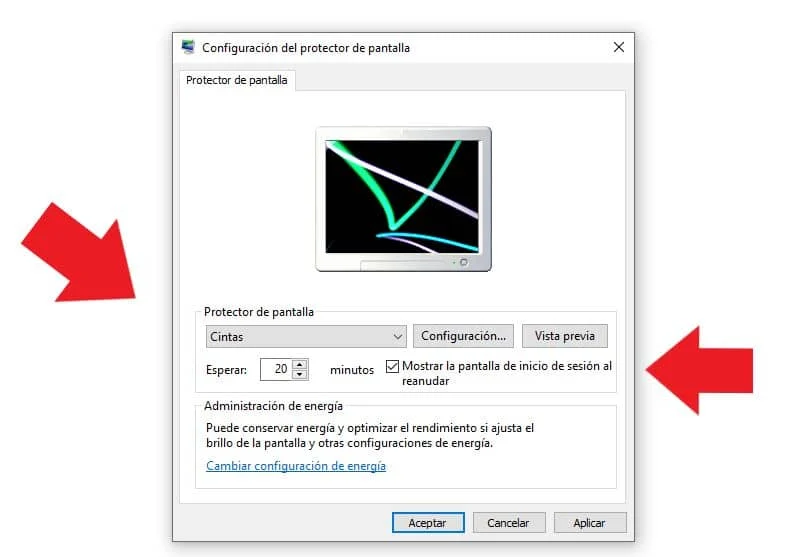
قفل شاشة ويندوز 10
ربما لا تعرف ذلك، ولكن هناك طريقة بسيطة جدًا لقفل شاشة جهاز الكمبيوتر الخاص بك. للقيام بذلك، عليك فقط الضغط على مفتاح Windows + L ، وبعد القيام بذلك، سيتم قفل الشاشة على الفور.
من الواضح أنه من الأفضل استخدام هذه الوظيفة عندما يكون لديك كلمة مرور نشطة على جهاز الكمبيوتر الخاص بك. إذا كنت لا تعرف كيفية وضعها، فما عليك سوى قراءة المعلومات الموضحة قبل أن نوضح لك كيفية القيام بذلك.
إنها بلا شك واحدة من أسرع وأسهل الطرق لقفل الشاشة على جهاز كمبيوتر يعمل بنظام Windows 10، على الرغم من أنها تشبه نسبيًا تغيير وقت سكون الشاشة في Windows .
قم بإنشاء كلمة مرور لقفل الشاشة في نظام التشغيل Windows 10
الخيار الأكثر منطقية في حالة رغبتك في قفل الكمبيوتر أو الشاشة هو استخدام نظام حساب Windows. يمكن أن يكون نظام حساب Windows الكلاسيكي فعالاً إذا كنت تريد تأمين معلومات جهاز الكمبيوتر الخاص بك عندما تكون بعيدًا.
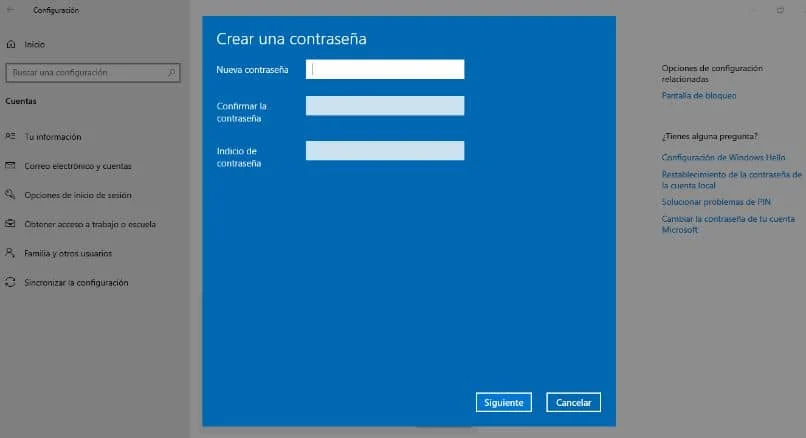
- لاستخدام هذه الطريقة، ما عليك سوى الانتقال إلى الإعدادات على جهاز الكمبيوتر الخاص بك في قائمة ابدأ وإلى قسم الحسابات. هناك، ابحث عن القائمة الفرعية “خيارات تسجيل الدخول” وانقر على “كلمة المرور”، ثم انقر الآن على “إضافة”.
- سوف تحتاج إلى تقديم كلمة مرور ثم النقر فوق “التالي” ثم “إنهاء”. وبهذه الطريقة يمكنك تسجيل الخروج عند التوقف عن استخدام الكمبيوتر وحماية معلوماتك. ضع في اعتبارك أن هناك إمكانية إخفاء زر إظهار كلمة المرور على شاشة تسجيل الدخول إلى نظام التشغيل Windows 10، وهو أمر مفيد للتكوين الذي سنفعله بعد ذلك.
قم بإيقاف تشغيل الشاشة بعد بضع دقائق
إذا كان ما تريده هو إيقاف تشغيل الشاشة عند التوقف عن استخدام الكمبيوتر بعد بضع دقائق، فواصل القراءة. يمكن إجراء هذا التكوين من خلال الخيارات الموجودة في لوحة التحكم، انتقل إلى هذا القسم من Windows للبدء.
- بمجرد دخولك إلى لوحة التحكم، ابحث عن خيار “خيارات الطاقة” . حدد الخطة النشطة حاليًا وانقر على “تغيير إعدادات الخطة”.
- سيتعين عليك البحث عن خيار “إيقاف تشغيل الشاشة”، هنا حدد الوقت الذي تريد مروره قبل أن تنطفئ الشاشة. ستسري هذه المرة بعد التوقف عن استخدام الكمبيوتر.
- تذكر أنه إذا كان لديك جهاز كمبيوتر محمول، فيجب عليك تكوين كل من البطارية واتصال الطاقة. هنا يمكنك أيضًا تكوين خيارات “السكون” التي عادةً ما تكون مفيدة جدًا لتوفير الطاقة.