كيفية قفل الخلايا في Excel لمنع تغييرها؟
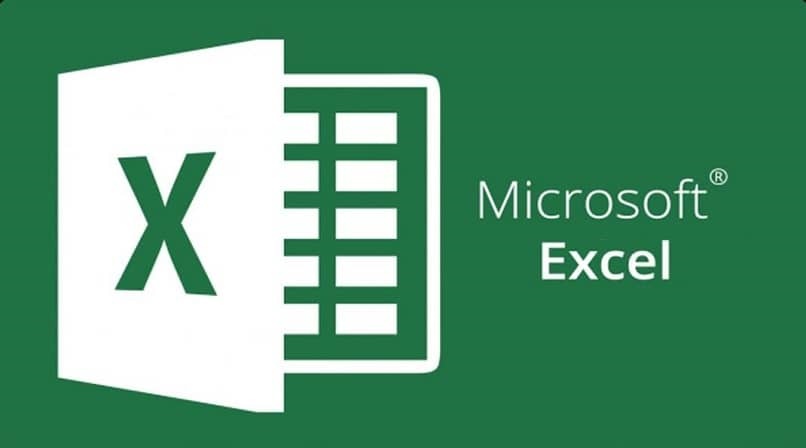
يحتوي برنامج Excel على العديد من الأدوات التي يجب أن تعرفها للعمل بشكل أفضل ، خاصة في جدول البيانات. تتيح لك هذه الأداة تحرير بياناتك وحماية هذا الملف لمنع الآخرين من العبث بمعلوماتك. في هذه المقالة نتحدث عن قفل الملفات في Excel.
سنوضح لك كيف يمكنك قفل الخلايا في Excel ، والخطوات مفصلة. سنخبرك أيضًا كيف يمكنك قفل الخلايا المدمجة وحماية مصنف Excel الخاص بك. إذا كنت أحد أولئك الذين يستخدمون Excel بشكل متكرر ، فاستمر في قراءة هذه المقالة وتعرف على المزيد حول Excel.
ما هي خطوات قفل الخلايا في Excel؟
أحد برامج Microsoft هو برنامج Excel ، والذي يسمح لك بجدولة البيانات بدقة ، ولكن عليك أن تكون أكثر دراية بوظائفها حتى تكون مفيدة. يحتوي Excel على ميزات تسمح لك بحماية عملك المنجز في جدول البيانات ، ويمكنك قفل خلايا Excel لحماية الصيغ الخاصة بك ، ومنع الآخرين من إضافة المزيد من المحتوى إلى الخلايا.
عند فتح جدول بيانات في مصنف Excel ، يظهر قفل افتراضيًا. ولكن يمكنك أيضًا تنفيذ هذا الإجراء من علامة التبويب “حماية الورقة” الموجودة في شريط الأدوات أو عن طريق إجراء قفل تلقائي واستخدام تطبيقات الطرف الثالث. دعونا نرى خطوات قفل الخلايا في Excel.
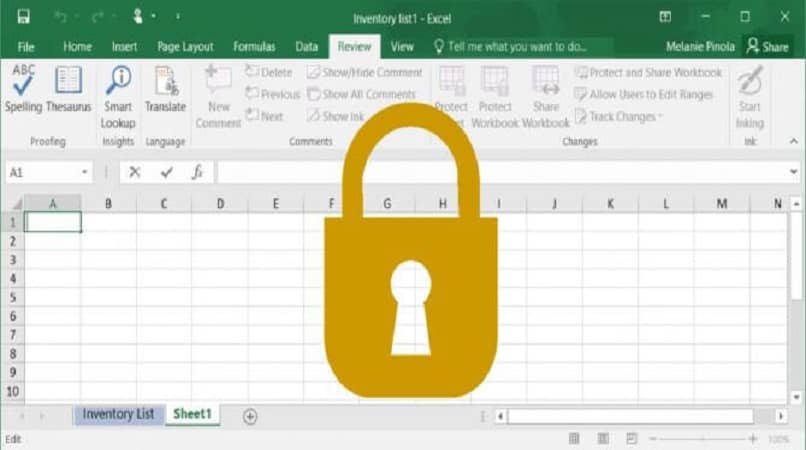
استخدام Visual Basic للتطبيقات
Visual Basic هو تطبيق خارجي لأداة Excel يمكنك استخدامه لتنفيذ الإجراءات المختلفة التي تتطلبها ، مثل حظر الخلايا ، لأنه يسمح لك بإنشاء ماكرو في Excel. باستخدامه يمكنك قفل الخلايا أثناء إدراج البيانات فيها.
يمكنك الانتقال إلى موقع Microsoft على الويب لتنزيل تحديث Visual Basic. طريقة تطبيق قفل الخلية باستخدام Visual Basic هي كما يلي. يجب عليك أولا فتح النصل. أدخل المبرمج وانقر على التطبيق بمجرد فتح المحرر ، تابع لتحديد الخيار عرض أو Project Explorer.
في المستعرض ، تحتاج إلى اختيار ورقة العمل حيث تريد تطبيق القفل ، على سبيل المثال ، الورقة 1 ، انقر فوقها. سيتم فتح نافذة مقابلة للرموز المرتبطة بالورقة ، ومتابعة تنفيذ النموذج المذكور ، وهذا كل شيء ، سيكون لديك كتلة الخلية باستخدام هذا التطبيق.
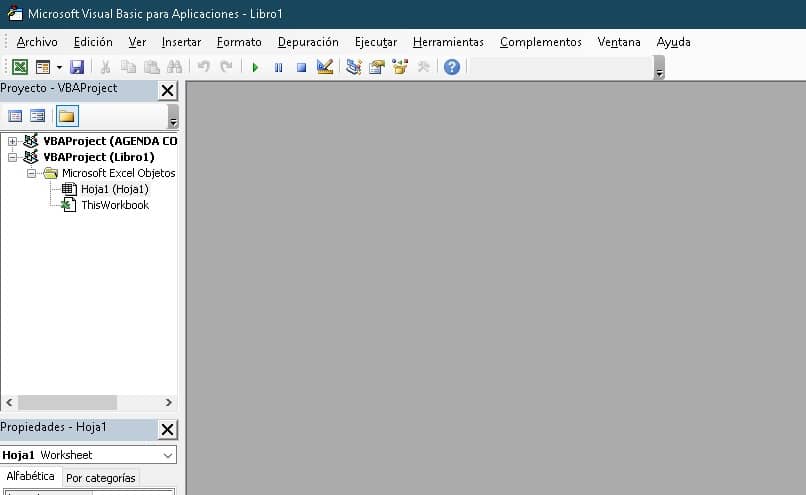
من خلال قفل تلقائي
كثيرون غير مدركين لوظيفة قفل الخلية في Excel ، ولكن الحقيقة هي أنها أداة ممتازة لحماية الورقة والبيانات التي تم تحريرها في Excel. أول شيء يجب فعله هو إزالة القفل الافتراضي من جميع الخلايا عند إلغاء حماية الورقة في Excel لمتابعة تحرير القفل التلقائي.
بمجرد الانتهاء من هذه الخطوة ، يمكنك الآن تحديد الخلية المعنية التي تريد قفلها. للقيام بذلك ، يكون الإجراء على النحو التالي. انتقل إلى الخلية ، وحددها ، وانقر بزر الماوس الأيمن ، وانقر فوق تنسيق الخلايا. ثم حدد المربع المحظور وانقر فوق موافق.
أنت الآن بحاجة إلى استخدام ماكرو ، اضبطه على القفل التلقائي . افتح نافذة محرر الماكرو ، وانقر فوق Project Explorer وحدد ورقة العمل حيث سيتم تطبيق قفل الخلية. سترى الرموز المتعلقة بالورقة التي تقوم بتحريرها. في النافذة ، حدد ورقة العمل وفي التغيير التالي. اكتب المسار المقابل وهذا كل شيء. من خلال القيام بذلك ، عند إدراج أي بيانات في الخلية ، سيتم قفلها تلقائيًا.
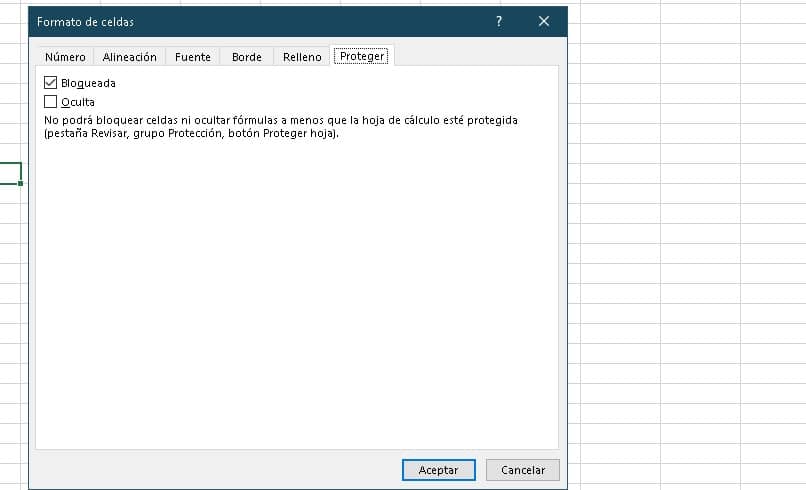
باستخدام أمر ورقة الحماية
لقفل بعض خلايا ورقة العمل من أمر حماية الورقة ، يجب عليك أولاً إلغاء تأمين الورقة أو إلغاء حمايتها. على شريط الأدوات ، انقر فوق مراجعة ، ثم انقر فوق إلغاء حماية الورقة. انقر فوق الزر “تحديد الكل” لتحديد الورقة بأكملها. ثم عند البدء ، انقر فوق تنسيق خط الخلية ، وحدد خيار الحماية ، وقم بإلغاء تحديد المربع ، للانتهاء من النقر فوق “موافق”.
أنت الآن تنتقل إلى اختيار الخلايا التي تريد قفلها من جدول البيانات. تدخل إلى نافذة تنسيق الخلايا ، يمكنك القيام بذلك من قائمة ابدأ أو باستخدام مفاتيح Ctrl + Shift + F. الآن ، هذه المرة ، انقر فوق نافذة الحماية وتابع للتحقق من المربع المحظور ثم انقر فوق موافق. يمكنك أيضًا حماية أوراق مصنف Excel باستخدام وحدات الماكرو.
كيفية قفل الخلايا المدمجة في إكسيل؟
يعد قفل الخلايا مهمًا جدًا لحماية المعلومات التي يتم إدخالها في الخلايا. لذلك إذا كنت لا تريد أن يضيف شخص آخر معلومات أو يعدل البيانات في الخلايا ، فعليك تطبيق قفل. غالبًا ما يوجد ميل في Excel لدمج الخلايا ، وهي وظيفة مستخدمة على نطاق واسع. كيف يمكنك متابعة تأمين الخلايا المدمجة؟
لقفل الخلايا المدمجة ، تحتاج إلى اتباع نفس الخطوات لقفل الخلايا بشكل فردي. هذا لأنه عندما تقوم بدمج الخلايا ، فإنها تندمج وتصبح خلية واحدة. ثم يجب عليك اختيار الخلية ، والنقر فوق تنسيق ، ثم النقر فوق تنسيق الخلايا والعلامات في قفل الخلايا. بعد ذلك ، يجب عليك متابعة العملية عن طريق قفل المصنف أو حماية جدول البيانات في Excel ، والذي يتوافق مع الخطوات التي قمنا بتفصيلها من أجلك.
كيف يفشل مصنف Excel؟
في Excel ، لا يمكنك قفل بعض الخلايا في ورقة العمل فحسب ، بل يمكنك أيضًا تأمين مصنف Excel. هذا إجراء سهل التنفيذ إلى حد ما. أولاً ، تحتاج إلى تحديد جميع المربعات. للقيام بذلك ، استخدم السهم الموجود حيث يبدأ ترقيم الصفوف والأعمدة.
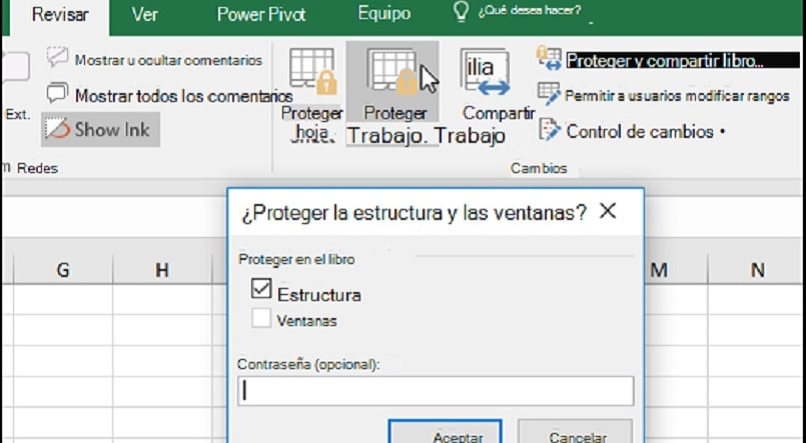
بعد تحديد الخلايا بالكامل ، اضغط على مراجعة ثم انقر فوق خيار حماية المصنف. سيطلب منك إدخال كلمة مرور في المربع المقدم والنقر فوق “موافق”. ستحتاج إلى تأكيد كلمة المرور والنقر فوق “موافق” مرة أخرى. سيؤدي القيام بذلك إلى إكمال العملية. ستكون قد قمت بتأمين مصنف Excel. تذكر أن تختار كلمة مرور لا يمكنك نسيانها بسهولة. يمكنك حتى تشفير ملف أو كلمة مروره في Excel.








