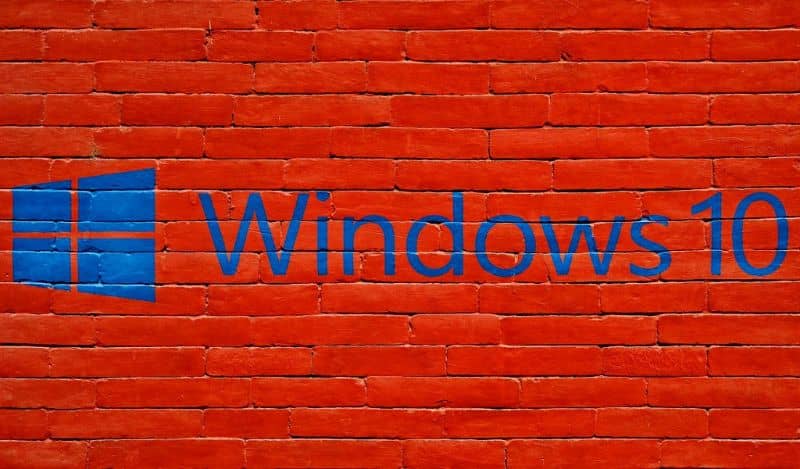كيفية فرز وتنظيم الملفات بسرعة في Windows 10: دليل خطوة بخطوة
دليل فرز الملفات في Windows 10: طرق بسيطة لتنظيم المجلدات
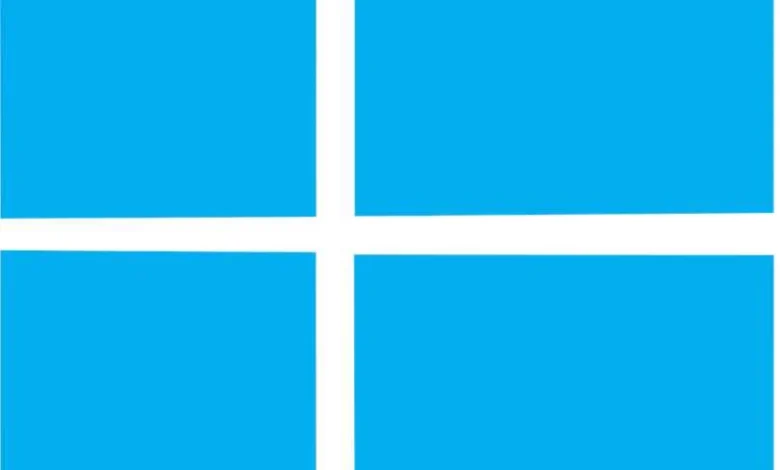
في عالمنا اليوم المزدحم بالملفات والمجلدات، قد يصبح من الصعب أحيانًا العثور على ما تبحث عنه بسرعة. ولكن لحسن الحظ، يوفر Windows 10 مجموعة من الأدوات التي تسهل عملية فرز وتنظيم الملفات. في هذا المنشور، سنتعرف على خطوات بسيطة وفعالة لتسهيل فرز الملفات داخل المجلدات.
1. استخدام خيارات العرض المتقدم
أول خطوة هي تنظيم عرض المجلدات نفسها. Windows 10 يقدم لك خيارات عرض متعددة تساعدك في تنظيم الملفات بشكل أفضل. لبدء ذلك:
- افتح المجلد الذي يحتوي على الملفات.
- في الشريط العلوي، اختر عرض (View).
- اختر من بين العديد من خيارات العرض مثل: الرموز الصغيرة، <strong”>الرموز الكبيرة، أو القائمة، حسب تفضيلك.
نصيحة: إذا كنت ترغب في رؤية التفاصيل بشكل أكثر دقة مثل حجم الملف وتاريخ التعديل، يمكنك اختيار التفاصيل من خيارات العرض.
2. فرز الملفات حسب نوعها أو تاريخها
إذا كانت لديك مجموعة من الملفات المتنوعة، يمكنك بسهولة ترتيبها حسب النوع أو التاريخ:
- في المجلد، اذهب إلى التصنيف (Sort).
- ستجد مجموعة من الخيارات مثل: الاسم، التاريخ، الحجم، أو النمط (نوع الملف).
- اختر التصنيف الذي يناسب احتياجك، مثل “التاريخ” إذا كنت تريد ترتيب الملفات بحسب وقت تعديلها.
نصيحة: يمكنك أيضاً اختيار فرز تصاعديًا أو تنازليًا حسب الحاجة.
3. استخدام الفلاتر لتحديد الملفات بسرعة
إذا كان لديك العديد من الملفات في مجلد معين وتبحث عن نوع معين فقط، يمكن لـ Windows 10 مساعدتك في تصفيتها:
- في شريط البحث داخل المجلد، يمكنك كتابة امتداد الملف مثل .jpg أو .pdf لتصفية الملفات ذات الصلة.
4. تقسيم الملفات إلى مجلدات فرعية
لتنظيم الملفات بشكل أفضل، قد تحتاج إلى تقسيمها إلى مجلدات فرعية. يمكن أن يساعدك ذلك في تقليل الفوضى وجعل الوصول إلى الملفات أسرع:
- أنشئ مجلدات جديدة لتصنيف الملفات حسب النوع أو التاريخ.
- قم بنقل الملفات إلى المجلدات الفرعية بسهولة عن طريق سحب الملفات إليها.
5. استخدام أدوات إضافية لتنظيم الملفات تلقائيًا
إذا كنت تبحث عن حل أكثر أتمتة، يمكن استخدام أدوات خارجية مثل:
- FileOptimizer لتنظيم وحذف الملفات غير المرغوب فيها.
- Everything لمساعدتك في البحث عن الملفات بسرعة داخل جهازك.
تحتوي إصدارات Windows 7 وWindows 8 وWindows 10 على ميزة فريدة لفرز المجلدات والملفات. يتم استخدام وظيفة الفرز هذه لفرز المجلدات أو تجميع المجلدات وفقًا لنوعها واسمها .
لتعلم المزيد عن هذا النوع من الترتيب، يجب عليك قراءة كل جزء من هذا الملخص، لأنه قريبًا سنعرض لك الفئات الثلاث الأكثر صلة بفرز المجلدات في Windows، وكيفية فرز جميع المجلدات في نظام التشغيل Windows، وطريقة إضافية لفرز الملفات. بالإضافة إلى ذلك، سوف ترى أيضًا كيفية إزالة ترتيب الملفات.
ما هي الفئات ذات الصلة بفرز الملفات في Windows وما هي استخدامات كل منها؟
يوجد في قسم “فرز الملفات حسب” فئات متعددة يمكن فرز الملفات والمجلدات فيها . ولكن هناك ثلاث فئات محددة يتم استخدامها بشكل متكرر والتي تعطي ترتيبًا مفصلاً للغاية لكل ملف موجود داخل مستكشف Windows.
حسب التاريخ
تقوم فئة “التاريخ” لتنظيم الملفات في Windows بفصل ملفات معينة حسب تاريخ إنشائها أو حسب التاريخ الذي تم تعيينه في خصائصها. تعتبر فئة “التاريخ” مفيدة لعرض الصور، لأنه بهذه الطريقة يمكنك عرض الصور بالترتيب وفقًا لوقت التقاطها.
حسب النوع
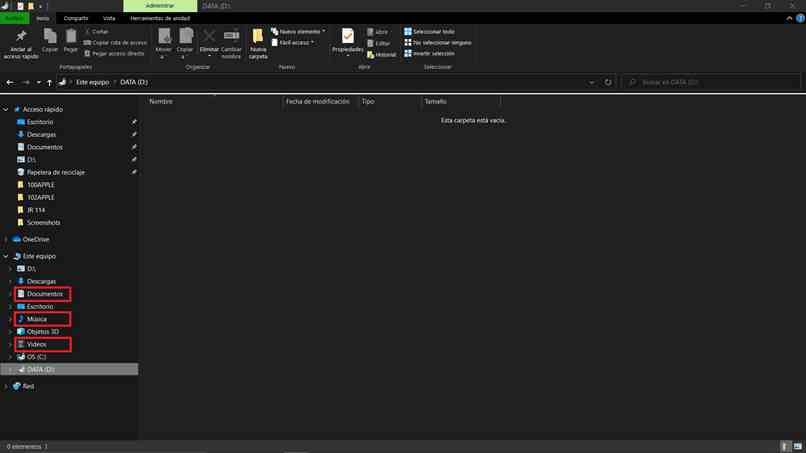
عند فرز الملفات حسب النوع، يقوم مستكشف Windows بتقسيم كل شيء حسب الامتدادات التي يحملها. على سبيل المثال، إذا كان هناك ملفات متعددة في مجلد، من جميع أنواع التنسيقات الموجودة، فسيتم ترتيبها من الأول إلى الأخير وفقًا لتنسيقها.
فرز حسب الحجم
يتم استخدام فئة “الحجم” لفرز كل الملفات داخل مستكشف Windows حسب حجمها. سيتم وضع جميع الملفات الأخف في الأعلى، ولكن سيتم وضع الملفات الأكبر في أسفل مستكشف Windows.
ما هي طريقة فرز المجلدات داخل ويندوز 10؟
عندما تريد فرز المجلدات في مستكشف الملفات على نظام التشغيل Windows 10، عليك اتباع عملية معينة. ومن الممكن أيضًا القيام بذلك في إصدارات Windows 7 وWindows 8 وحتى Windows 11. تتكون عملية فرز مجلدات Windows من ثلاث خطوات. سنعرض لك هذه الخطوات أدناه حتى تتعلم كيفية تنظيم مجلداتك ، انتبه لهذه الخطوات:
في شريط مستكشف الملفات
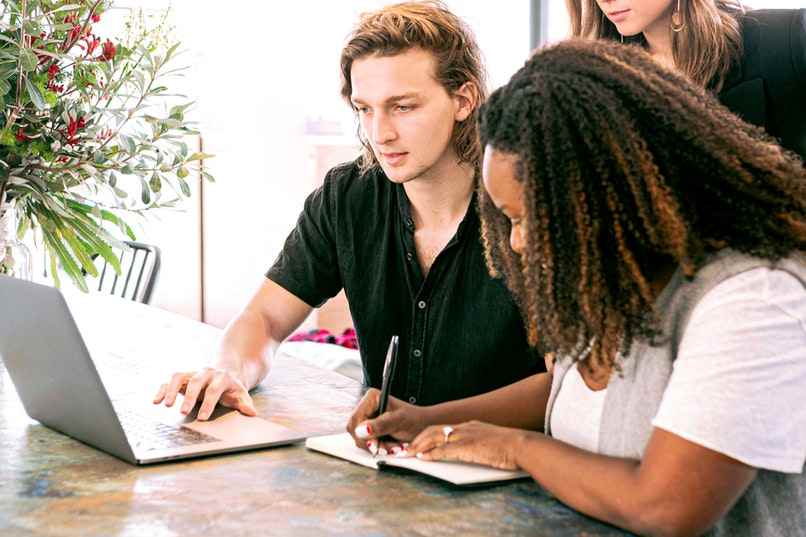
الخطوة الأولى في هذه العملية هي فتح مستكشف Windows، ثم العثور على المجلد الذي تريد فرزه ووضع نفسك فيه. بهذا تكون قد أكملت الخطوة الأولى من العملية وسيتعين عليك الآن الانتقال إلى الخطوة الثانية وهي “النقر فوق المجلد”.
النقر بزر الماوس الأيمن داخل المجلد
بمجرد وصولك إلى المجلد، سوف تضغط على زر الماوس الأيمن. عندما يتم عرض الخيارات الأخرى، انقر فوق الخيار الأول، والذي يجب أن يسمى “فتح”. بالنقر على هذا الخيار، سيتم فتح هذا المجلد وستشاهد جميع الملفات التي يحتوي عليها. بمجرد إكمال هذه الخطوة، انتقل إلى الخطوة الأخيرة من العملية وهي “تحديد الملفات التي تريد فرزها”.
تحديد العناصر المراد فرزها
هذه المرة سوف تحتاج إلى النقر بزر الماوس الأيمن مرة أخرى لإظهار خيارات المجلد. في هذه الخيارات، ابحث عن خيار يسمى “الفرز حسب”، ثم ضع نفسك عليه واختر الترتيب الذي تريد وضع الملفات فيه وفقًا لفئتها.
سيؤدي استخدام ترتيب المجلدات في نظام التشغيل Windows 10 إلى جعل مستكشف الملفات يبدو أفضل. ومع ذلك، إذا كنت تريد الاستمتاع بنظام جديد تمامًا، فقم بالترقية من Windows 10 إلى Windows 11. في حال كنت لا تعلم، فإن Windows لا يحتوي على تحسينات في مظهره فحسب، بل يحتوي أيضًا على تحسينات عندما يتعلق الأمر بعرض الصوت والفيديو.
ما هي الطرق الأخرى لفرز البيانات في Windows؟

قد لا يكون ترتيب الملفات داخل Windows 10 مفيدًا في بعض الأحيان. عندما تكون هذه هي الحالة، يمكنك اختيار تجميع الملفات بدلاً من استخدام ترتيب الملفات . إذا كنت لا تزال لا تعرف كيفية تجميع الملفات داخل مستكشف Windows 10، انتبه جيدًا إلى الجزء النصي التالي. لأننا سنوضح لك كيفية تجميع ملفاتك:
عندما تريد تجميع البيانات
تعتبر عملية تجميع الملفات داخل نظام التشغيل Windows 10 مشابهة جدًا لترتيب الملفات. أولاً، عليك فتح مستكشف Windows، والعثور على المجلد الذي تريد تنظيمه ، ثم تحديده لفتحه. الآن، لإنهاء العملية، انقر بزر الماوس الأيمن داخل الحرف، ثم ضع نفسك على “تجميع حسب” واختر الفئة التي تفضلها.
من المهم أن تعلم أنه إذا واجهتك أي مشاكل في تنظيم الملفات على جهاز الكمبيوتر الخاص بك، فيمكنك البحث عن المعلومات على صفحة دعم Microsoft . ستجد على هذا الموقع بالتأكيد معلومات مفيدة جدًا ستساعدك في حل مشكلتك.
ماذا تفعل لمسح ترتيب مجلد في ويندوز 10؟

إذا قمت بفرز أو تجميع ملفاتك في مستكشف Windows 10 ولم يعجبك ترتيبها، فما عليك سوى حذف هذا الترتيب . للقيام بذلك، انتقل إلى المجلد الذي قمت بفرزه، وانقر بزر الماوس الأيمن، ثم ضع نفسك على “فرز حسب” أو “تجميع حسب” وانقر فوق الفئة المحددة مسبقًا مرة أخرى لإلغاء تحديدها.
ومن خلال القيام بذلك، سيتم مسح الترتيب والتجميع الذي قمت بوضعه في هذا المجلد بالكامل، وبالتالي سيعود كل شيء إلى ما كان عليه من قبل.