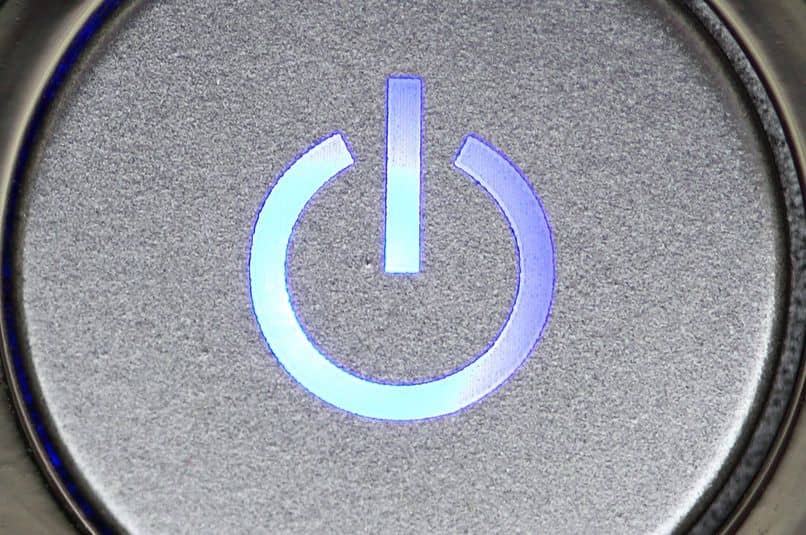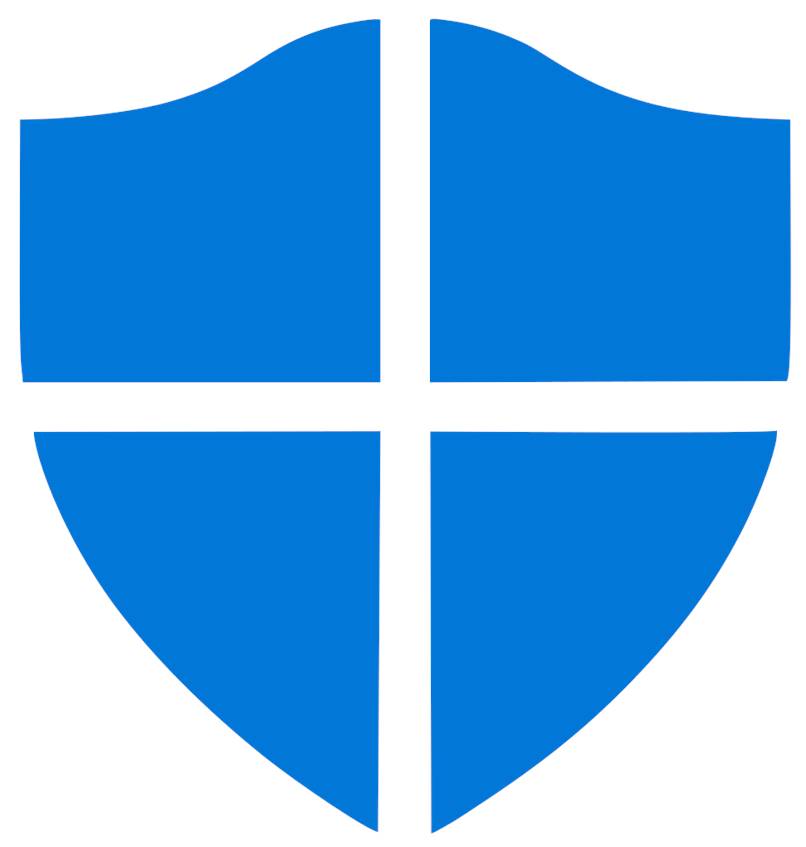كيفية فتح وأين يوجد مدير الجهاز في نظام التشغيل Windows 10

يعد تعلم كيفية فتح مدير جهاز Windows 10 ومكان وجوده أمرًا مهمًا لأنه أداة مفيدة تتيح لك إنجاز الأمور.
مثل: العثور على أجهزة غير معروفة، وتحديث برامج التشغيل، وتعطيل مكونات الأجهزة من داخل الكمبيوتر، وغيرها.
في نظام التشغيل Windows 10، يمكنك فتح المعلومات وعرضها في “إدارة الأجهزة” بغض النظر عن نوع حساب المستخدم الذي تستخدمه.
ومع ذلك، لا يمكنك العمل مع الأجهزة أو تغيير خصائصها أو إضافة أجهزة أو إزالتها إلا إذا كان لديك حساب مستخدم يتمتع بحقوق إدارية . إذا كنت تريد تشغيل “إدارة الأجهزة” كمسؤول، فاستخدم حساب مسؤول.
بخلاف ذلك، يحذرك نظام التشغيل Windows 10 من أنه “يمكنك عرض إعدادات الجهاز في إدارة الأجهزة، ولكن يجب عليك تسجيل الدخول كمسؤول لإجراء التغييرات.”
افتح “إدارة الأجهزة” باستخدام بحث Windows 10
إحدى أسرع الطرق لتشغيل “إدارة الأجهزة” في نظام التشغيل Windows 10 هي استخدام مربع البحث بالقرب من الزر “ابدأ” .
فيه، اكتب “device” أو “device manager” وانقر أو اضغط على نتيجة البحث المناسبة.
قم بتشغيل “إدارة الأجهزة” باستخدام أوامر موجه الأوامر (CMD) أو PowerShell
إذا كنت تفضل بيئات سطر الأوامر، فافتح PowerShell أو Command Prompt (المعروف أيضًا باسم CMD) أولاً. هنا يمكنك أيضًا العثور على مفتاح منتج Windows الخاص بك إذا لزم الأمر.
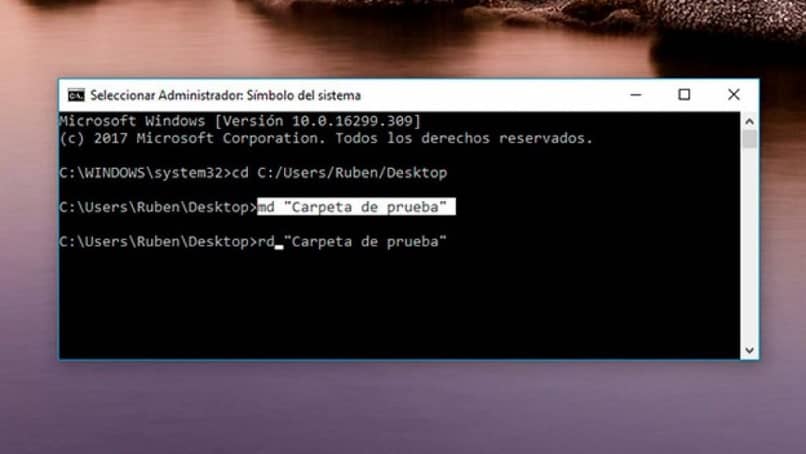
ثم، في نافذة PowerShell أو موجه الأوامر ، اكتب أحد هذه الأوامر الثلاثة واضغط على Enter: devmgmt.msc، أو mmc devmgmt.msc، أو control hdwwiz.cpl.
تعمل جميع أوامر إدارة الأجهزة هذه بنفس الطريقة .
ابدأ تشغيل “إدارة الأجهزة” باستخدام أوامر التشغيل
افتح نافذة Run ( اضغط في نفس الوقت على Windows + R على لوحة المفاتيح )، ثم اكتب أحد هذه الأوامر الثلاثة في الحقل المفتوح الخاص بها: devmgmt.msc، أو mmc devmgmt.msc، أو حدد hdwwiz.cpl في الحقل المفتوح الخاص بها.
اضغط على Enter أو انقر أو اضغط على “موافق” وسيفتح “إدارة الأجهزة” على الفور.
قم بتشغيل مدير الأجهزة من خلال مطالبة Cortana بالقيام بذلك نيابةً عنك.
إذا قمت بتمكين Cortana وترغب في استخدامها كمساعد افتراضي، فيمكنك أن تطلب منها مباشرة فتح ” إدارة الأجهزة” .
انقر أو اضغط على الزر الموجود على شريط المهام أو قل “مرحبًا Cortana”، ثم استخدم صوتك لإخبارها “بفتح إدارة الأجهزة”.
من بين الخيارات المتاحة، هذا هو أحد الخيارات المستخدمة لمعرفة كيفية فتح وأين يوجد مدير الأجهزة في نظام التشغيل Windows 10.
افتح إدارة الأجهزة باستخدام قائمة WinX
افتح قائمة WinX بالضغط على مفاتيح Windows + X على لوحة المفاتيح في نفس الوقت.
يمكنك أيضًا النقر بزر الماوس الأيمن على زر البداية للحصول على نفس النتيجة .
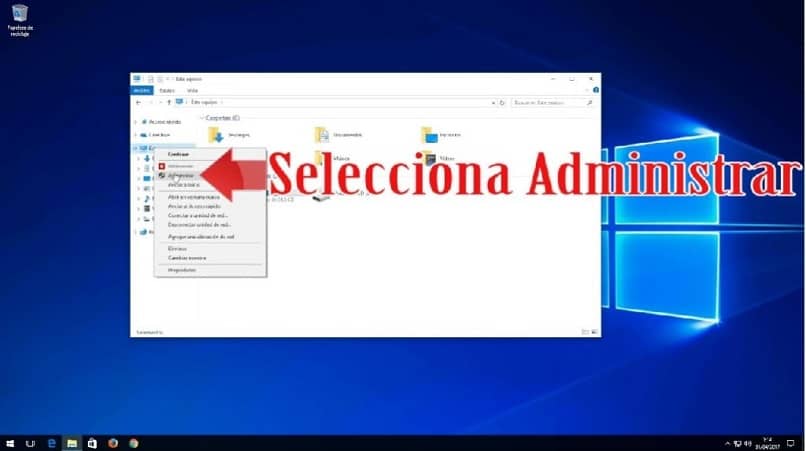
ثم تحتاج إلى النقر أو النقر ببساطة على اختصار إدارة الأجهزة.
استخدم مدير الجهاز من إدارة الكمبيوتر
يمكنك الوصول إلى “إدارة الأجهزة” من أداة أخرى تعمل بنظام التشغيل Windows 10، تسمى إدارة الكمبيوتر .
يجب عليك فتح خيار إدارة الكمبيوتر، ثم في لوحة التنقل الموجودة على اليسار حدد خيار إدارة الأجهزة، يجب عليك تحديد إدارة الكمبيوتر، ثم أدوات النظام وسيظهر لك خيار إدارة الأجهزة.
قم بتشغيل “إدارة الأجهزة” من قسم “الأجهزة والطابعات” في “لوحة التحكم”.
إذا كنت تحب لوحة التحكم القديمة، فافتحها وانتقل إلى فئة إعدادات الأجهزة والصوت .
ثم انقر أو اضغط على رابط “إدارة الأجهزة” ضمن “الأجهزة والطابعات”.
افتح مدير الأجهزة من لوحة التحكم، باستخدام عرض الأيقونة الخاص به
هل هناك أيضًا طريقة أخرى للوصول إلى إدارة الأجهزة؟ من خلال لوحة التحكم. بعد فتح لوحة التحكم، انقر فوق “عرض حسب الفئة” في الزاوية اليمنى العليا.
في القائمة التي تفتح، اختر أيقونات كبيرة أو أيقونات صغيرة، حسب ما تفضله. تظهر لك قائمة بالاختصارات ، وأحدها هو “إدارة الأجهزة”. انقر عليه.