كيفية فتح مدير المهام من run أو cmd في أنظمة التشغيل Windows 10 و 8 و 7
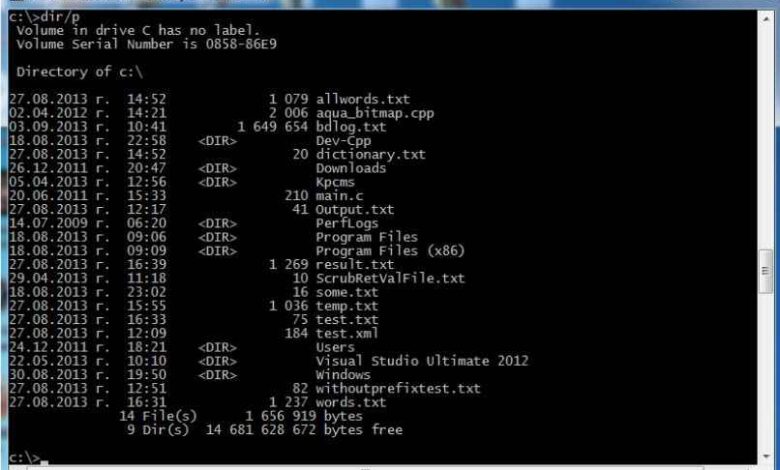
من خلال الدليل التالي ، نعلمك كيفية فتح مدير المهام من التشغيل أو cmd في أنظمة التشغيل Windows 10 و 8 و 7 إذا كانت لديك مشاكل أو تريد معرفة طرق أخرى لفتح البرنامج. بنفس الطريقة ، نقدم لك طرقًا أخرى فعالة يمكنك من خلالها فتح مدير المهام بشكل أسرع.
في المقابل ، من المريح معرفة كيفية فتح مدير الجهاز في Windows 10 ، وهو خيار مميز لا ينبغي الخلط بينه وبين مدير المهام.
الطريقة التقليدية لفتح مدير المهام
كما تعلم على الأرجح ، فإن الطريقة التقليدية لفتح مدير المهام هي استخدام مجموعة المفاتيح Ctrl + Alt + Delete . لطالما ارتبط هذا الأمر بميزة Windows المفيدة هذه.
في الإصدارات السابقة من نظام التشغيل ، كان يكفي تنفيذ الإعدادات الرئيسية التي تمت مناقشتها أعلاه وتم عرض مدير المهام. يختلف الواقع حاليًا قليلاً ، لأنه عند إجراء المجموعة تظهر الخيارات الأخرى.
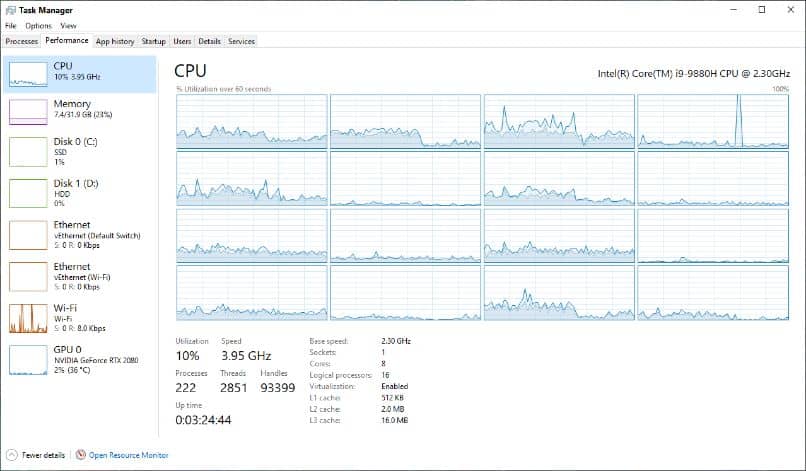
على أي حال ، فإن هذا التغيير مفيد ويستجيب لاحتياجات العصر الحالي. لا تزال مجموعة المفاتيح هذه تعمل لإظهار مدير المهام ، والفرق الوحيد هو أنه بعد الضغط على Ctrl + Alt + Del ، يجب عليك تحديد “مدير المهام” من القائمة التي تظهر.
افتح مدير المهام باستخدام قائمة التشغيل
تعد أداة التشغيل مفيدة جدًا لفتح التطبيقات التي لا يمكننا الوصول إليها بشكل تقليدي. وبينما يمكن فتح مدير المهام بطرق أخرى ، يفضل بعض الأشخاص استخدام هذه الطريقة ، إلا أنه غالبًا ما يكون مفيدًا عندما يكون لديك مفاتيح مفقودة أو تالفة على لوحة المفاتيح.
لفتح مدير المهام باستخدام وظيفة التشغيل ، فإن أول شيء عليك القيام به هو فتح هذا التطبيق. يمكنك القيام بذلك بطريقتين ، إحداهما هي الضغط على مفتاح Windows + R ، وهو أحد الأوامر الأساسية لتشغيل البرامج في Windows 10. والطريقة الأخرى تتطلب منك الانتقال إلى قائمة البدء وكتابة “تشغيل” ، و أخيرًا حدد التطبيق.
بمجرد ظهور قائمة التشغيل ، في قسم “فتح” ، تحتاج إلى كتابة “Taskmgr” ثم النقر فوق الزر “موافق”. لكن سيسمح لك ذلك بالدخول إلى مدير المهام.
افتح مدير المهام باستخدام CMD
هناك طريقة أخرى يمكننا من خلالها فتح مدير المهام وهي استخدام وظيفة CMD. من خلال هذه الوظيفة ، يمكن تشغيل أي تطبيق عمليًا على النظام.
يمكنك الوصول إلى CMD بعدة طرق ، أولها وأسهلها هو كتابة “Cmd” في قائمة البداية. بمجرد ظهور التطبيق ، ما عليك سوى النقر فوقه لفتحه.
عند فتحه ، لكن سيظهر موجه أوامر Windows. في وحدة التحكم ، اكتب “Taskmgr” واضغط على Enter لفتح مدير المهام.
افتح مدير المهام من شريط المهام
ربما تكون أسهل طريقة لفتح مدير المهام هي من خلال شريط المهام. يمكننا تحقيق ذلك بخدعة بسيطة للغاية ، والتي نصل إليها بعد تخصيص إدارة مهام Windows بشكل صحيح. أول شيء هو فتح مدير المهام بأي من الطرق الموضحة أعلاه.
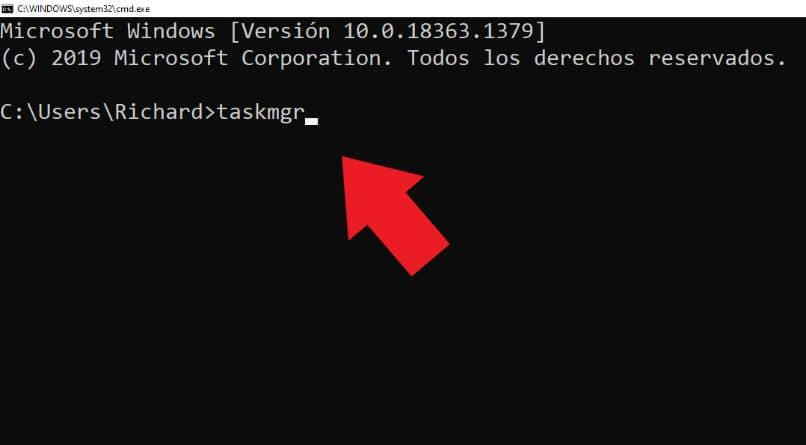
بمجرد فتح مدير المهام ، ما عليك سوى تحديد موقعه على شريط مهام Windows. بعد ذلك ، انقر بزر الماوس الأيمن على أيقونة المسؤول وحدد خيار “تثبيت على شريط المهام” .
بهذه الطريقة ، ما عليك سوى النقر فوق رمز المسؤول لفتحه. عادة ما تكون هذه هي الطريقة الأكثر ملاءمة لفتح إدارة المهام ، ويوصى بها بشكل خاص لأولئك المستخدمين الذين يستخدمون هذه الأداة باستمرار.
من ناحية أخرى ، إذا كنت تريد إزالة المدير ، فستحتاج إلى معرفة كيفية إزالة الرموز المثبتة من شريط المهام في Windows. في كلتا الحالتين ، إنه اختراق وظيفي للغاية.


