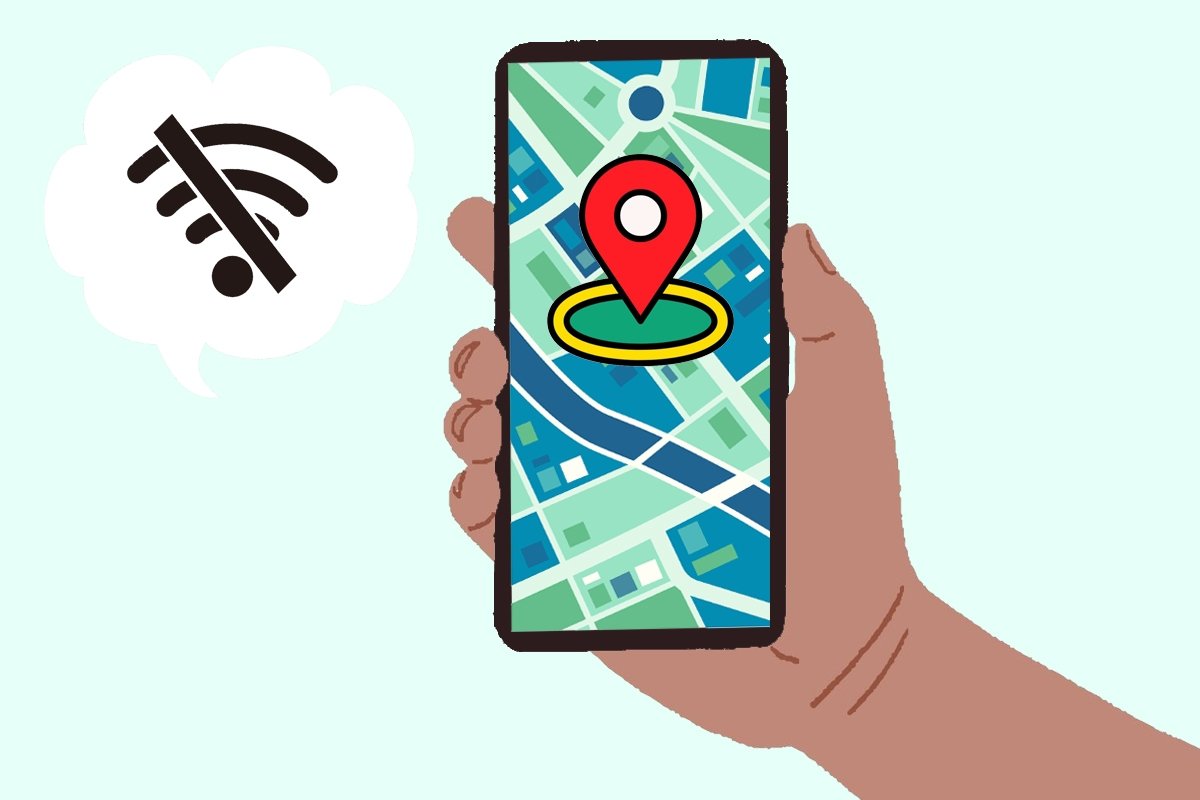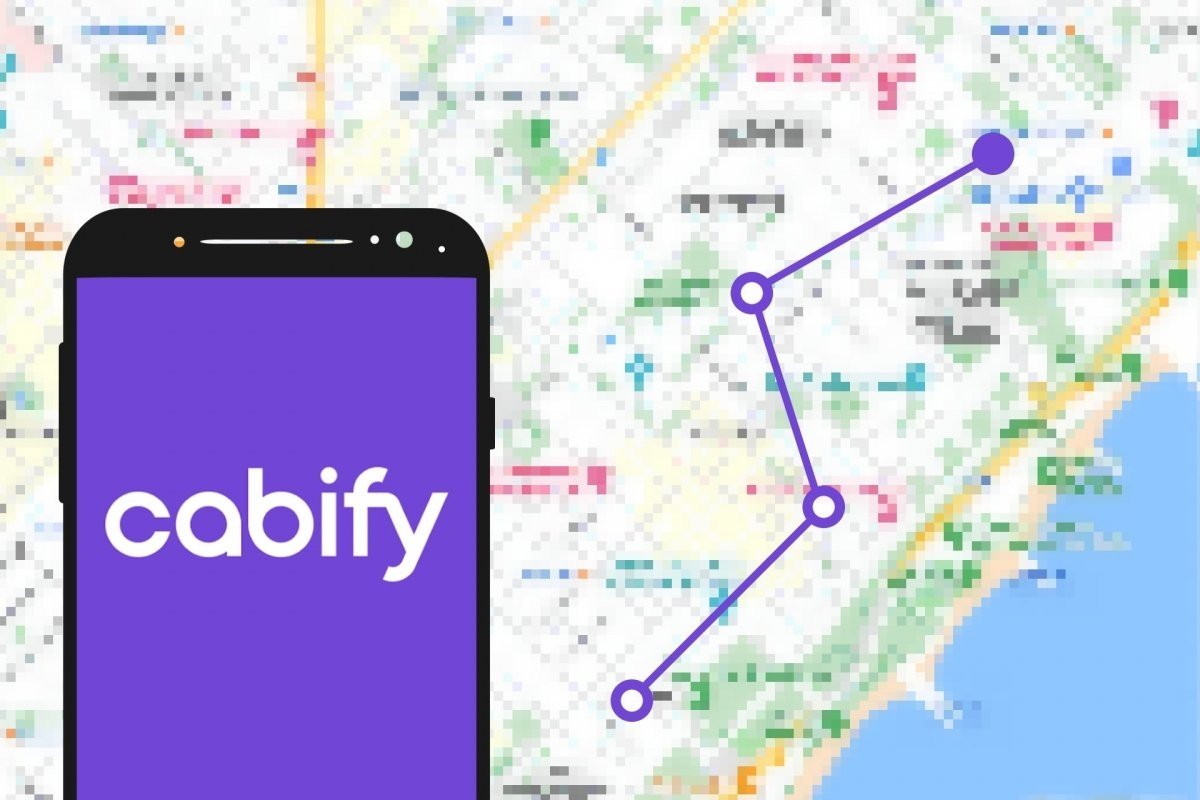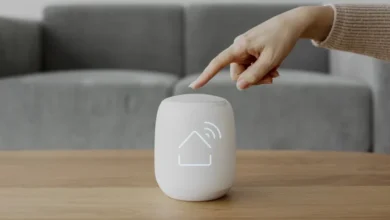كيفية فتح صفحة ويب من أمر باستخدام CMD بسهولة
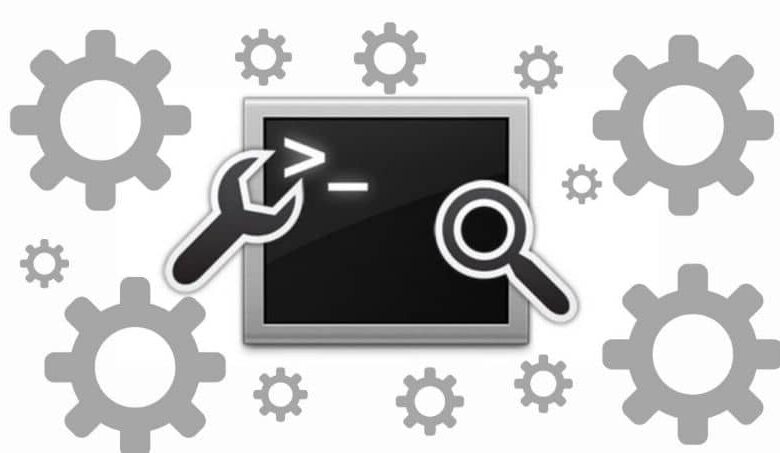
في هذه المقالة نريد أن نوضح لك كيفية فتح صفحة ويب من أمر باستخدام CMD . في وقت لاحق ، سوف نوضح لك كيفية القيام بنفس الشيء ولكن باستخدام نافذة التشغيل. وأخيرًا ، سنشرح كيفية فتح أي تطبيق باستخدام وحدة التحكم في الأوامر.
كيفية فتح صفحة ويب من أمر باستخدام CMD
وحدة التحكم في الأوامر في أداة بسيطة ولكنها قوية. باستخدامه ستتمكن من تنفيذ مئات المهام وتعديل العديد من جوانب نظامك ؛ من إنشاء ملف نصي (txt) إلى تنسيق محرك الأقراص الثابتة.
اليوم سوف نركز على أحد هذه الأوامر. لشرح العملية جيدًا ، سنأخذ متصفح Google Chrome كمثال ، لأنه الأكثر استخدامًا حاليًا. ومع ذلك ، يمكن القيام بذلك أيضًا من أي متصفح ويب آخر ، مثل Firefox أو Opera. إذا كان هذا هو الحال بالنسبة لك ، فما عليك سوى استبدال اسم المتصفح الخاص بك وكتابة كل شيء آخر بنفس الطريقة.
- افتح سطر أوامر CMD. يمكنك القيام بذلك بطريقتين: 1) بالضغط على مفتاحي “Windows” + “R” في نفس الوقت ، اكتب cmd وانقر فوق “موافق” أو 2) انتقل إلى “ابدأ” ، واكتب “cmd” في شريط البحث وحدد الأول نتيجة.
- بمجرد فتح وحدة تحكم الأوامر ، اكتب ما يلي: “start chrome” site name “”. يجب عليك كتابة عنوان URL الكامل للصفحة التي تريد زيارتها. يجب أن يكون شيئًا مثل: “start chrome https://ahlarabchat.net/”.
- اضغط على مفتاح “Enter” على لوحة المفاتيح.
وهذا هو مدى سهولة فتح صفحة ويب من أمر باستخدام CMD. إذا كنت مهتمًا ، فمن الممكن أيضًا الدخول إلى صفحة ويب من وحدة تحكم الأوامر في وضع التصفح المتخفي في متصفحك. كما في الحالة السابقة ، لأغراض عملية ، سنأخذ Google Chrome كمثال.
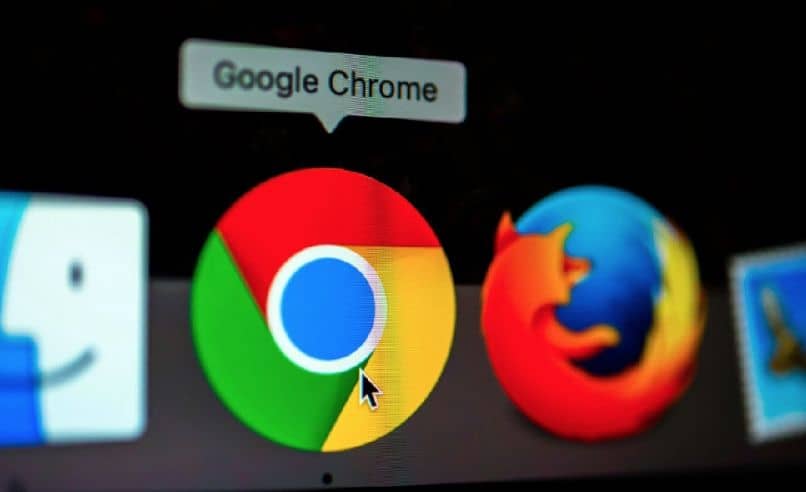
- أدخل سطر أوامر CMD.
- اكتب الأمر التالي: “start chrome / incognito” webname “”. من المهم أن تضع مسافة بين “Chrome” والشرطة المائلة (/). وإلا سوف تحصل على خطأ. يجب أن يكون شيئًا من هذا القبيل: “start chrome / incognito https://ahlarabchat.net”.
- اضغط على مفتاح «دخول».
سيتم بعد ذلك فتح نافذة جديدة للتصفح المتخفي تعرض الصفحة التي أدخلتها. على الرغم من أن هذا الأمر قد لا يكون مدرجًا في قائمة أفضل أوامر CMD لفائدته ، إلا أنه بالتأكيد مثير للاهتمام. بالتأكيد سوف تبهر أصدقائك.
كيفية فتح صفحة ويب من نافذة Windows Run
في الواقع ، ليست وحدة التحكم في الأوامر هي النافذة الوحيدة القادرة على تشغيل التطبيقات. في هذه الحالة ، نخبرك أنه يمكنك أيضًا استخدام نافذة التشغيل للدخول إلى صفحة الويب التي تريدها. كما في الحالة السابقة ، هذه عملية بسيطة حقًا ولن تستغرق أكثر من بضع ثوانٍ. اتبع هذه الخطوات:
- افتح نافذة التشغيل. للقيام بذلك ، اضغط على مفتاحي “Windows” + “R” في نفس الوقت أو ابحث عنه بالاسم في شريط بحث Windows.
- اكتب كلمة chrome متبوعة بموقع الويب الذي تريد الانتقال إليه. يجب أن يظهر بالشكل التالي: “chrome ahlarabchat.net”.
- إذا كنت تريد متصفحًا متخفيًا ، فما عليك سوى إضافة هذه الكلمة إلى الأمر. سيبدو على النحو التالي: “chrome / incognito ahlarabchat.net”
كما ترى ، من السهل جدًا الوصول إلى صفحة ويب من نافذة Windows Run. مع هذا يمكنك أيضًا تشغيل برامج أخرى.
كيفية فتح أي تطبيق على جهاز الكمبيوتر الخاص بك من خلال أمر باستخدام CMD
cmd هو موجه أوامر قوي يتيح لك القيام بأكثر من مجرد فتح صفحات الويب في متصفحك. يسمح لك بالتحكم في العديد من جوانب نظام التشغيل وإصلاح الأعطال وإصلاح الأخطاء.
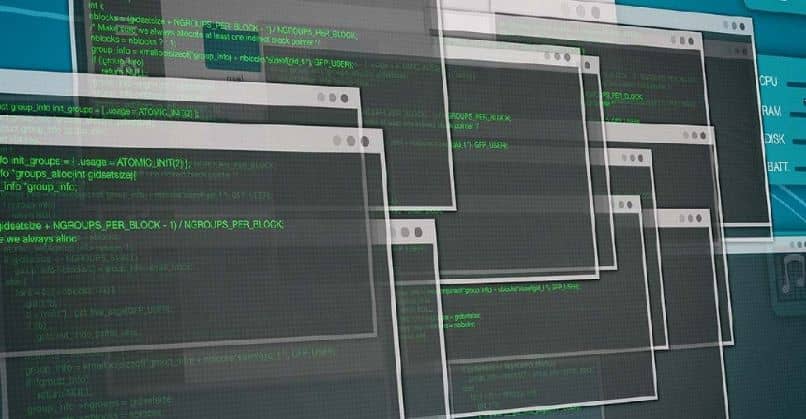
إذا قمت بدمج استخدامها مع Shell Power فلن يكون لديك حدود. الآن ، على الرغم من أن الخيارات غير محدودة عمليًا ، نريد الآن أن نعلمك شيئًا أساسيًا: افتح أي تطبيق من CMD. لكي تفعل هذا، اتبع هذه الخطوات:
- بعد فتح موجه الأوامر ، قم بتشغيل الأمر التالي مرتين: “cd ..” (نعم ، مع النقطتين).
- ثم اكتب “cd” متبوعًا بالمسار الكامل للمجلد الذي يحتوي على الملف التنفيذي للتطبيق الذي تريد فتحه.
- أخيرًا ، اكتب الأمر “بدء” متبوعًا باسم التطبيق الذي تريد فتحه وتنتهي بـ .exe. على سبيل المثال ، افترض أنك تريد فتح Google Chrome. ستكون العملية الكاملة هي كتابة ما يلي: “cd ..” “cd ..” “cd Program FilesGoogleChromeApplication” وأخيراً “بدء chrome.exe”.
على الرغم من أنه من غير المحتمل أن تحتاج إلى استخدام سطور الأوامر هذه في الاستخدام اليومي لجهاز الكمبيوتر ، إلا أنه لا يضر أبدًا بالحصول على بعض المعرفة بوحدة تحكم CMD . أنت الآن تعرف كيفية فتح أي تطبيق والدخول إلى صفحة ويب من هذه النافذة.
الأمر الذي قد تجده أكثر فائدة هو الأمر المستخدم لحذف عناصر CMD بقوة عندما لا يريدون مغادرة نظامك.