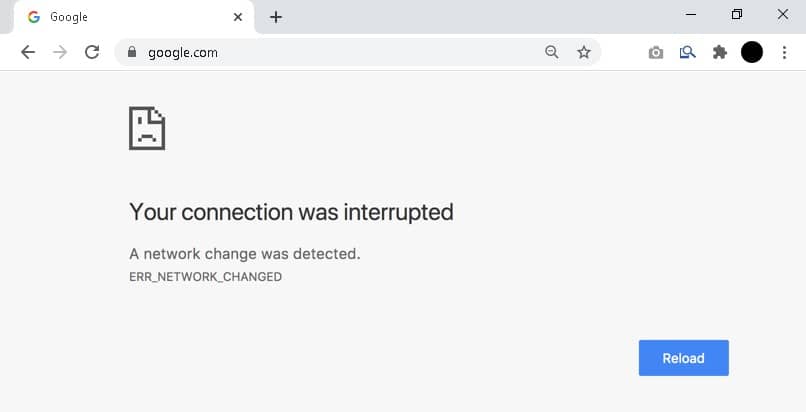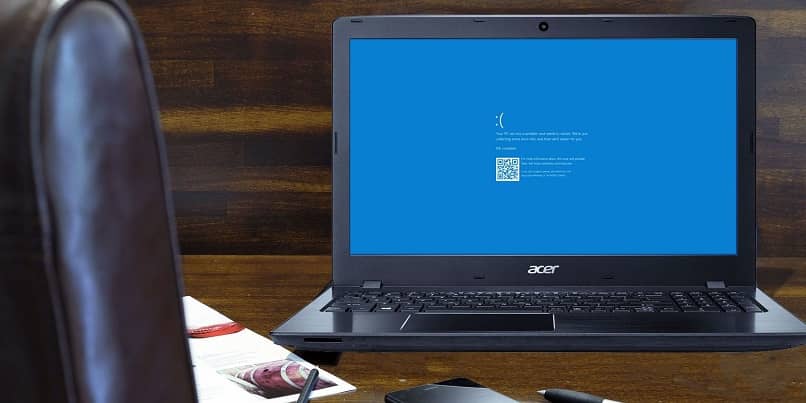كيفية فتح خصائص عرض Windows 10 – خطوات بسيطة

عندما نسمع كلمة Windows ، نتساءل عن التحديثات الجديدة التي سنستلمها ؛ نريد دائمًا أن نكون على اطلاع دائم بجميع الأخبار التي لديهم من أجلنا ، و Windows 10 ليس استثناءً ؛ من بين سماته الرئيسية ، جميع خصائص العرض المتوفرة في Windows 10 ، وهنا سنوضح لك كيفية فتحها في بضع خطوات بسيطة. معهم يمكنك برمجة صورك لتمريرها كعرض تقديمي باوربوينت على شاشتك.
يجب أن نضع في اعتبارنا أنه ليست كل الشاشات متماثلة . نظرًا لوجود العديد من الأنواع والأحجام ؛ على سبيل المثال؛ يمكنك الحصول على شاشة بدقة 4k أو شاشة LED أو شاشة LCD ؛ مهما كان ما لديك ، فكلها تأتي معدة مسبقًا ومدمجة بخصائص معينة.
الشاشة هي الأداة الرئيسية لمعرفة كيفية تنظيم كل شيء. معلوماتنا على جهاز الكمبيوتر الخاص بنا ، بالإضافة إلى رؤية العمليات التي نقوم بتنفيذها ؛ بالنسبة للعديد من الأشخاص . تعد شاشاتهم جزءًا من حياتهم اليومية ، فمن المهم جدًا أن يشعروا بالراحة أثناء استخدامها.
على الرغم من أنه من الضروري تمديد الشاشة . إلا أنه يمكن أن يمنحك الراحة ، ولكن لحسن الحظ قمنا مؤخرًا بإعداد مقال لفهم الشاشة اليسرى . فنحن على يقين من أنها ستكون مفيدة لك.
ماذا علي أن أفعل لفتح خصائص Windows 10؟
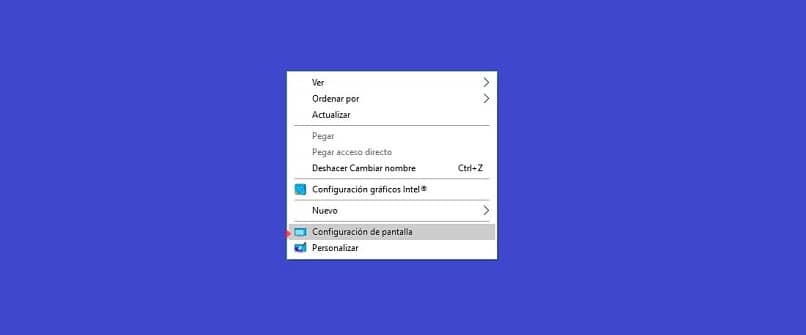
بغض النظر عن الشاشة التي لديك ، لإدخال خصائص عرض Windows 10 ، يجب عليك وضع المؤشر في أي مساحة خالية على سطح المكتب والضغط على زر الماوس الأيمن ؛ سيتم فتح قائمة منسدلة بالخيارات ، اختر الخيار الأخير الذي يقول: إعدادات العرض .
بمجرد الدخول ، ننتقل إلى خيار تكوين الشاشة المتقدم . وهناك يمكنك اختيار الشاشة التي تريد رؤيتها ، إذا كان لديك العديد من المتصلين. سيعرض أيضًا معلومات حول دقة الصور التي تراها على سطح المكتب ، وهي مشكلة غطيناها بعمق في مقال. مع الحل لتغيير دقة الشاشة لدينا.
يمكنك التحقق في هذا القسم من دقة الإشارة النشطة ومعدل التحديث وعمق البت وتنسيق اللون ومساحة اللون ؛ يمكنك أيضًا الانتقال إلى خيارات برنامج تشغيل الفيديو . إذا كان لديك واحد متصل.
خصائص المحولات
لدى كل مصنع برامج تشغيل خاصة به . والتي تساعد عادةً على تحقيق أقصى أداء للشاشات ، مع دقة أعلى للشاشات.
بمعنى آخر ، تجعل تشغيل الفيديو أكثر سلاسة . ولديها إمكانية الوصول إلى إخراج الفيديو متعدد الشاشات ؛ يتضمن بعضها ميزات رسومات إضافية وتحسينات للمساعدة في عمر البطارية.
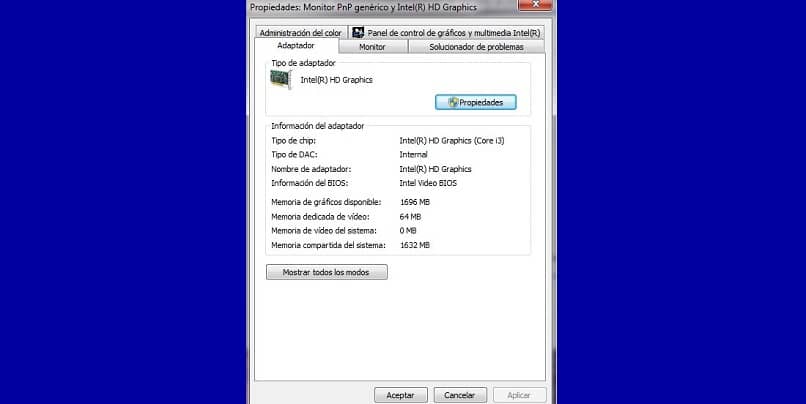
في هذا الخيار سوف تحصل على وصف عام للمحول الذي قمت بتثبيته على جهاز الكمبيوتر الخاص بك . تذكر أنك ستكون قادرًا على الحصول على كل هذه الخيارات فقط إذا قمت بالوصول كمسؤول ؛ إذا قمت بالدخول كمستخدم ضيف ، فلن يتم تمكين الخيارات. ولن تتمكن من إجراء أي تغييرات.
في هذه الحالة ، يمكنك الضغط على زر Windows مباشرة على لوحة المفاتيح ، وفي الشريط الذي يفتح ، يمكنك كتابة “Device Manager” والبحث عن خيار محولات العرض. بمجرد الوصول إلى هناك ، فإن الأمر يتعلق فقط بوضع مؤشر الماوس والنقر بزر الماوس الأيمن لفتح قائمة منسدلة . لكن حيث تبحث عن خيار الخصائص .
أصبح العديد من الأشخاص بمرور الوقت خبراء في مجال الحوسبة ، وهناك الكثير من المعلومات التي أصبح من السهل جدًا القيام بها بمفردنا . والآن بهذه الخطوات البسيطة يمكننا إدخال خصائص Windows 10 وتحسين كل ما يتعلق بخصائص شاشتنا.
الرعاية العامة والموصى بها لشاشتك
تستهلك الشاشات عمومًا قدرًا كبيرًا من الطاقة ، لذا فإن الاهتمام بالوقت الذي تصدر فيه إشارة الفيديو يؤدي إلى إطالة العمر الإنتاجي للجهاز. إذا كنت تريد تغيير المهلة أو تعليق شاشاتك . فراجع هذه المقالة حيث نصلحها بسرعة.
ثم يمكننا الحصول على أفضل تجربة فيديو ، وفقًا لأذواقنا . ويمكنك حتى مساعدة الآخرين على وضع هذه النصائح موضع التنفيذ ؛ أفضل شيء في كل هذا هو أنك لست بحاجة إلى أن تكون متصلاً بالإنترنت لتنفيذ هذه الخطوات ، فهي بسيطة للغاية وليست مملة على الإطلاق ، إنها مجرد مسألة بداية.