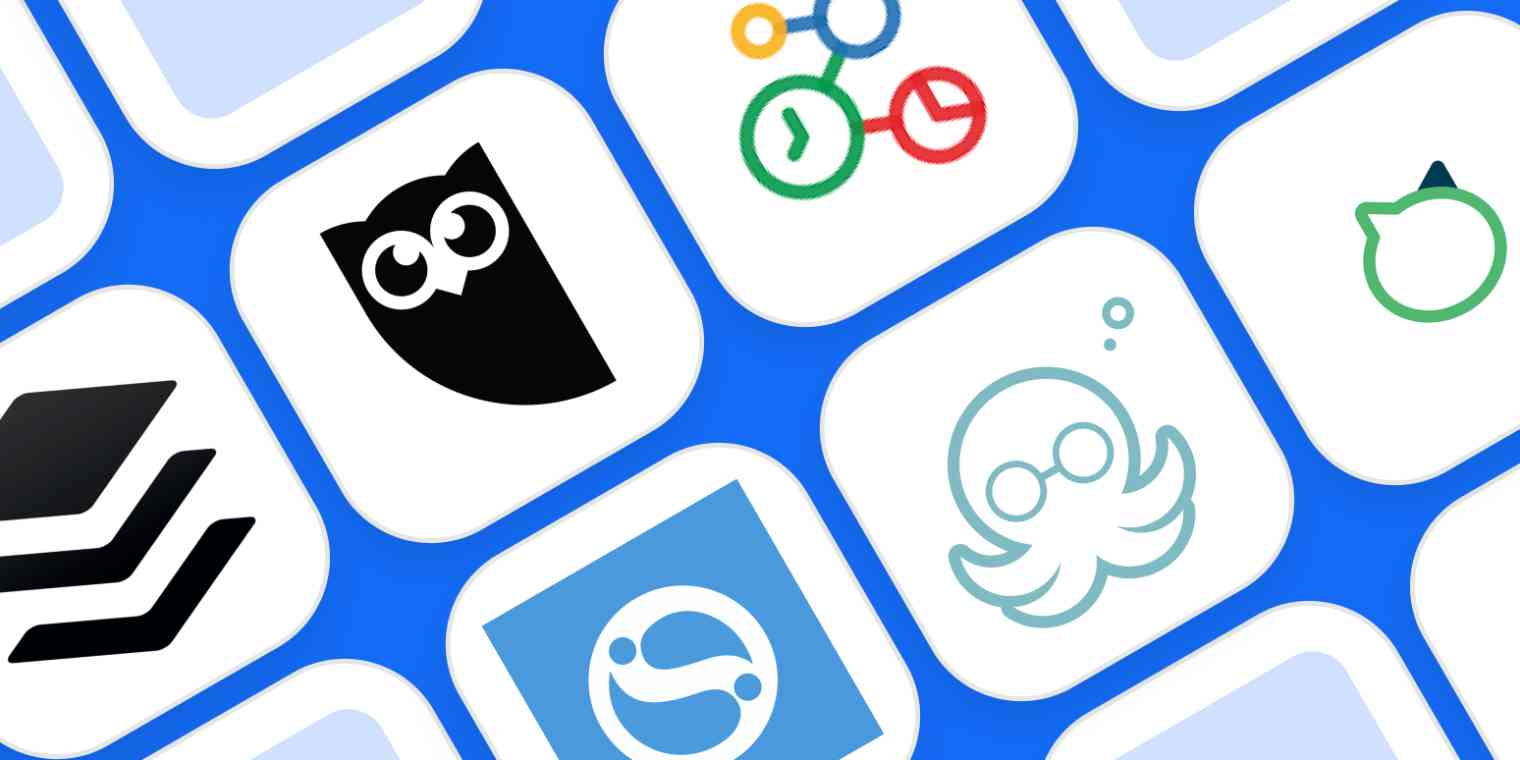كيفية عمل نطاق تاريخ في خلايا Excel الخاصة بي – التحقق من صحة البيانات

لا نجد حاليًا العديد من البرامج المصممة لمساعدتنا على أساس يومي في مجموعة متنوعة من الأشياء. ضمن هؤلاء المسؤولين عن إنشاء المستندات ، يقوم الآخرون بإنشاء شرائح للعروض التقديمية وهناك من يساعدنا في الحسابات وإدارات المحاسبة. هذا الأخير هو Excel ، من خلال هذا النظام الأساسي يمكنك القيام بالعديد من الأشياء ، لأن جدول البيانات الخاص به يتيح لنا مجموعة متنوعة من الخيارات.
ومع ذلك ، من المهم ملاحظة أنه من أجل الاستمتاع بكل من هذه الميزات ، من المهم تنزيل Microsoft Excel ، إما من نظامه الأساسي الرئيسي أو الحصول عليه من خلال مجموعة Microsoft Office. الآن ، إحدى أدوات Excel هي أنه من خلال هذه يمكنك إنشاء نطاقات زمنية . لذلك ، من خلال هذه المقالة ، لكن سوف نتعلم كيفية تحقيق ذلك.

ما أنواع النطاق الزمني التي يمكن إجراؤها في خلايا Excel؟
في نظام Excel ، عند تنفيذ النطاق الزمني ، من المناسب الإشارة إلى أنه من خلال هذه يمكنك دمج النص في عدة خلايا. بالإضافة إلى ذلك ، فهي موجودة في هذه النطاقات المختلفة ، والتي يمكن أن نذكر من بينها ما يلي:
- بين: هذا هو الأول من نوعه ، ويحدد التاريخ الذي يتم إدخاله في النطاق المحدد خلال تاريخ البدء والانتهاء.
- ليس بين: سيؤدي هذا إلى التحقق من صحة كل تلك التواريخ التي لا تقع ضمن النطاق المحدد.
- نفس: باستخدام هذا الخيار ، يمكنك السماح بتاريخ مطابق تمامًا للتاريخ المسموح به.
- ليست هي نفسها: تمامًا مثل السابقة ، مع اختلاف أن القيمة التي ستسود هي التواريخ التي ليست ضمن التواريخ المجدولة.
- أكبر من: لكن ستكون جميع التواريخ الأكبر من تلك المسموح بها صالحة.
- أقل من: من خلالها لن يُسمح بأي تاريخ أكبر من التاريخ المحدد.
- أكبر أو يساوي: أن يظل التاريخ ضمن النطاق الذي تم تحديده أو أنه أكبر من هذا.
- أقل من أو يساوي: لكن يساعد على منع ظهور التواريخ التي لا تقل عن التاريخ المحدد أو مساوية له.
نطاقات التواريخ الأساسية
في Excel ، يمكنك تحديد هذه البيانات المذكورة أعلاه ، عن طريق بعض النطاقات في جداول جداول البيانات. نطاقات التواريخ الأساسية هي تلك التي يتم توزيعها بطريقة بسيطة ، لكن تشير إلى واحدة فقط من الخلايا الموجودة في الجدول في ورقة Excel.
نطاقات التاريخ أفقيا
من ناحية أخرى ، يتم تحديد نطاقات التواريخ الموجودة أفقياً على أنها تلك التي تحدد ، بطريقة خطية ، أحرف السنة والشهر ووسيطة اليوم. لكن جنبًا إلى جنب ، لإنشاء المسار الأفقي داخل الخلية. بشكل عام ، في المستندات ذات التواريخ ، يميل المستخدمون إلى إنتاج هذه النطاقات الأفقية ، نظرًا لأنها أكثر تحديدًا واتساعًا لإضافة محتوى كل منها.

ما الصيغ التي أحتاجها لإنشاء نطاق زمني في خلايا Excel؟
لإنشاء نطاقات التواريخ داخل نظام Excel الأساسي ، يمكنك استخدام الصيغ التي يقدمها لكل مستخدم من مستخدميها. وتجدر الإشارة إلى أنه عندما يُسمح بتأمين الخلايا في Excel ، فلا يمكن تعديلها ، ويجب طلب إذن أو تعيين كلمة المرور الخاصة بها. ومع ذلك ، فإن الصيغ التي يمكن استخدامها للنطاق الزمني هي تلك المذكورة أدناه:
تُرجع الصيغة “TEXT (39817 + 0،” mm / dd / yy “) 04/01/09”
من خلال الصيغة “TEXT (39817 + 0،” mm / dd / yy “) تُرجع 01/04/09 يجب أن نأخذ في الاعتبار بعض الخصائص عند استخدامها وتعديلها بشكل صحيح.
- في البداية يتم تحديد نطاق التواريخ من 04/01/09 إلى 10/01/09
- أيضًا ، مع الصيغة ، سنجدها كـ TEXT (DATE (2009، 1، 4) + (COLUMNS ($ A: A) -1) * 7، ‘mm / dd / yy’)
- التاريخ الذي تم تحديده هو (عام 2009 ، اليوم 01 والشهر 04) ، وهذا هو تاريخ البدء.
- سيعود التاريخ إلى 39817.
- في العمود (AA) – 1 سيتم إنشاء رقم للعمود.
- سيعيد العمود ($ A: A) القيمة 1.
- COLUMN ($ A: A) – 1 سيعود 0.
- عند لصق الصيغة ، سيتغير المرجع الموجود في الأعمدة ، وسيفعل ذلك أثناء نسخها ولصقها.
- سيتم تحويلها إلى TEXT (39817 + 0، “mm / dd / yy”).
بالصيغة “TEXT (DATE (2009، 1، 4) + (COLUMNS ($ A: A) -1) * 7 + 6، ‘mm / dd / yy’)”
يتم تحديد هذه الصيغة على أنها الجزء الثاني من المعادلة التي يتم استخدامها لتحديد نطاقات التاريخ في الخلايا ، ويتم تحديدها على النحو التالي : TEXT (DATE (2009، 1، 4) + (COLUMNS ($ Y: Y) -1) * 7 + 6 ، “mm / dd / yy”). الاختلاف الوحيد بين هذه والصيغة الأولى هو التغيير في الأرقام ، في هذه الحالة +6.

كيفية إنشاء نطاق زمني في Excel؟
الطريقة التي يمكن بها إنشاء نطاقات التواريخ داخل برنامج Excel بسيطة للغاية ، مثل عد الخلايا بكلمة شائعة في Excel. الخطوات التي يجب مراعاتها هي ما يلي:
- يجب أن يكون في أي من الخلايا ، اكتب التاريخ.
- بعد ذلك ، يجب تحديد الخلية.
- انقر فوق “CTRL + 1” وسيفتح مربع حوار حيث يوجد خيار تنسيق الخلية.
- انقر فوق خيار “عام”
- اضغط على “موافق” وسيتم تحديد التنسيق ، مع عرض التواريخ.