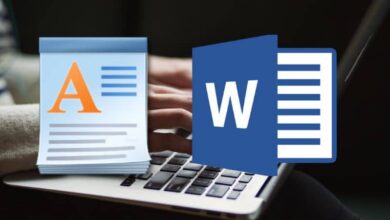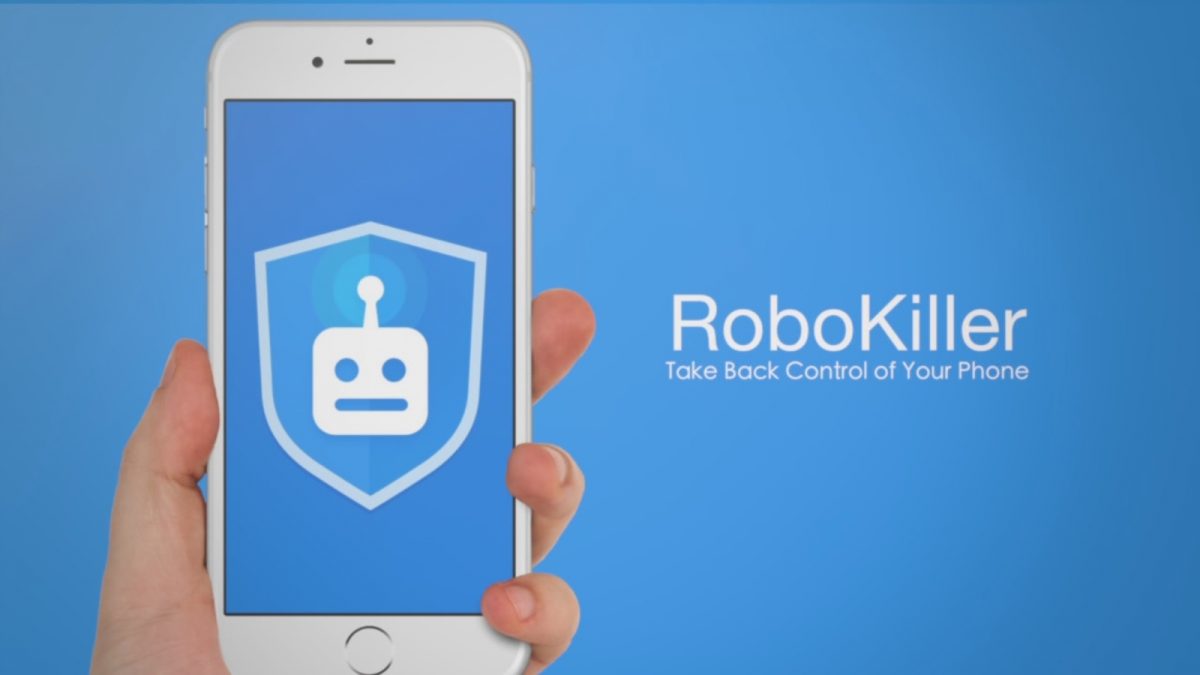كيفية طرح الكميات والنطاقات في Excel – جميع الطرق

تعد أداة حساب Excel القوية واحدة من أكثر أدوات الحساب شيوعًا نظرًا لتعدد استخداماتها ، حيث يمكنك حساب معدل العائد الداخلي ، والحسابات الأساسية والمتقدمة في مختلف المجالات ، فضلاً عن المهام الأخرى ذات الطبيعة المتنوعة. من أجل إجراء عمليات حسابية متقدمة ، تحتاج إلى معرفة كيفية إجراء العمليات الحسابية الأساسية ، مثل طرح المبالغ والنطاقات في Excel . أكمل القراءة وسنعرض لك.
ما هي أدوات الحساب الأكثر شيوعًا وإفادة في Excel؟
كما ذكرنا سابقًا . ستتمكن من تنفيذ العديد من العمليات الحسابية في Excel ، حسب ذوقك ، سيكون لديك أدوات للقيام بذلك يدويًا أو باستخدام الصيغ أو الوظائف في Excel . نعرض لك أدناه أكثر الأدوات شيوعًا التي ستجدها في هذا البرنامج:
مسائل حسابية
ستحقق هذه العملية الحسابية الأساسية في Excel بطريقتين محتملتين . أولهما عن طريق النقر فوق خلية معينة ووضع علامة “=” ثم اختيار الخلايا التي ستضيفها. على سبيل المثال ، افترض أنك تريد إضافة خلايا “A1” و “B1” و “C1” ، وتريد عرض النتيجة في الخلية “D1” . يجب عليك إدخال الخلية الأخيرة “= A1 + B1 + C1” .

يجب أن تضع في اعتبارك أن الطريقة السابقة ستكون سهلة إذا كان لديك كميات قليلة لإضافتها . على العكس من ذلك . إذا كان لديك نطاق واسع من الخلايا التي تريد أو تحتاج إلى إضافتها. فلن يكون من السهل تنفيذها. للقيام بذلك ، نوصي باستخدام الوظيفة “= sum ()” . حيث يجب عليك وضع النطاق أو الخلايا المراد إضافتها بين قوسين.
لحل المثال السابق باستخدام دالة sum . يجب عليك وضع التعبير التالي في الخلية “D1” “= sum (A1: C1)”. يخبر النقطتان Excel أن يأخذ في الاعتبار نطاق الخلايا من “A1” إلى “C1” ، إذا كنت تريد جمع نطاق خلايا ونطاق خلايا آخر منفصل عن النطاق الأول . فاستخدم التعبير مثل هذا “= sum (A1: C1 ؛ A5: C5) “.
أنت تخبر Excel بهذا التعبير أنك تريد إضافة قيم “A1” و “B1” و “C1” وقيم “A5” و “B5” و “C5” ، كما ستلاحظ يبسط عملية إجراء حساب مجموع الأرقام أو الكميات الستة.
الضرب
لمضاعفة الكميات في Excel . من الضروري استخدام عامل التشغيل “*” بدلاً من “x” الكلاسيكي ، وبهذه الطريقة ستفهم خوارزمية البرنامج أنك تطلب مضاعفة الكميات أو الأرقام التي تشير إليها وفقًا للخلايا التي تحددها. يختار. من حيث المبدأ ، من السهل تنفيذ العملية . ما عليك سوى وضع “=” وتضاعف الخلايا مع العامل المناسب.
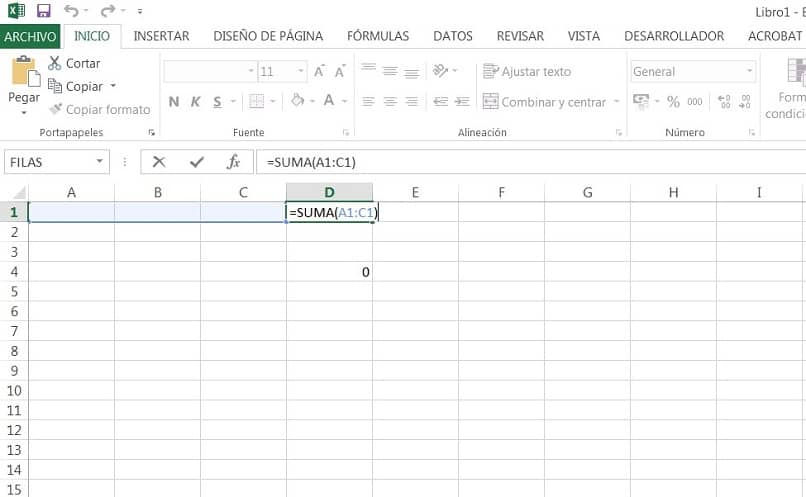
على سبيل المثال . لنضرب الخلايا “B1” و “C1” ، لهذا يجب أن نضع التعبير “= B1 * C1” في الخلية الوجهة “D1” ، كما سترى أنه من السهل استخدام هذه الطريقة. ومع ذلك ، إذا كنت بحاجة إلى إجراء هذا الحساب على نطاق واسع من القيم ، فسيصبح الأمر مملاً . في هذه الحالة نوصي باستخدام الوظيفة “= Product ()”.
بطريقة مشابهة لما يحدث مع دالة الجمع . تُستخدم صيغة المنتج لتشغيل الضرب على عدة قيم موضحة بين الأقواس. إذا كنت تريد مضاعفة الخلايا من “A1” إلى “C1” ، على سبيل المثال ، يجب عليك وضع التعبير “= product (A1: C1)” في الخلية الوجهة. يحدث الشيء نفسه مع القيم غير المتتالية . على سبيل المثال “= المنتج (A1: C1 ؛ A5: C5)”.
حساب النسب مثل ضريبة القيمة المضافة
أحد أكثر التطبيقات شيوعًا هو استخدام جدول البيانات للحصول على النسبة المئوية لضريبة القيمة المضافة على منتج أو خدمة ، لذلك يجب تحديد النسبة المئوية التي يخضع لها النشاط الاقتصادي في البداية ثم تنفيذ الحساب. لنفترض أن لديك فاتورة خاضعة لضريبة القيمة المضافة بنسبة 21٪ وأن القاعدة الضريبية هي 100 يورو ، فإن ضريبة القيمة المضافة ستكون 21 يورو.
للحصول على هذه القيمة في Excel . يجب وضع مبلغ قيمة ضريبة القيمة المضافة في خلية بجوار الرمز “٪” ، أي في الخلية “B3” نضع “21٪” ثم في الخلية “A3” نضع الوعاء الضريبي. نعرض النتيجة في الخلية “D3” وضع “= A3 * B3”. لمزيد من المعلومات ، يمكنك زيارة دعم Microsoft Excel لمعرفة كيفية تطبيق التنسيق على الأرقام.

الجذر التربيعي والتكعيبي
يمكنك الحصول على دالة الجذر التربيعي في Excel مباشرة عن طريق تطبيق التعبير “= Raiz ()” على الخلية التي تريد حسابها . فأنت تعلم بالفعل أنه يجب عليك وضع الخلية داخل أقواس الوظيفة. إذا طبقنا الجذر التربيعي على الرقم الموجود في الخلية “A4” وعرضنا النتيجة في الخلية “D4” . يجب عليك وضع “= raiz (A4)”.
يجب أن يتم حساب الجذر التكعيبي مع الأخذ في الاعتبار التمثيل الرياضي لهذا التعبير . فأنت تعلم بالفعل أن الجذر التكعيبي لرقم ما يتم تمثيله كقوة. لهذا السبب يجب عليك وضع الخلية التي تحتوي على الرقم ورفعها باستخدام عامل التشغيل “^” إلى “1/3” . على سبيل المثال إذا كنت تريد تحديد الجذر التكعيبي للخلية “A4” وعرضه في “E4” “يجب أن تضع” = A4 ^ (1/3) “.
كيف أقوم بطرح رقم من خليتي في مستند Excel؟
لتنفيذ هذه العملية ، لديك خياران . الأول هو تحديد الخلية وطرح رقم ثابت ، على سبيل المثال ، “= A1-10” يشير هذا التعبير إلى أن نتيجة الخلية الوجهة ستكون لها قيمة تلك الخلية “A1 “يحتوي على 10 وحدات ناقص. الطريقة الثانية هي طرح القيم الموجودة في الخلايا . لذا فإن تغيير القيم في الخلايا سيغير النتيجة.
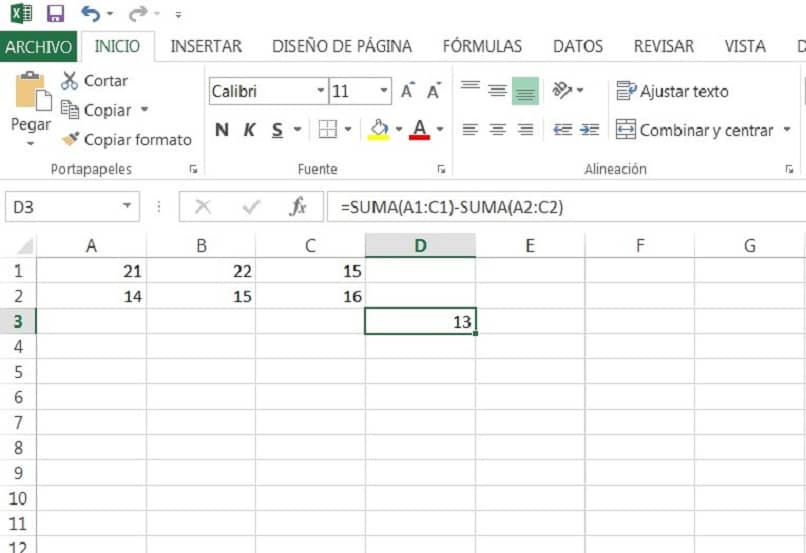
إذا أخذت “= A1-B1” . فستكون النتيجة طرح كلتا القيمتين الموجودتين في الخلايا المذكورة ، والتي ستتاح لك إمكانية الحصول على قيم غير ثابتة يمكنك تغييرها وقتما تشاء.
كيف يمكنني طرح أرقام من نطاق في ورقة Excel؟
لطرح القيم الموجودة في النطاقات ، فإن أفضل طريقة للقيام بذلك هي استخدام دالة الجمع ، أي إذا كنت تريد طرح نطاقين من القيم ، يمكنك استخدام “= sum (A1: C1) -sum (A2) : C2) “، وبالتالي ستضيف القيم من A1 إلى C1 ثم تطرح نتيجة الإضافة من A2 إلى C2.
بشكل عام . يعد Excel أداة كاملة للغاية تتيح لك إجراء عمليات حسابية سهلة ومعقدة باستخدام الوظائف المذكورة أعلاه وغيرها مثل استخدام الوظيفة المتوسطة ، والتي تعد مفيدة جدًا في المهام المختلفة.