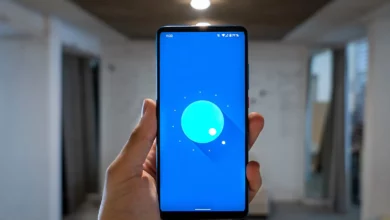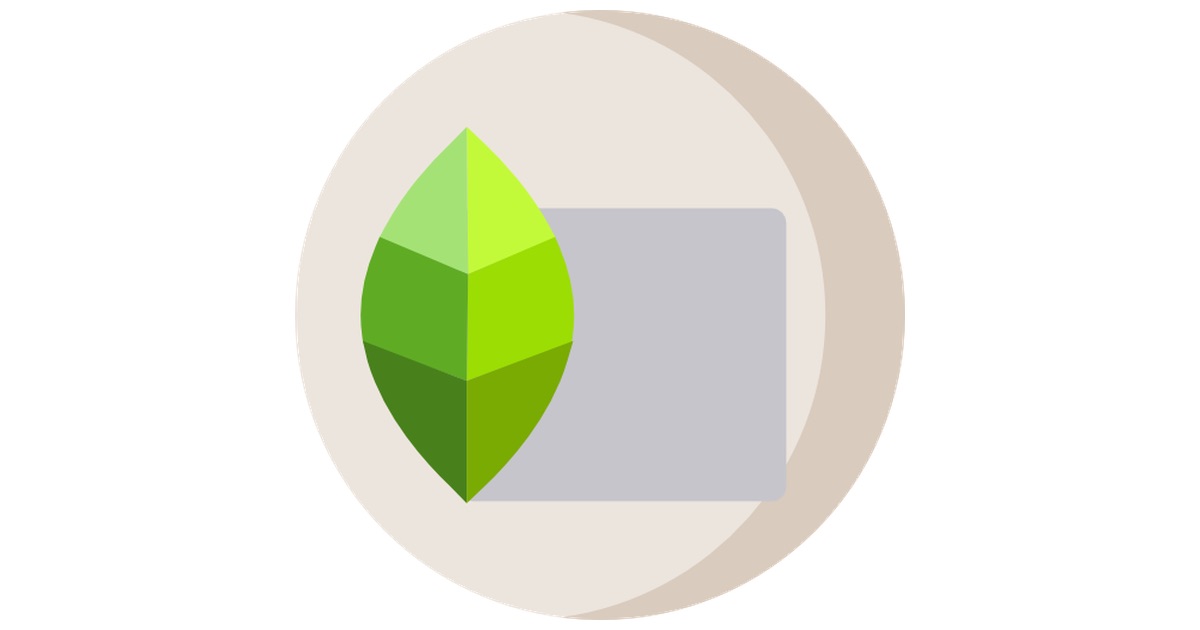كيفية زيادة أو خفض مستوى صوت الأغنية تدريجياً باستخدام Audacity

من الشائع جدًا، عند تسجيل الصوت باستخدام الهاتف المحمول أو الكمبيوتر أو جهاز مزج الأصوات، أن يكون هناك شيء يسبب تداخلًا أو يتم سماع جميع الضوضاء في البيئة أو الغرفة في الخلفية، مما يتسبب في عدم فهم الصوت أو الصوت الرئيسي .
يوجد حاليًا العديد من البرامج التي توفر للأشخاص الأدوات المثالية للتخلص من كل تلك الضوضاء غير المرغوب فيها وحل مشكلات الصوت في التسجيل.
Audacity هو برنامج سيساعدك على تحسين جودة التسجيل . سنقدم في هذه المقالة بعض النصائح لزيادة مستوى الصوت أو خفضه حسب راحتك باستخدام هذا البرنامج.
كيفية زيادة أو خفض مستوى الصوت مع الجرأة؟
إذا كنت تريد رفع أو خفض مستوى صوت أغنية أو تسجيل لإبراز محتواه ، فمع برنامج Audacity عليك اتباع الخطوات التالية:
بداية علينا تحميل برنامج Audacity وتثبيته لاستخدامنا على جهاز الكمبيوتر لندخل بأنفسنا إلى عالم التغيرات الموسيقية.
بعد ذلك، ابحث عن مقطع صوتي أو أغنية لاختبارها وتحريرها . مباشرة بعد تحميل الأغنية ورؤية سطري الصوت، يمكنك البدء في إجراء التغييرات التي تريدها.
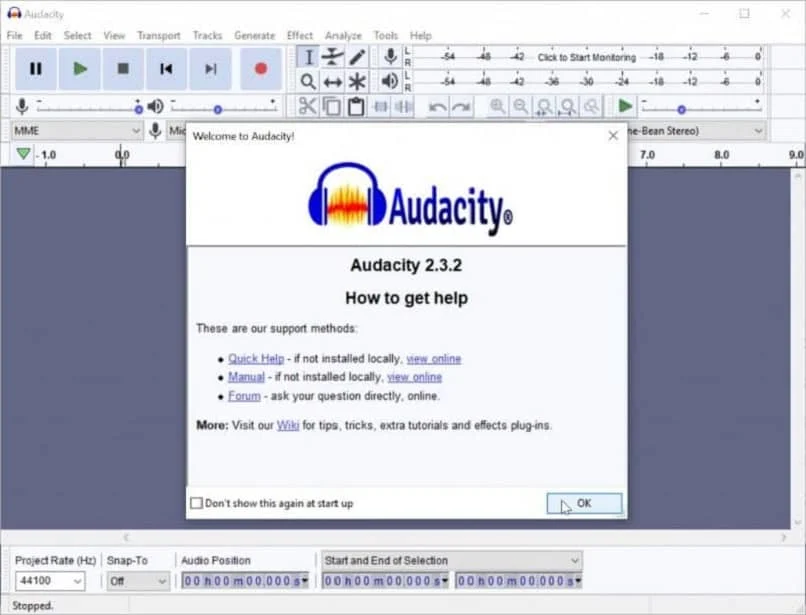
يوجد في شريط الأدوات العلوي الرمز الذي يحمل عبارة “أداة التحديد” ، والذي يمكنك من خلاله تحديد جزء المسار الذي تريد الاستماع إليه.
حدد المسار بأكمله من خلال النقر على الخيار الموجود بالأعلى “تحديد” ثم اختر خيار “الكل” أو يمكنك استخدام “CTL+A” معًا .
بعد تحديد المسار بأكمله والنقر فوق “أداة الصوت المحيطي”، يمكنك تحريك قمم الصوت لرفع أو خفض درجة الصوت التي تسمع بها كل شيء.
الآن، إذا أردنا رفع أو خفض نغمة أو أصوات الصوت، نختار في الأعلى الأيقونة التي تقول “Surround Tool”. الاختصار لهذه الأداة هو F2.
إذا كنت تريد فقط أن يُحدث جزء صغير من الصوت تأثيرات مختلفة، فحدده باستخدام “أداة المغلف”.
في أحد الأجزاء التي يبدأ فيها التعديل، انقر عليه واسحبه إلى جزء آخر من الصوت لتقليل الصوت تدريجيًا حتى يختفي.
الآن، في ضوء هذه النصائح الأولية الصغيرة للتطبيق. سنتعمق في التأثيرات التقدمية لرفع وخفض درجة الصوت أو الأغنية.
يمكنك زيادة أو خفض مستوى صوت الأغنية تدريجيًا باستخدام Audacity
إذا كنت تريد زيادة أو خفض مستوى صوت الأغنية تدريجياً باستخدام Audacity، فاقرأ واتبع الخطوات، حيث سنشرح بالتفصيل كل ما عليك القيام به:
- بعد فتح البرنامج مع عرض المسار. سيتعين عليك الانتقال إلى قائمة الخيارات الموجودة في الجزء العلوي من الشاشة لتحديد “أداة التحديد” في المربعات. لأخذ القسم الذي سنقوم بتحويله.
- مع تحديد الأداة، انتقل إلى المسار وانقر على المنطقة التي تريد التقاطها، يمكنك تحديد الوقت عن طريق وضع المؤشر على جزء من المسار وسحبه إلى الزاوية الأخرى التي نريد التقاطها.
- بعد الحصول على القسم مباشرةً. انظر إلى شريط الأدوات أعلاه حيث يشير إلى “ملف” وحدد الزر الذي يشير إلى “التأثير”
- عندما تفتح قائمة الخيارات، ستتمكن من رؤية أدوات “Fade in” و”Fade in” ، وهي الأدوات التي ستستخدمها.
- مع تحديد القسم، حدد التأثير الأول وهو “Appear Progressively”. فقط عند النقر عليه ستتمكن من ملاحظة التغيير في الجزء الأزرق من الصوت، فهو يبدأ من البداية مثل المخروط، مما يوضح أن ينتقل الصوت من صوت منخفض جدًا إلى تفريغ تدريجي.
- وبفعل نفس الخطوات سنأخذ التأثير الثاني المسمى “Fade Out” والذي سيظهر لك عكس تأثير الخفوت، حيث يظهر أنه ينتقل من أعلى جزء من الصوت حتى يختفي ويصمت.

وأخيرا، عند الانتهاء من كل واحد من الاختبارات. سيكون عليك فقط حفظ الصوت بتنسيق mp3 لتتمكن من الاستماع إليه باستخدام أي مشغل لأنظمة التشغيل Windows، IOS أو Linux.