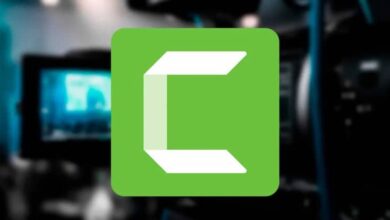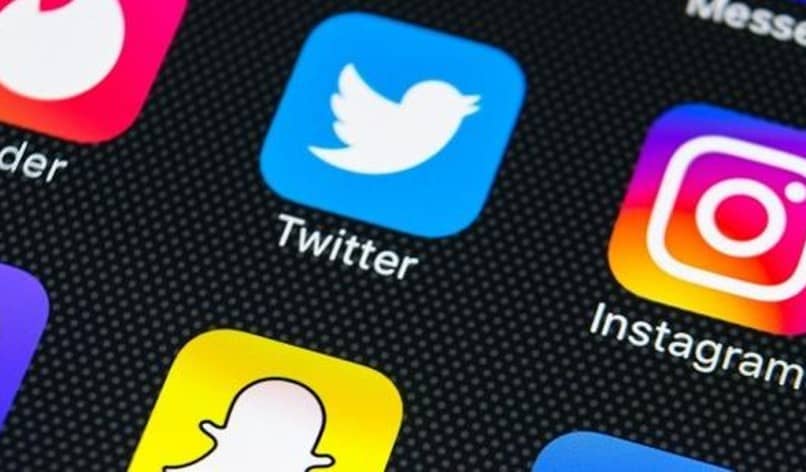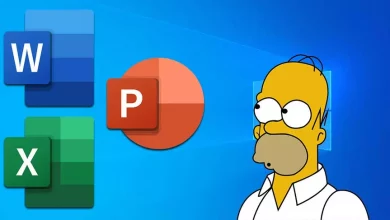كيفية حماية وإلغاء حماية ملفاتك في Word من Windows و MAC والجوال؟

يعد Microsoft Word أحد أكثر الأدوات استخدامًا في مجموعة Microsoft Office Office ، ويرجع ذلك إلى تعدد الاستخدامات التي يوفرها لتحرير النصوص واستكمالها بمصادر أخرى مثل الصور والتنسيقات ذات الطبيعة المتنوعة.
في بعض الأحيان يكون من السهل التعامل مع هذه الوثائق لأنها للاستخدام الشخصي ؛ ومع ذلك ، عندما تكون مشاركة كلمة عبر محرك الأقراص مطلوبة للعمل معًا ، فقد تحتاج إلى حمايتها. في هذا المنشور ، سنتحدث عن كيفية حماية وإلغاء حماية ملفات Word الخاصة بك من أجهزة مثل Windows و MAC ومن الهواتف الذكية.
ما هي الإجراءات التي يتم حظرها عند حماية مستنداتك؟
بمرور الوقت ، تقوم Microsoft بتغيير أو تحديث إصدارات أداة Office الخاصة بها. بهذا المعنى ، يتم تقديم التغييرات المتعلقة بالقوائم والموارد لحماية المستندات ، وكذلك ملء المهام الأخرى. لكن يمكنك تثبيت Office 2016 للاطلاع على هذه التحسينات والوصول لحماية مستندات Word الخاصة بك وتقييد ما يلي على سبيل المثال:
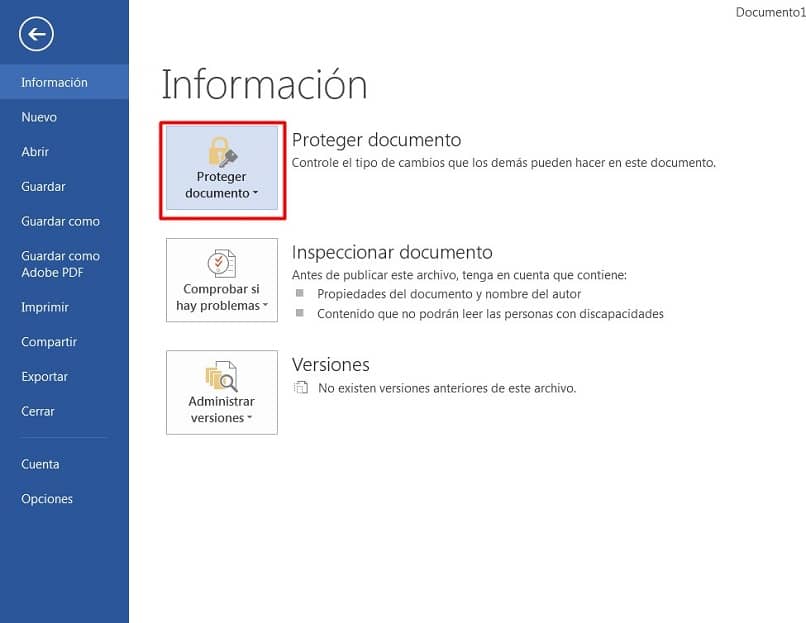
تحرير البيانات
عندما تقوم بحماية مستند Word ، يمكنك إجراء إعدادات مختلفة بحيث لا يتمكن الأشخاص الذين يتلقون المستند إلا من الوصول إلى إجراءات معينة وتنفيذها ؛ في حالة تحرير البيانات ، يمكنك تكوين المستند بحيث يكون للمستخدمين حق الوصول كقراء فقط وليس كمحررين.
هذا مفيد للغاية ، لأنه إذا كنت ترغب في ضمان سلامة المستند ، لكن يتم إجراء التغييرات في عملية توزيع المعلومات ، فالطريقة الصحيحة هي تجنب تحرير البيانات عند تكوين حماية المستند.
حذف المعلومات
في بعض الأحيان لا يكفي حماية المستند من الكتابة ، لأنه اعتمادًا على مستوى الأمان وأهمية المعلومات التي يحتوي عليها ، سيكون من الملائم حمايته من حذف المعلومات . وهذه ميزة أخرى توفرها عملية حماية مستند Word. سوف تمنعهم من حذف المعلومات الواردة في المستند الذي أعددته عن طريق الخطأ أو عن قصد.
كيف يجب هيكلة كلمة المرور الخاصة بملفك بحيث لا يتم نسيانها وتكون آمنة؟
بشكل عام ، تميل كلمات المرور التي ينشئها المستخدمون لحماية أي نظام إلكتروني إلى أن تكون منظمة مع البيانات الشخصية مثل أعياد الميلاد ومكان الميلاد والأحداث المهمة المتعلقة بالأحباء. ومع ذلك ، في بعض الأحيان لا يكون تطبيق هذه الطريقة آمنًا ، وهذا هو السبب في أنه من الأفضل إنشاء كلمات مرور أبجدية رقمية أكثر أمانًا.
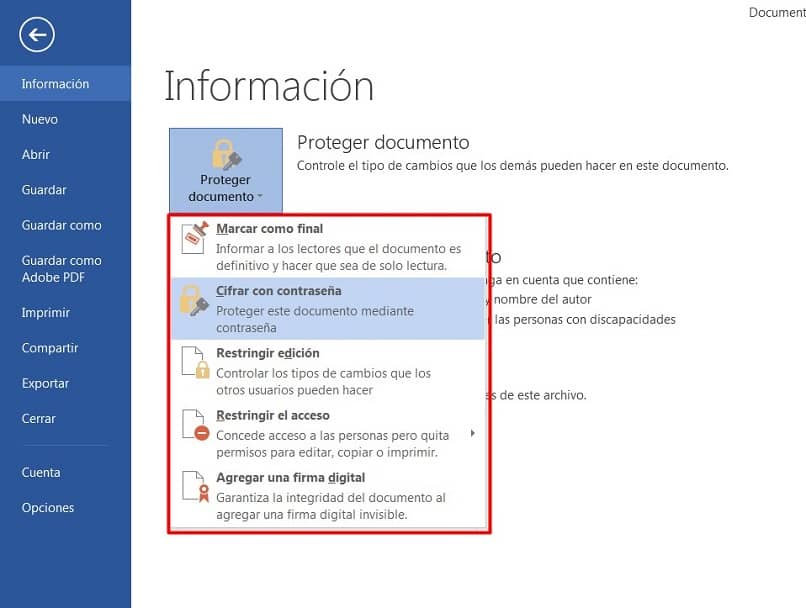
يمكنك استشارة وإنشاء إجراء مشابه لكيفية وضع كلمة مرور لبدء تشغيل Windows 10 ، وبهذه الطريقة ستضمن الحماية الكافية لملفاتك حتى لا يتمكن الأشخاص الخارجون عن سيطرتك من الوصول إلى مستنداتك.
كيف يمكنك وضع كلمة مرور على مستندات Microsoft Word الخاصة بك؟
يمكن أن يختلف وضع كلمات المرور لحماية مستند Word باختلاف نظام التشغيل الذي تستخدمه لإدارة ملفاتك. نعرض لك هنا الأكثر شيوعًا:
من جهاز كمبيوتر يعمل بنظام Windows
عندما تريد وضع كلمة مرور في مستند Word من جهاز كمبيوتر يعمل بنظام Windows ، فإن أول شيء يجب مراعاته هو إصدار Office الذي لديك ؛ بهذا المعنى ، لكن سيكون لديك إجراءان لوضع كلمة مرور لملفك:
الإجراء الأول خاص بالإصدارات أدناه Office 2010 . في هذا النوع من الملفات ، لكن يجب اتباع الخطوات التالية لحماية المستند بشكل صحيح:
- عندما تكون لديك المعلومات الكاملة وترغب في حفظ الملف. انقر فوق علامة التبويب “ملف” وانتقل إلى خيار “حفظ باسم” ، وانقر فوق هذا الخيار.
- ستفتح نافذة منبثقة حيث يجب أن تذهب إلى الزر الموجود في الجزء السفلي الأيمن المسمى “أدوات” ، عند النقر فوق هذا الخيار سترى قائمة حيث يجب عليك النقر فوق “خيارات عامة “ .
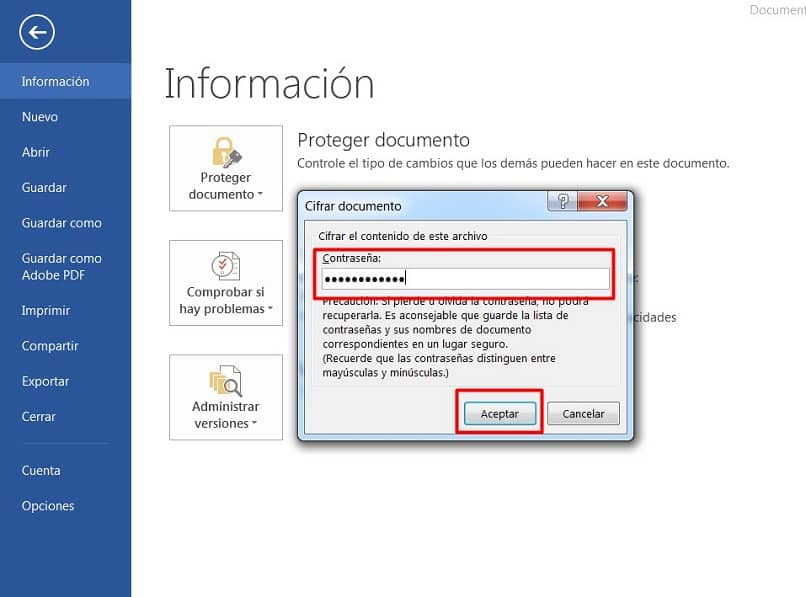
- ستفتح نافذة جديدة حيث سيكون لديك عدة خيارات ، من بينها سيكون لديك كلمة مرور لـ “تقييد فتح المستند” ، وسيكون لديك حقل إضافي لوضع كلمة مرور أخرى لـ “تقييد تحرير المستند”. قم بتعيين كلمات المرور الخاصة بك وفقًا لاحتياجاتك ومعاييرك.
- يوجد أسفل حقول كلمة المرور خيار يمكنك استخدامه لتمكين خيار القراءة فقط.
- بمجرد تكوين هذه الخطوات . انقر فوق “موافق”. احفظ المستند في الموقع الذي تريده وانتهيت.
بالنسبة للمستندات من Office 2010 وما بعده . فإن الإجراء بسيط ، لأنه عند النقر فوق الزر “ملف” ، سيكون لديك الخيار على الجانب الأيمن من “حماية المستند” . انقر فوق هذا الخيار وقم بتكوين قيود المستند.
معك ماك
قم بالوصول إلى المستند الذي تريد حمايته . وانتقل إلى علامة التبويب “أدوات” ، وانقر فوق “حماية المستند” وقم بتكوين القيود من النافذة المنبثقة . واقبل التغييرات ، وهذا كل شيء ، يمكنك وضع كلمة مرور على مستند وورد الخاص بك.
في النسخة المحمولة
في إصدار الهاتف المحمول . يجب عليك الوصول إلى علامة التبويب “ملف” واختيار خيار “تشفير المستند” ، والمتابعة لكتابة كلمة المرور وتعيين الإعدادات . انقر فوق “موافق” واحفظ ملفك.
ما هي طريقة إلغاء حماية مستند Word حتى أتمكن من تحريره؟
عندما يكون المستند محميًا . ستحتاج إلى إزالة الحماية لتتمكن من تحريره ؛ بهذا المعنى ، يجب أن تعرف العمليات التي يتعين عليك القيام بها في كل حالة:
وويندوز
قم بالوصول إلى المستند المحمي . وانتقل إلى خيار “ملف” واختر خيار “حماية المستند” ، واحذف مجموعة كلمات المرور واحفظ التغييرات على المستند.
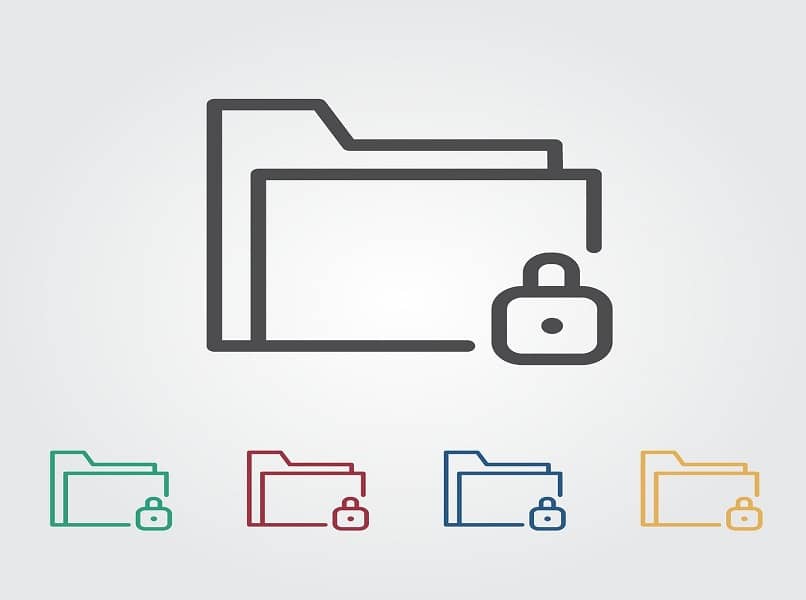
يخدع MAC
أدخل كلمة المرور الخاصة بك وأدخل المستند المحمي . وانتقل إلى “الأدوات” وامسح القيود المحددة في “حماية المستند”. اقبل التغييرات وانتهيت.
من الجوال
أدخل المستند ، وقم بزيارة خيار “تشفير المستند” . وقم بتعديل أو حذف كلمة المرور المحددة ، وحفظ التغييرات وهذا كل شيء. لكن سيكون لديك حق الوصول لتحرير محتوى المستند بحرية. أخيرًا ، يمكنك زيارة الدعم الفني لـ Microsoft للحصول على مزيد من المعلومات بخصوص السماح بإجراء تغييرات على مستند Word المحمي . سيكمل هذا الأدوات التي قدمناها في هذا المنشور.