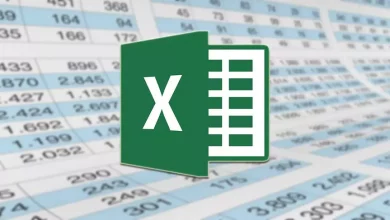كيفية حساب النسبة المئوية في Excel من عدة خلايا بخطوات بسيطة
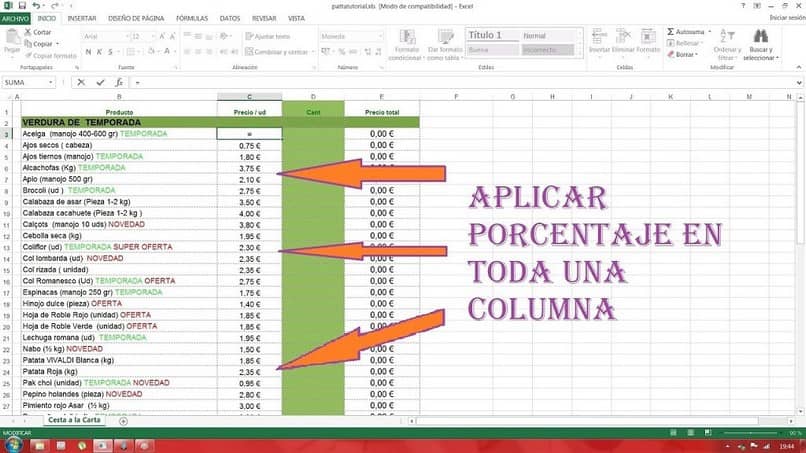
في هذا المنشور، سنتعرف على كيفية حساب النسب المئوية في Excel باستخدام صيغ بسيطة من خلايا متعددة. تعتبر النسب المئوية أداة مهمة في تحليل البيانات، وتساعد في مقارنة الأرقام بشكل فعال. إليك كيفية القيام بذلك خطوة بخطوة.
1. حساب النسبة المئوية بين خليتين
لنبدأ بمثال بسيط. إذا كنت ترغب في حساب النسبة المئوية بين خليتين، مثل حساب النسبة بين قيمة معينة (مثل المبيعات) والهدف المحدد، يمكنك استخدام الصيغة التالية:
مثال:
- إذا كانت القيمة الفعلية في الخلية A1 هي 50 والهدف في الخلية B1 هو 200، يمكنك حساب النسبة المئوية باستخدام هذه الصيغة:
النتيجة ستكون 25%، مما يعني أن القيمة الفعلية تمثل 25% من الهدف.
2. حساب النسبة المئوية للتغير بين خليتين
إذا كنت ترغب في حساب النسبة المئوية للتغير بين قيمتين (مثل التغير في الإيرادات أو الدرجات بين فترتين)، يمكنك استخدام الصيغة التالية:
مثال:
- إذا كانت القيمة القديمة في الخلية A1 هي 150 والقيمة الجديدة في الخلية B1 هي 180، يمكنك حساب التغير بنسبة مئوية باستخدام الصيغة:
النتيجة ستكون 20%، مما يعني أن هناك زيادة بنسبة 20% بين القيمتين.
3. حساب النسبة المئوية من مجموع عدة خلايا
إذا كان لديك مجموعة من الخلايا وتريد حساب النسبة المئوية لقيمة معينة منها من المجموع الكلي، يمكنك استخدام هذه الصيغة:
مثال:
- إذا كانت لديك عدة خلايا تحتوي على قيم مختلفة في A1 إلى A5 وترغب في حساب النسبة المئوية للخلية A1 من المجموع الكلي، يمكنك استخدام الصيغة التالية:
4. ملاحظات مهمة
- تأكد من تنسيق الخلايا التي تحتوي على النسب المئوية لتعرض النتيجة بشكل مناسب (مثل 25% بدلاً من 0.25). يمكنك فعل ذلك عبر الذهاب إلى التنسيق (Format) واختيار النسبة المئوية.
- إذا كان لديك أرقام كبيرة، تأكد من أن التنسيق لا يؤدي إلى تقليل دقة الأرقام أو ظهورها بشكل غير دقيق.
تعد جداول البيانات إحدى أدوات العمل الأكثر فائدة اليوم ، خاصة عندما يتعلق الأمر بحساب النسب المئوية في برنامج Excel.
ولا يقتصر استخدامه على أي منطقة ، فهذا النوع من الحسابات ضروري في مناطق مختلفة. في المكاتب والمتاجر والمؤسسات التعليمية والشركات وغيرها الكثير.
وهنا تكمن الفائدة الناتجة عن حقيقة أن Excel لديه طريقة تجعل من السهل جدًا استخراج النسب المئوية . وبنفس الطريقة يمكنك إظهار الأرقام ككسور دون تبسيط وإدراج جميع الصيغ والعمليات الرياضية التي تريدها .
بداية، من المهم توضيح ما هي النسبة بالضبط، وهي ليست أكثر من مبلغ أو رقم يمثل جزءًا من الرقم 100.
بمعنى آخر، هو جزء من عدد عام ينبغي اعتباره مقسومًا على 100 وحدة. الرمز الذي يمثل به هذا الكسر هو ” % “.
وبهذا المعنى فإن قول 25% هو نفس 25/100 ويعادل 0.25 . أحد الاستخدامات الأكثر شيوعًا لهذا الحساب هو عند شراء منتج للبيع.
وبهذه الطريقة، إذا كان السعر المحدد هو 1,000 وهناك نسبة خصم 25%، فيجب الحصول على العلاقة التالية: 1,000×25 / 100 أو 1,000×0.25 .
إذا أعطينا النتيجة 250، فسيكون هذا 25% من 1000 أو ما يعادل الجزء من الإجمالي المعروض. أي أنه سيتم خصمه من السعر النهائي.
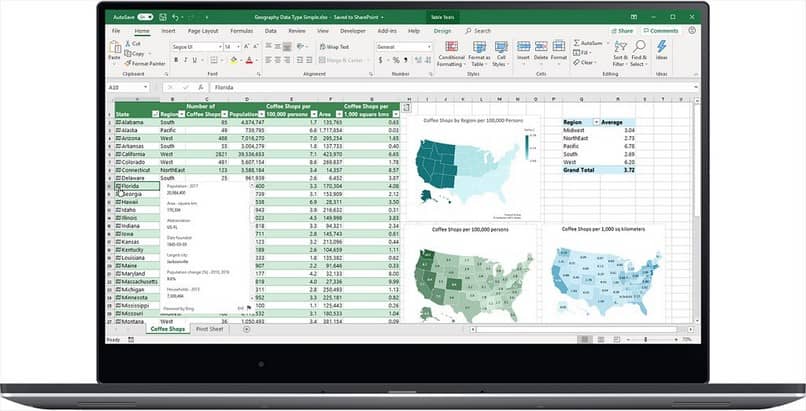
كيفية حساب النسبة المئوية في إكسل
هذه مهمة بسيطة، لحساب النسبة المئوية في Excel، يمكنك استخدام الوظيفة المضمنة التي يتم فيها تنسيق الخلية كـ ” نسبة مئوية “.
وبالتالي، سيقوم جدول البيانات بهذه المهمة تلقائيًا عن طريق وضع الرمز (%) ؛ ويمكن أيضًا تعديله يدويًا في القائمة العلوية.
الآن، صيغة الحصول على النسب المئوية هي في الأساس: الحرف ورقم الخلية للمبلغ العام، مقسومًا على الحرف ورقم الخلية مع النسبة المئوية.
ولكن لكي يقوم برنامج Excel بإجراء العملية الحسابية، يجب وضع ذلك في الخلية التي نريد الحصول على النتيجة فيها. على سبيل المثال:
في الخلية C3 (حيث نريد النهاية) يجب أن نكتب: =A2/B2 . بهذه الطريقة ستحصل على النسبة المئوية لـ B2 بالنسبة إلى A2.
أوجد الفرق بين رقمين
الآن بعد أن عرفت كيفية الحصول على النسب المئوية، يمكنك المتابعة للقيام بذلك بين رقمين. يمكن أن يكون هذا مفيدًا عندما يكون من الضروري تحديد الاختلافات بين كميتين وتمثيلها كنسبة مئوية.
لهذا، سيتم وضع القيمة الأولى في الخلية B3 والثانية في الخلية C3. ومن هناك، ستظهر الصيغة =(C3-B3)/ABS(B3) في الخلية التي نريد أن يظهر فيها الفرق.
وهذا ممكن، حيث يتم استخدام وظيفة ABS، وبالتالي فإن الصيغة تقسم الفرق بين القيمة الثانية والقيمة الأولى على القيمة المطلقة للرقم الأول، مما يولد نسبة التباين بين كلا الرقمين.
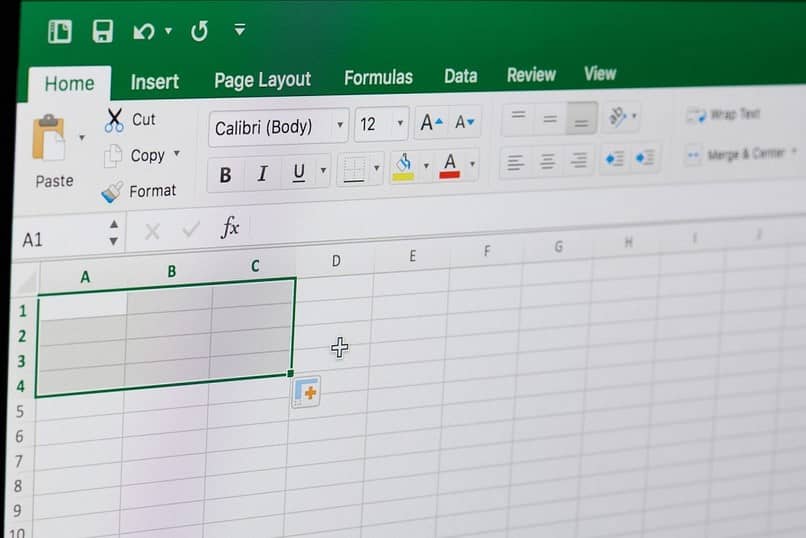
حساب النسبة المئوية في Excel على أساس كميتين
في هذه الحالة، كما يشير العنوان، يتعلق الأمر بأخذ النسبة المئوية التي يمثلها رقم واحد بالنسبة إلى رقم آخر. يعد هذا الحساب ضروريًا للغاية، على سبيل المثال، للمدرسين الذين يجب عليهم تحديد النسبة المئوية للإجابات الصحيحة في الاختبار، أو النسبة المئوية التي تمثلها درجة الطالب على المجموع. هناك استخدامات أخرى أيضًا.
لهذا، يتم وضع المتغير أو القيمة الحقيقية في الخلية B3 والقيمة الإجمالية في الخلية C3 (في هذا المثال، تختلف حسب الاستخدام). لتتمكن من تطبيق الصيغة على النحو التالي:
=B3/C3 ويجب كتابته في الخلية التي تريد الحصول على النتيجة فيها. يقوم Excel بإجراء هذه العملية الحسابية عن طريق قسمة قيمة B3 على C3 للحصول على النسبة المئوية بالنسبة لـ C3.
كيفية حساب النسبة المئوية في Excel في مربعات متعددة
إذا كان ما تريده هو حساب النسبة المئوية للقيم في عدة مربعات في نفس الوقت، فاتبع الخطوات التالية:
- افتح ورقة Excel حيث تريد العمل،
- اختر الخلايا التي تريد التقاطها لحساب النسبة المئوية لها
- يجب عليك أيضًا اختيار أي من الخلايا تريد عرض النتيجة فيها ووضع نفسك عليها.
- انقر على الرمز “F(x)” في القائمة العلوية، ويجب عليك الضغط على زر القبول عند مواجهة السؤالين اللذين يطرحان عليك لمواصلة العملية.
- احذف كل المحتوى الموضح في شريط الصيغة واكتب الصيغة التي تريد استخدامها لحساب النسبة المئوية للخليتين ، على سبيل المثال، يمكنك وضع (B9/B15*100)
- ثم انقر بزر الماوس الأيسر على نفس المساحة في الصيغة وحدد خيار “تنسيق الخلية”.
- اختر خيار “النسبة المئوية” في نافذة الخيارات الجديدة التي تظهر وفي قسم “المواضع العشرية”، أدخل عدد المنازل العشرية التي تريد التعبير عنها في النتيجة، وعادةً ما يتم استخدام منزلتين عشريتين.
- اضغط على “قبول” وسترى كيف سيتم ملء الخلايا تلقائيًا بالصيغة التي كتبتها للتو . عندما تكتب قيمة في تلك الخلايا، سيتم عرض النتيجة معبرًا عنها بالنسبة المئوية.
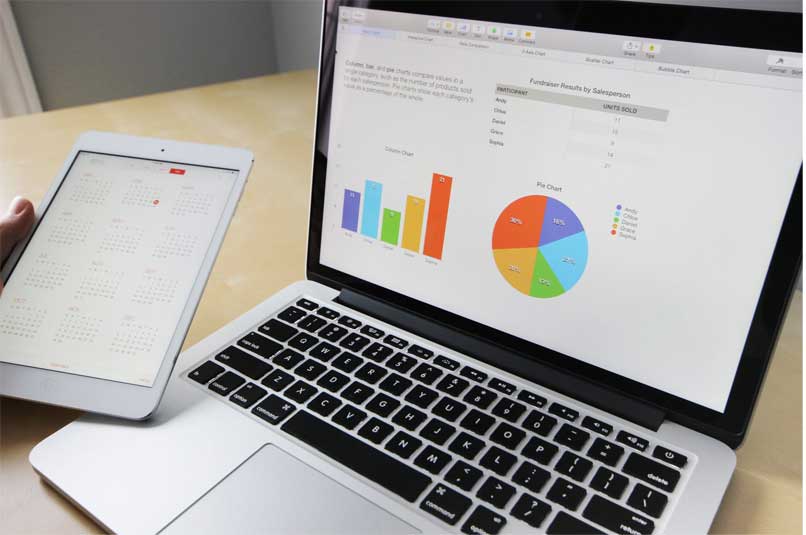
الصيغ للحصول على النسبة المئوية من Excel
بعد ذلك، نشرح أبسط الصيغ لتطبيق حساب النسبة المئوية على قيمة الخلية:
إذا كنت تريد حساب نسبة معينة من رقم، على سبيل المثال، 10% من 350 ، فإن العملية التي يجب عليك إجراؤها ستكون: =350*10/100
لذلك، من خلال وجود قيمة الرقم المراد حسابه في خلية، سيكون عليك فقط تحديد الخلية التي توجد بها القيمة التي تريد حسابها وتطبيقها على الصيغة، لنفترض أن قيمة 350 موجودة في الخلية A12 ، فإن صيغتنا ستكون: =A12*10/100 . الخلية التي تكتب فيها الصيغة ستكون هي نفس الخلية التي ستظهر فيها نتيجة الحساب، في هذه الحالة ستكون النتيجة: 35
هناك طريقة أخرى لتحقيق ذلك وهي وضع قيمة النسبة التي نريد حسابها في خلية بجوار القيمة التي نريد الحصول على تلك النسبة عندها، على سبيل المثال، في الخلية A1 سيكون لدينا القيمة أو الرقم الذي نريد الحصول عليه نريد حساب النسبة، في الخلية B1 قيمة النسبة مع الرمز “%” داخل نفس الخلية، على سبيل المثال: 10%، وفي الخلية الأخيرة، التي نريد رؤية النتيجة، سنكتب صيغة لضرب القيمة الأولية لدينا في المربع حيث قيمة النسبة التي نحتاج إلى معرفتها، على سبيل المثال، في الخلية المحددة لعرض النتيجة، يجب عليك كتابة =A1*B1
مبادئ حساب النسبة المئوية في Excel في خلايا متعددة
عندما نقوم بحساب النسبة المئوية لرقم ما، يجب أن نكون واضحين بشأن الطريقة الرياضية لتحقيق ذلك، أول شيء يجب أن تعرفه هو أن برنامج Excel يستخدم تنسيق الكمية/الإجمالي=النسبة المئوية لحساب النسبة المئوية للرقم.
عدد العمليات التي يمكنك تنفيذها في Excel باستخدام النسب المئوية هائل ، يمكنك إضافة النسب المئوية، وحساب الفرق بين الفرق بين رقمين، وطرح النسب المئوية، وتطبيق العمليات عند استيفاء قيم معينة، يمكنك دمج صيغ النسب المئوية مع Excel المتقدم الوظائف، والإمكانيات كثيرة، لذا يمكنك دائمًا الرجوع إلى موقعنا الإلكتروني إذا كانت لديك أي أسئلة.
خلاصة
استخدام النسب المئوية في Excel هو أمر بسيط بمجرد معرفة الصيغ الصحيحة. سواء كنت تحسب النسبة بين قيمتين أو التغيرات بينهما أو النسبة المئوية من المجموع الكلي، فإن Excel يقدم لك الأدوات اللازمة لإجراء العمليات الحسابية بسهولة. إذا كنت مبتدئًا في Excel، يمكن أن تكون هذه الصيغ نقطة انطلاق ممتازة لتعلم المزيد.