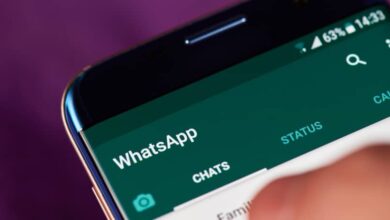كيفية حذف ورقة فارغة في وورد باستخدام لوحة المفاتيح؟ – بسرعة وسهولة
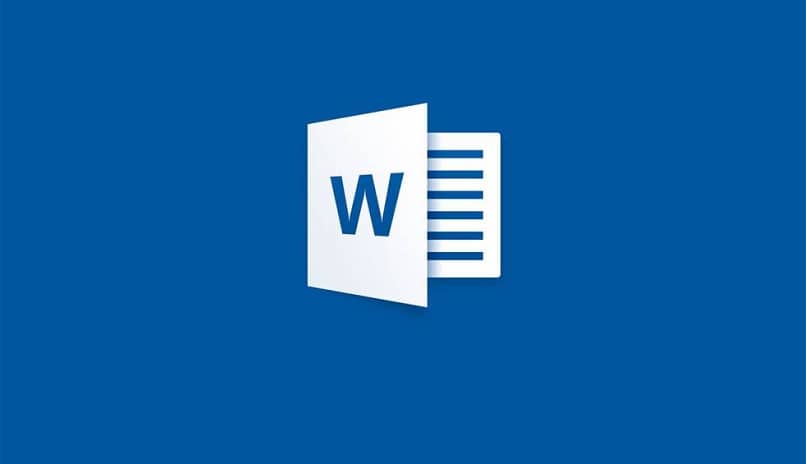
لحذف صفحة فارغة في Word، لا تحتاج إلى أن تكون خبيرًا في الكمبيوتر، ولكنك تحتاج إلى معرفة الضوابط الداخلية للبرنامج. أي أنه على الرغم من أن الأمر قد يبدو إجراءً بسيطًا، إلا أنه في بعض الأحيان قد تصادف شيئًا يمنعك من حذف الصفحة الإضافية.
إذا واجهت هذا الاحتمال، فيمكنك استخدام محتوى هذه المقالة لحذف صفحة فارغة بنجاح.
ما الذي يسبب الصفحات الفارغة في المستند؟
عادةً ما تظهر الصفحة الفارغة في Word عندما تفوت مسافة أثناء كتابة النص. هذه المساحات الإضافية التي تحصل عليها باستخدام لوحة المفاتيح عادة ما تتراكم ولا يمكن رؤيتها بالعين المجردة، لأن البرنامج يخفيها.
وبهذا المعنى، يمكن أن ينتهي بك الأمر بوجود الكثير من هذه العناصر في المستند، بحيث تتمكن من إنشاء صفحة فارغة إضافية داخل الملف. واعتمادًا على مقدار المساحات الإضافية التي قمت بإنشائها، يمكن أن يختلف عدد الأوراق بشكل كبير.
أسهل عملية لحذف ورقة فارغة في Word
بالطبع، هناك طريقة سهلة حقًا لإزالة هذه المساحات البيضاء ، حتى لو لم تتمكن من رؤيتها من خلال إجراءات هذا البرنامج النصي المذهل . عليك ببساطة الانتقال إلى الجزء الأخير من الصفحة الإضافية.
لنكون أكثر دقة، الفكرة هي استخدام مفاتيح الأسهم على لوحة المفاتيح حتى لا تقوم عن طريق الخطأ بإنشاء مساحات فارغة أخرى باستخدام الماوس. وبهذا المعنى، يجب عليك النزول باستخدام هذه المفاتيح حتى لا تتمكن علامة النص من القيام بذلك.
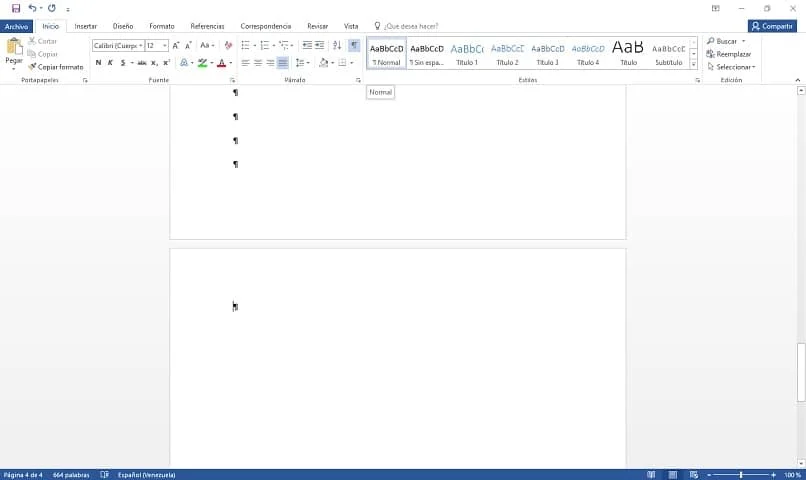
هذا يعني أنك وصلت إلى آخر عنصر غير محسوس في النص. الآن، كل ما عليك فعله هو الضغط على زر “Delete” الموجود على لوحة المفاتيح مع سهم طويل يشير إلى اليسار، يقع أعلى مفتاح “Enter”.
ستضغط حتى تقوم بإزالة كل المساحات الفارغة. وهو ما ستلاحظه عندما تصل إلى ذيل النص. بعد ذلك، ستتمكن من رؤية كيف اختفت الورقة الفارغة في Word تمامًا. ولم يتبق سوى تلك التي تحتوي على كتابات أو عناصر.
لا يمكن حذف صفحة إضافية في Word؟
من خلال تنفيذ الطريقة السابقة، ربما لم تتمكن من إزالة الورقة الفارغة الإضافية داخل المستند. وذلك لأن العناصر غير المحسوسة داخل الملف لم تتم إزالتها بالكامل.
على الرغم من وجود طريقة لعرضها، وذلك بفضل الأمر الذي أطلق عليه البرنامج “إظهار الكل” أو “وضع التوافق”. باستخدامه، ستتمكن من رؤية كل تلك العناصر غير المحسوسة التي تمنع صفحتك الفارغة في Microsoft Word من الاختفاء.
ويمكن تفعيلها من علامة التبويب “الصفحة الرئيسية” الموجودة في أعلى التطبيق، بجانب خيارات التبرير. يتم تمثيله بحرف غريب يشبه معكوس P.
ولكن، يمكنك تنشيطه بشكل مباشر باستخدام لوحة المفاتيح. باستخدام هذا الاختصار المفيد لـ Word: “CTRL + LEFT SHIFT + 8”. عندما تضغط على هذه المفاتيح، سترى كيف يمتلئ النص بالرموز، لكن لا تخف، فهي عناصر كانت موجودة بالفعل ولكن لا يمكنك رؤيتها.
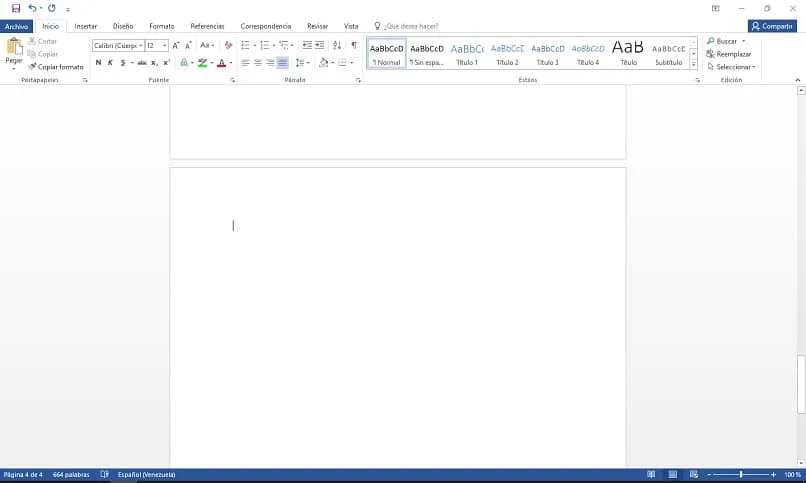
الآن، عليك فقط التركيز على العثور على تلك الموجودة خارج النص. وتلك الموجودة على الأوراق الفارغة الأخرى. كل ما تبقى هو إزالة كل الرموز الموجودة في الصفحات الإضافية. وهو ما يمكنك تحقيقه بسهولة باستخدام “SHIFT DOWN” والأسهم لتظليل كل شيء. ثم استخدم مفتاح “Delete” أو “Delete” لحذفها.
في أي إصدارات Word يمكنني تطبيق هذه الطريقة؟
يمكن تطبيق هذه الطرق لحذف ورقة فارغة في Word في إصدارات مختلفة من Office . أي أنه لا يهم إذا كان لديك مجموعة 2013 أو 2016، فستتمكن من تنفيذ كل من هذه الإجراءات. حيث يتم تطبيق معظمها من خلال لوحة المفاتيح.
بالإضافة إلى ذلك. تم تضمين الأداة المساعدة “إظهار الكل” في Word منذ وقت طويل، لذلك لن داعي للقلق بشأن ما إذا كان يمكنك تطبيقها أم لا.