كيفية جعل شاشة جهاز الكمبيوتر الخاص بي أكبر أو أصغر – Windows وMac

الطريقة التي نرى بها مكونات التطبيق والعناصر الأخرى لشاشة الكمبيوتر هي طريقة نسبية. يفضل بعض المستخدمين واجهة صغيرة ودقة شاشة عالية بينما يحتاج البعض الآخر إلى معرفة كيفية تكبير أو زيادة حجم الشاشة على جهاز الكمبيوتر الشخصي الذي يعمل بنظامي التشغيل Windows وMac بسبب صعوبات بصرية أو ببساطة بسبب أذواق معينة.
إعدادات الشاشة
تكوين الشاشة هو قسم من نظام التشغيل يسمح لك بتعديل السطوع ولون التطبيقات وتعديل حجم النص والصور ودقة الشاشة بالإضافة إلى اتجاهها وفقًا لتفضيلات المستخدم.
تسمح أنظمة التشغيل مثل Windows وMac وAndroid للمستخدمين بتخصيص الواجهة بسهولة لعرض تفاصيل الصور أو لأي ضعف بصري.
هل من الممكن زيادة حجم جزء فقط من الشاشة؟
سنكون صادقين معك، نعم. لكن أجهزة الكمبيوتر لا تأتي مع الخيارات المحددة لتنفيذ هذا الإجراء مباشرة. لذلك، سنخبرك لاحقًا بالبرامج التي يمكنك تثبيتها لتحقيق هذا الهدف.
هل يمكنني ضبط حجم صفحة واحدة في المتصفح؟
في الواقع، يتم القيام بذلك بسرعة كبيرة. كل ما عليك فعله هو فتح متصفح Chrome الخاص بك، والنقر على النقاط الثلاث في الزاوية اليمنى العليا والدخول إلى قائمة الإعدادات. الآن، تحتاج إلى التمرير لأسفل للعثور على خيارات المظهر أو المظهر.
سيكون لديك خيار “تكبير الصفحة” متاحًا، حيث يمكنك اختيار النسبة المئوية التي تريد زيادة حجم الصفحة أو تقليلها.
كيف يمكنني ضبط نفس حجم الخط لجميع النوافذ على جهاز الكمبيوتر الخاص بي
وبالمثل، في قسم Aspect أو Appearance، يمكنك اختيار حجم الخطوط بين: صغير جدًا، وصغير، ومتوسط، وكبير، وكبير جدًا.
على ويندوز
وبالمثل، في قسم Aspect أو Appearance، يمكنك اختيار حجم الخطوط بين: صغير جدًا، وصغير، ومتوسط، وكبير، وكبير جدًا.
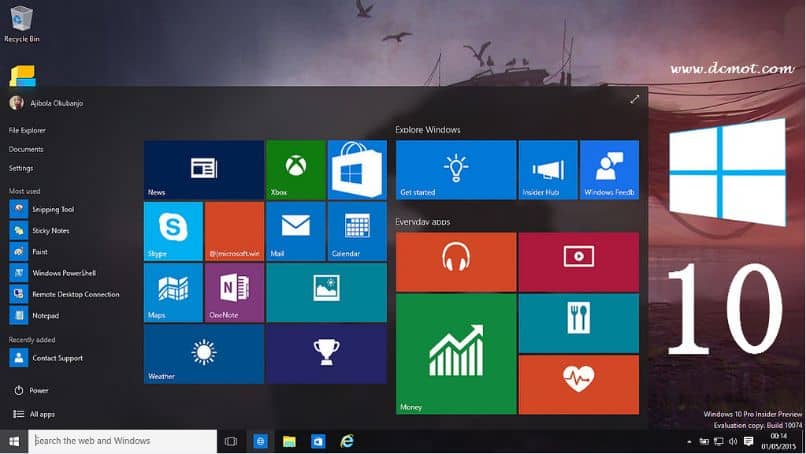
على ماك
بالنسبة لهذه الأجهزة، سيكون لديك تفاحة صغيرة في الجزء العلوي الأيسر، انقر عليها ثم اضغط على خيار “تفضيلات النظام”. بعد ذلك، في نافذة “العرض”، يمكنك اختيار حجم الخط الأكثر راحة لك.
بالإضافة إلى ذلك، يمكنك عرض رسالة مخصصة عند بدء تشغيل Windows 10، مما يضيف المزيد من الأصالة إلى واجهة النظام لديك. عادة ما تكون هذه الأداة، مثل Zoom، مفيدة جدًا عندما يقوم عدة مستخدمين بالوصول إلى نفس الكمبيوتر من حسابات مستخدمين مختلفة.
كيف يمكننا توسيع أو زيادة حجم الشاشة على جهاز الكمبيوتر الذي يعمل بنظام Windows وMac؟
إذا واجهت مؤخرًا مشكلات في عرض العناصر على شاشة جهاز الكمبيوتر الذي يعمل بنظام Windows وMac، فيجب عليك قراءة الإجراء حيث نشرح كيف يمكنك حل هذه المشكلة الصغيرة بسرعة وسهولة بعد تكوين خصائص الشاشة .
قم بتوسيع حجم الشاشة على جهاز الكمبيوتر الذي يعمل بنظام Windows
لتتمكن من تكبير حجم الشاشة في نظام Windows، يمكنك استخدام مفتاح “Ctrl” وتحريك عجلة الماوس لأعلى. سترى على الفور أن حجم الرموز والنص سيزداد مع تعديل مستوى التكبير/التصغير. هناك طريقة أخرى لتكبير حجم الشاشة وهي الضغط على مفتاح “Ctrl” ومفتاح “+”.
وبالمثل، يمكنك الضغط على زر الفأرة الأيمن على سطح المكتب واختيار ” إعدادات العرض “. في النافذة الجديدة، قم بتغيير حجم النص والتطبيقات والعناصر الأخرى. يمكنك أيضًا تغيير دقة الشاشة واتجاهها إذا كنت تريد ذلك.
تكبير حجم الشاشة عند تصفح الانترنت
إذا كنت ترغب في زيادة حجم العناصر التي تراها على مواقع الويب، فيمكنك استخدام الخيارات التي يوفرها Google Chrome. انقر على النقاط الثلاث في الجزء العلوي الأيمن من النافذة وحدد موقع “Zoom”. اضغط على الزر الصغير “´+” لزيادة مستوى تكبير الشاشة الذي تم ضبطه افتراضيًا على 100%.
مستوى التكبير
Zoom هي أداة تقدمها العديد من التطبيقات لتتمكن من زيادة حجم الصور المعروضة على الشاشة بشكل نسبي. فمتصفح الويب Google Chrome، على سبيل المثال، يقدم هذا الخيار بغرض تكبير أو تصغير أو عرض الشاشة الكاملة طالما قرر المستخدم ذلك.
قم بتوسيع حجم الشاشة على جهاز كمبيوتر Mac الخاص بي
لتوسيع حجم الشاشة على جهاز كمبيوتر يعمل بنظام Mac، يجب عليك اتباع إجراء مماثل لذلك المطلوب في نظام التشغيل Windows. ولتحقيق ذلك، اضغط على مفتاحي “Option” + “Apple” في نفس الوقت بجانب المفتاح “+”. سيؤدي هذا إلى تنشيط وظيفة التكبير. إذا طلب منك جهاز الكمبيوتر الخاص بك تنشيط هذه الوظيفة، فما عليك سوى الضغط على مفتاحي “Option” + “Apple” ثم الضغط على “*”.
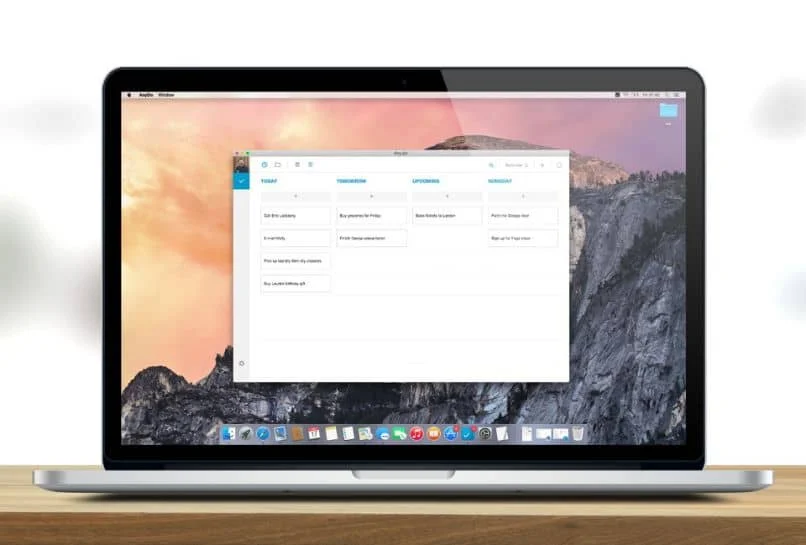
هل تحتاج إلى توسيع حجم الشاشة على هاتفك الذكي؟
من الممكن توسيع حجم الشاشة على الهاتف الذكي. إذا كان لديك نظام Android، فيجب عليك الانتقال إلى تكوين الجهاز أو إعداداته وتحديد خيار “العرض”. بعد ذلك، حدد موقع قسم “تكبير الشاشة” أو “حجم الشاشة” واضغط مع الاستمرار على مؤشر الزيادة “+” حتى تتمكن من رؤية الحجم الذي تفضله.
من ناحية أخرى، إذا كان لديك نظام iOS، فحدد خيار “عام” من إعدادات الجهاز . ثم اضغط على “إمكانية الوصول” واختر “تكبير”. قم بتنشيط الوظيفة، واضغط على الشاشة بإصبعين وحركهما بعيدًا عن بعضهما البعض حتى يتم تعديل مستوى التكبير/التصغير.
ما هو أفضل برنامج لضبط حجم شاشة جهاز الكمبيوتر الخاص بك؟
لقد حان الوقت للتوصية ببعض البرامج، والتي يمكن أن تكون مفيدة جدًا إذا كنت بحاجة إلى زيادة حجم جزء فقط من الشاشة.
عدسة مكبرة افتراضية
وتتمثل الميزة الرئيسية له في أنه يمنحك إمكانية تكبير التفاصيل التي تحتاج إلى عرضها على شاشتك، وذلك باستخدام عدسة مكبرة رقمية. إذا كنت بحاجة إلى برنامج مفتوح المصدر، فقد يكون Virtual Magnifying Glass مناسبًا لك. ولكن في المقام الأول، يجب عليك التأكد من أن جهاز الكمبيوتر الخاص بك لديه المتطلبات اللازمة لتثبيته الصحيح.
- إذا كان جهاز الكمبيوتر الخاص بك يعمل بنظام التشغيل Windows، فهو متوفر لأنظمة: Microsoft، وWindows 7، وVista، و2003، وXP، و2000، و98، و95.
- إذا كان جهاز الكمبيوتر الخاص بك يعمل بنظام Mac، فهو متوفر لنظام التشغيل: Mac OS X 10.4 أو أعلى، مع حد الإصدار 10.6.
دون أن ننسى أنه يعمل أيضًا مع نظام التشغيل Linux.
وبالمثل، فقد حققت التشغيل الصحيح مع الشاشات التي تتمتع بدقة أكبر من 800 × 600.
MouseZoom
من بين الأشياء الرائعة التي يقدمها لنا MouseZoom، تبرز قدرته على زيادة حساسية صديقنا “الماوس”. لكن وظيفته الأصلية هي مساعدتك في تكبير نطاق يتراوح من 2x إلى 50x، بحيث يمكنك استخدامه كعدسة مكبرة ورؤية التفاصيل الصغيرة على شاشتك دون الحاجة إلى تكبيرها بالكامل.
ترخيصه مجاني ويمكنك الحصول عليه، ليس فقط لنظام التشغيل Windows، ولكن أيضًا لنظام التشغيل Mac.
كلزوم
إنه برنامج ذو واجهة سهلة الاستخدام، والتي، مثل البرامج السابقة، تتكون من عدسة مكبرة للتكبير من سطح المكتب. يتراوح نطاقه من 1x إلى 16x، لكن قوته تكمن في أنه يمكن استخدامه من Pendrive أو أي ذاكرة USB، وذلك بفضل حقيقة أنه محمول.
كيفية إعادة التعيين إلى حجم الخط الافتراضي
إذا لم تكن راضيًا لأي سبب من الأسباب عن نسب الخطوط الموجودة على جهاز الكمبيوتر الخاص بك، فمن الممكن إعادة ضبط حجمها باتباع الخطوات التالية:
- افتح كروم.
- انقر على النقاط الثلاث في الزاوية اليمنى العليا.
- إعدادات.
- الإعدادات المتقدمة.
- ضمن استرداد الإعدادات والمسح، حدد “استعادة الإعدادات إلى إعداداتها الافتراضية الأصلية”.
- وانتهي بالنقر على “إعادة ضبط الإعدادات”
طريقة أخرى للقيام بذلك هي:
- افتح كروم.
- انقر على النقاط الثلاث في الزاوية اليمنى العليا.
- إعدادات.
- ومن قسم المظهر يمكنك ضبط الحجم الموصى به “متوسط”.








