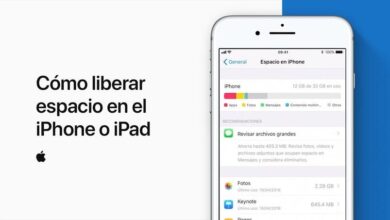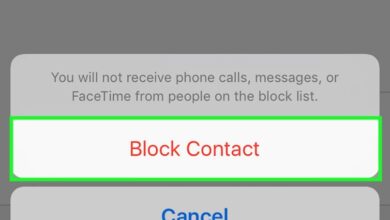كيفية توصيل iPad أو iPod أو iPhone بجهاز كمبيوتر يعمل بنظام Windows أو Mac باستخدام كابل USB أو بدونه

يعد توصيل جهاز iPad أو iPhone أو iPod بجهاز كمبيوتر يعمل بنظام Windows أو Mac أمرًا بسيطًا للغاية ، والعملية هي نفسها عمليًا. وبالطبع سوف تكسب بعض الفوائد.
بالإضافة إلى ذلك ، لن تضطر دائمًا إلى استخدام كبل USB لتحقيق ذلك ، لأنه بنفس الطريقة التي يمكنك بها مشاركة الإنترنت لجهاز iPhone الخاص بك مع جهاز الكمبيوتر الخاص بك ، مع أو بدون كبل USB ، يمكنك أيضًا توصيله ومزامنته بسهولة مع كمبيوتر سطح المكتب الخاص بك ، دون الحاجة إلى استخدام واحد.
تحتاج فقط إلى إكمال سلسلة من الخطوات البسيطة ، بالإضافة إلى إعداد جهاز سطح المكتب الخاص بك مع بضع تنزيلات ، وفويلا. يمكنك مشاركة البيانات والموسيقى والصور والمستندات وحتى تغيير اسم جهازك من جهاز الكمبيوتر الخاص بك . لا شيء سيء؟ رقم؟
أول شيء يجب عليك فعله
للبدء ، يجب عليك تجهيز جهاز الكمبيوتر الخاص بك حتى تتمكن من “إنشاء اتصال” بجهازك. ستحقق ذلك عن طريق تنزيل وتثبيت iTunes ، وهو المشغل الرسمي ومدير المحتوى لعلامة Apple التجارية.
الآن ، لتنزيل هذا التطبيق على جهازك ، يجب عليك أولاً الانتقال إلى موقع Apple الرسمي وتحديد إصدار متوافق. بعد تنزيله ، ابحث عن المثبت في المجلد المقابل وانقر فوقه نقرًا مزدوجًا.
أكمل التعليمات وبمجرد حصولك على أيقونة iTunes ، افتح التطبيق. سوف تكتشف أنه قد أجرى مسحًا سريعًا من خلال جهاز الكمبيوتر الخاص بك وقد قام بجمع ملفات الوسائط المتعددة بحيث تكون في متناول يدك. سيساعدك هذا أيضًا على مزامنة مكتبات الموسيقى على جهاز iPhone أو iPad أو iPod باستخدام تطبيق iTunes . وهو أمر ممتاز.

مزامنة جهاز iPhone أو iPad مع جهاز كمبيوتر يعمل بنظام Windows أو Mac
في المرة الأولى التي تقوم فيها بتوصيل جهازك بالكمبيوتر ، ستحتاج إلى استخدام كبل USB. ثم يمكنك اختيار الاتصال اللاسلكي باستخدام شبكة Wifi الخاصة بك. اذا هيا بنا نبدأ.
قم بتوصيل جهازك باستخدام كبل USB وبعد بضع ثوان سترى مربع الحوار الأول يظهر ، في هذه الحالة ، على شاشة iPhone. سيسألك إذا كنت تثق في الكمبيوتر الذي ستجيب عليه ، نعم. على الفور ، سيسألك جهاز الكمبيوتر الخاص بك عما إذا كنت تريد الوصول إلى iPhone.
اضغط على متابعة. بعد ذلك ، ستظهر على الشاشة الأولى من iTunes صورة ظلية صغيرة لجهازك. هذا هو المكان الذي تحتاج إلى النقر فوق التالي.
سيقدم لك التطبيق سلسلة من خيارات المحتوى المتنوعة ، مثل الموسيقى والتطبيقات ومقاطع الفيديو والمزيد. حدد العناصر التي تريدها وقم بمزامنتها بمجرد أن تصبح جاهزًا. لا تنس التحقق من تفعيل خيار “Make Automatic Backup” .
إذا كنت تستخدم جهاز Mac ، فعند توصيل جهازك ، ستجد تلقائيًا رمزًا في شريط Finder. من هناك ، يمكنك تحديد المحتوى الذي تريد مزامنته. على الرغم من أنك ستحتاج إلى iTunes لتحقيق المزامنة اللاسلكية.
التزامن باستخدام Wifi
أثناء توصيل جهازك بالكمبيوتر أو جهاز Mac عبر الكابل ، انظر إلى الجانب الأيسر من شاشة iTunes واضغط حيث تقول “الملخص”. هناك حدد الخيار “مزامنة هذا الجهاز عبر Wifi” .
من تلك اللحظة ، وأثناء اتصالهم بنفس الشبكة ، سيظهر جهازك منعكسًا على شاشة iTunes ، ومن هناك ستتمكن من مزامنته دون الحاجة إلى الكابلات.
وتذكر أنه سيتم استبدال كل المحتوى الأولي على جهازك بالمحتوى الذي حددته في iTunes ، لذلك يوصى بنقل المحتوى الذي تريد الاحتفاظ به مسبقًا.
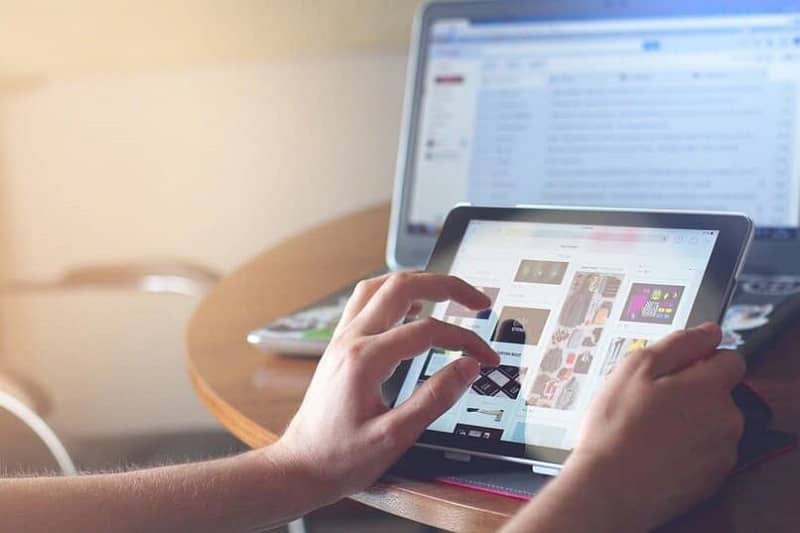
خيارات أخرى لمزامنة جهازك
هناك بعض التطبيقات المصممة خصيصًا لمساعدتك على مشاركة المحتوى بين جهاز الكمبيوتر والجهاز المحمول. أحدهما هو Copytrans والآخر هو Dell Mobile Connect ، والذي يعمل مع أنظمة تشغيل مختلفة للأجهزة المحمولة ويقوم بمزامنتها مع Windows عبر اتصال Bluetooth.
الآن نصيحة. مع وجود العديد من عمليات التنزيل والمزامنة ، من الحكمة مراقبة الفيروسات الضارة. لذلك لا تتردد في تثبيت برنامج يمكنه حماية كل من جهازك المحمول وجهاز الكمبيوتر الخاص بك. وفي حالة تعرضك لهجوم من أحد هذه البرامج الضارة ، يجدر بك معرفة كيفية إزالته من جهازك دون فقد البيانات الموجودة لديك.