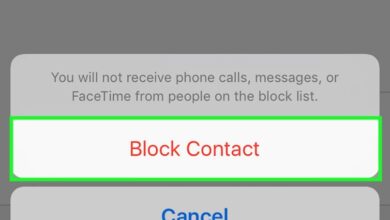كيفية توصيل مزامنة iPhone مع Mac
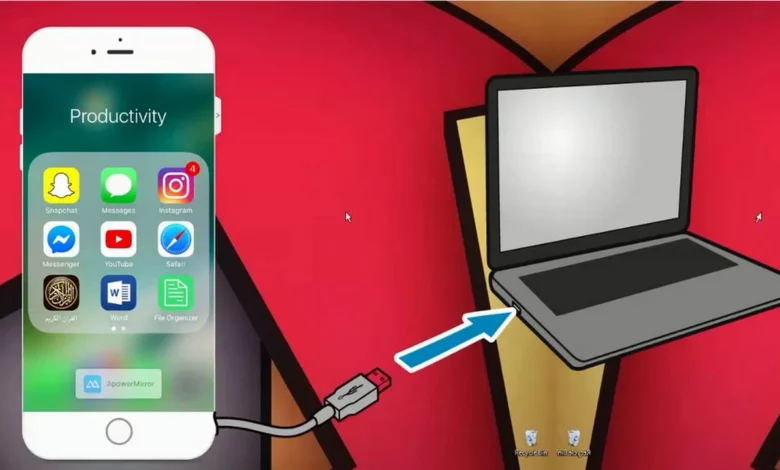
إذا كنت تعمل مع منتجات Apple ، فمن الجيد أن تعرف كيفية توصيل ومزامنة iPhone مع Mac. وبهذه الطريقة ستتمكن من العمل معًا بين كلا الجهازين وبالتالي مشاركة ملفاتك والحصول على نسخ احتياطية ، وبالتالي ستتمكن من ضمان أمان المحتوى الخاص بك بمزيد من الفعالية على المستوى الإيجابي.
في هذه المقالة ، ستتعلم كيفية مزامنة iPhone مع Mac وستتعلم سلسلة أخرى من الأشياء التي ستساعدك بالتأكيد ، وبالتالي ستتمكن من عيش تجربة أفضل عندما يتعلق الأمر بالعمل مع هذه الأجهزة ذات الشهرة العالمية من علامة Apple التجارية.
كيف تتم مزامنة Mac مع iPhone؟
إذا كنت ترغب في مزامنة Mac مع iPhone ، فيمكنك القيام بذلك من خلال كابل USB أو أيضًا من خلال التوصيلات اللاسلكية. هاتان العمليتان اللتان يتم استخدامهما لإجراء المزامنة.
ما هي الملفات التي تتم مزامنتها بين iPhone و Mac؟
أثناء عملية المزامنة بين iPhone و Mac ، يمكن مزامنة جميع الملفات المتعلقة بالأفلام والموسيقى والكتب والصور ومقاطع الفيديو والبودكاست والملفات الأخرى.
كيفية توصيل iPhone بجهاز Mac بدون كابل
لتنفيذ عملية توصيل iPhone بجهاز Mac بدون كابل ، يمكن أن يكون لديك بديلان ، وهما اتصال Wi-Fi أو اتصال Bluetooth.
قم بتوصيل iPhone بجهاز Mac عبر البلوتوث
لتوصيل iPhone بجهاز Mac عبر البلوتوث ، ما يجب عليك فعله هو ما يلي:
- يجب عليك التحقق من تشغيل الجهاز ومن أنه في وضع قابل للاكتشاف (عليك الرجوع إلى وثائق جهازك للحصول على جميع المعلومات).
- الآن على جهاز Mac ، تحتاج إلى تحديد قائمة Apple ، ثم تفضيلات النظام والنقر فوق Bluetooth .
- بعد ذلك ، يجب عليك تحديد الجهاز الموجود في القائمة. ثم عليك النقر فوق اتصال .
- في حالة مطالبتك ، يجب النقر فوق موافق أو إدخال بعض الأرقام أيضًا ثم الضغط على مفتاح Enter .
- سيكون عليك إجراء هذا الاتصال مرة واحدة فقط. سيظل هذا الجهاز متصلاً حتى تقوم بإزالته. إذا كنت تقوم بإزالة الجهاز ، فانقر على زر التحكم على اسمه .
- أيضًا ، إذا كنت ترغب في ذلك ، يمكنك توصيل جهاز Bluetooth بجهاز Mac الخاص بك عن طريق النقر فوق رمز Bluetooth في مركز التحكم ، أو في شريط القائمة ، ثم اختيار الجهاز .
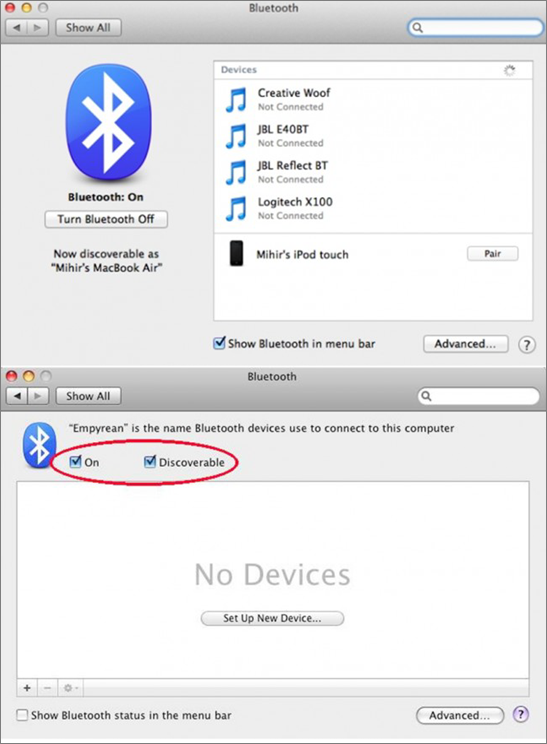
اتصل عبر iTunes
لإجراء هذا الاتصال ، قم بما يلي:
- افتح iTunes واستخدم كابل USB لتوصيل الجهاز بالكمبيوتر.
- ثم انقر فوق الرمز الموجود بجهازك في الجزء العلوي الأيسر من نافذة iTunes.
![]()
- عندما تكون في قائمة الإعدادات على الجانب الأيسر من iTunes ، يجب عليك النقر فوق المحتوى الذي تريد مزامنته وحذفه. إذا كنت ترغب في تنشيط مزامنة المحتوى ، فعليك تحديد المربع المجاور للمزامنة.
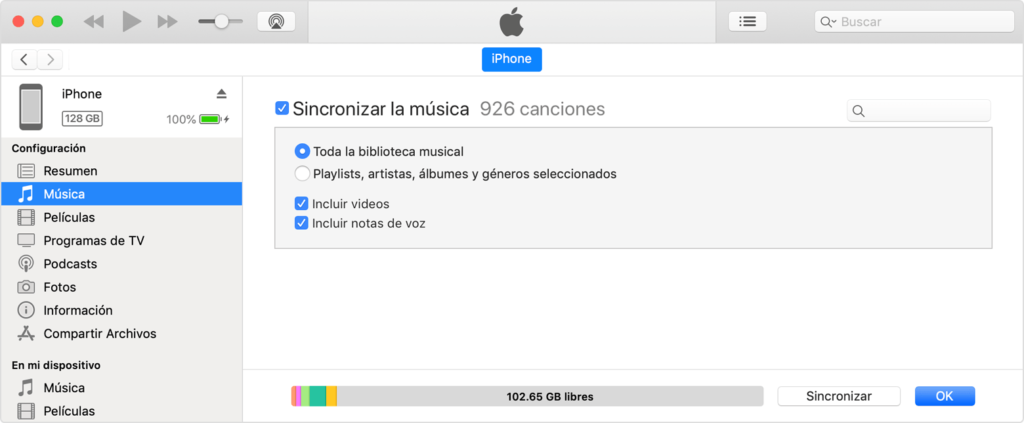
- اختر مربع الاختيار بجوار أي عنصر تريد مزامنته.
- الآن انقر فوق تطبيق ، هذا في أسفل يمين النافذة. إذا لم تبدأ هذه المزامنة تلقائيًا ، فاضغط على مزامنة .
قم بالاتصال عبر Wi-Fi
إذا كنت تريد معرفة كيفية مزامنة iPhone مع Mac ، فستتمتع بميزة أنه يمكنك توصيل كلاهما بشبكة Wi-Fi نفسها.
لتكوين هذا والقدرة على توصيل iPhone بجهاز Mac عبر Wi-Fi ، يجب عليك بشكل أساسي توصيل الجهاز بجهاز Mac واستخدام كابل USB أو USB-C. ثم يجب عليك تنشيط هذه المزامنة عن طريق Wi-Fi واختيار التكوين الذي تفضله.
عندما يتصل iPhone بجهاز Mac بهذه الطريقة ، يمكنك تحديده في الشريط الجانبي ثم المزامنة (يمكنك أيضًا تشغيل المزامنة التلقائية إذا كنت تفضل ذلك). بالطبع ، يجب أن يحتوي الجهاز على iOS 5 على الأقل ، إذا كان من 13 فصاعدًا أفضل بكثير. الآن يجب عليك القيام بما يلي:
- قم بتوصيل الجهاز بجهاز Mac عبر كبل USB أو USB-C.
- سيتم فتح Finder على جهاز Mac ، وهناك يجب عليك اختيار الجهاز مباشرة في الشريط الجانبي الذي سيظهر.
- الآن في شريط الأزرار ، يجب النقر فوق عام.
- يجب عليك تحديد المربع “إظهار هذا (طراز الجهاز) عند الاتصال بشبكة Wi-Fi”.
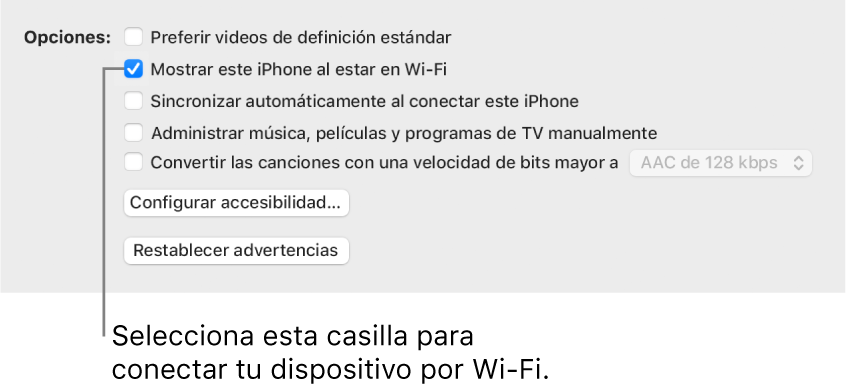
- الآن يجب عليك استخدام شريط الأزرار حتى تتمكن من إجراء التنشيط وبالتالي ضبط إعدادات المزامنة بشكل صحيح.
- ثم عليك النقر فوق خيار التطبيق .
عندما يتصل جهاز iPhone بجهاز Mac ، يتم عرض رمز الجهاز مباشرة في الشريط الجانبي. هنا يجب عليك اختيار الجهاز الموجود في الشريط الجانبي لـ Finder حتى تتمكن من تعديل أو رؤية جميع خيارات المزامنة المتاحة .
معلومات مهمة
إذا لم تتمكن من العثور على iPhone الخاص بك في الشريط الجانبي ، فيجب عليك اختيار خيار Finder ، ثم التفضيلات وتحديد ” أقراص CD وأقراص DVD وأجهزة iOS “. يمكنك أيضًا اختيار مزامنة جهاز Mac و iPhone تلقائيًا متى قمت بتوصيلهما ببعضهما البعض.
قبل أن تتمكن من فصل جهازك عن جهاز Mac ، يجب عليك النقر فوق الزر ” إخراج ” الموجود بجانب Finder مباشرةً. سترى أن رمز هذا الجهاز سيختفي ، ولكن سيتم أيضًا تنشيط المزامنة عبر Wi-Fi. سيظهر هذا الرمز تلقائيًا مرة أخرى عند بدء تشغيل جهاز Mac الخاص بك مرة أخرى وأثناء وجوده بجوار جهاز iPhone الخاص بك على نفس الشبكة.
ملاحظة: لاستعادة iPhone أو iPad إلى إعداداته الأصلية ، تحتاج إلى مزامنته مع Mac باستخدام كابل USB أو USB Type-C.
تكون عملية المزامنة عبر Wi-Fi أبطأ إلى حد ما عبر الكابل. إذا قمت بإجراء اتصال iPhone بجهاز Mac أثناء عملية المزامنة عبر Wi-Fi ، فسيستمر عبر الكابل ، وإذا قمت بفصله عن جهاز Mac الخاص بك أثناء عملية المزامنة ، فسيتوقف. ثم تستأنف لحظة إعادة الاتصال عبر اتصال سلكي أو لاسلكي.
استخدم الاستمرارية لتوصيل جهاز Mac الخاص بك
بفضل وظيفة الاستمرارية ، ستتمكن من استخدام جهاز Mac الخاص بك مع أي جهاز Apple آخر لديك ، لتتمكن من العمل بذكاء وبالتالي الانتقال من جهاز إلى آخر بسهولة كبيرة.
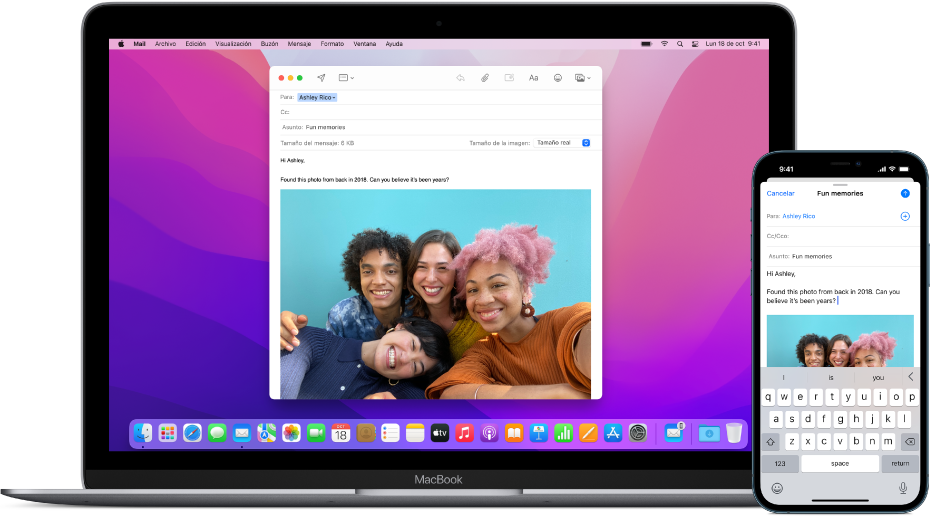
لاستخدام هذه الميزة ، تحتاج إلى تسجيل الدخول باستخدام نفس معرف Apple على جميع أجهزتك. إلى جانب ذلك ، يجب أن تحتوي هذه الأجهزة على اتصالات Bluetooth و Wi-Fi نشطة ، كما يجب أن تفي بالمتطلبات التي يطلبها النظام.