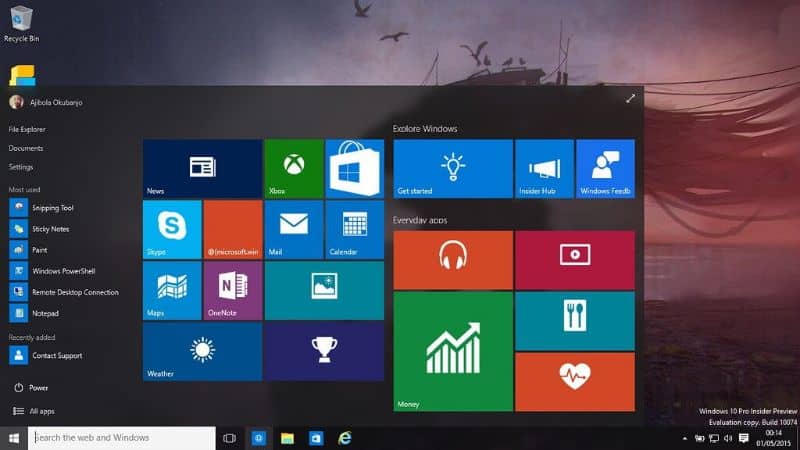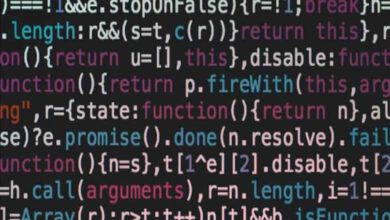كيفية تنشيط وضع الحماية في Windows Defender في Windows 10
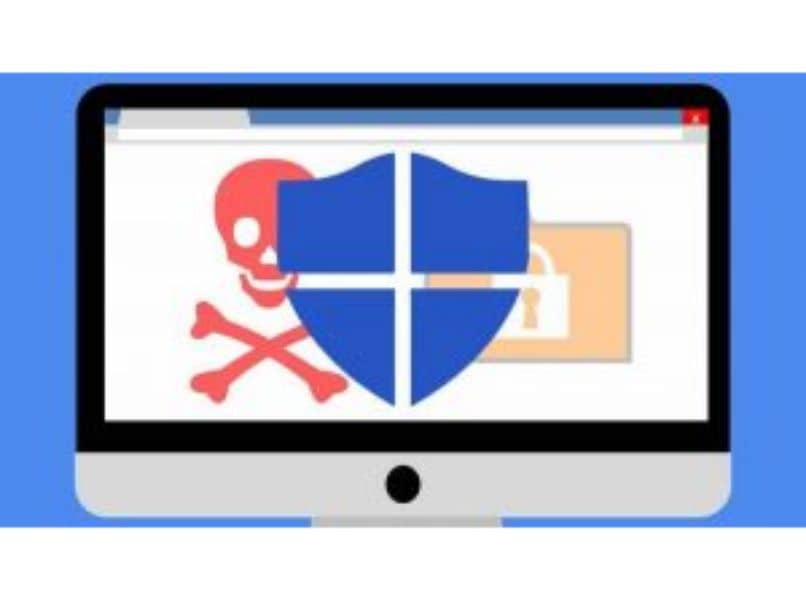
لذلك دعونا نرى كيفية تمكين وضع الحماية في windows defender في windows 10 بطريقة بسيطة لزيادة أمان نظام التشغيل إلى أقصى حد.
من المهم جدًا أن يتم تنشيط Windows Defender ، نظرًا لأننا نتصفح الإنترنت ، فمن الطبيعي أكثر مما تتخيل أن تصادف البرامج الضارة من جميع الأنواع. خاصة إذا كنت تقوم بتنزيل ملفات من مواقع ويب مختلفة غير موثوقة.
ولكن يمكننا تحسين أمان نظام التشغيل لدينا باستخدام Windows Defender. إن برنامج مكافحة الفيروسات من Microsoft المدمج في النظام جيد جدًا حقًا ، وقد أثبت ذلك في عدة مناسبات. على الرغم من أنه يحتوي على عيب غريب يمكن أن يكون خطيرًا جدًا.
فقط لتجنب هذه الأخطاء ، سنقوم بتنشيط وضع الحماية لبرنامج مكافحة الفيروسات من Microsoft وبهذه الطريقة لن نضطر إلى القلق بشأن أي شيء. سنكون محميين بشكل كامل في جميع الأوقات من جميع التهديدات التي تكثر على الشبكة.
بعد ذلك بقليل سنرى أولاً ، ماذا يعني وضع الحماية؟ لهؤلاء الأشخاص الذين ليس لديهم الكثير من الأفكار وسنرى أيضًا كيفية تفعيلها. ستكون قادرًا على إدراك أنه بسيط للغاية وبمجرد القيام بذلك لن تلاحظ الفرق ، لأنه يستهلك القليل جدًا من الموارد.
اتبع البرنامج التعليمي خطوة بخطوة وستتعلم بسرعة كيفية تحسين أمان Windows Defender بحيث يعتني بحماية نظام التشغيل الخاص بك من أي نوع من الفيروسات أو البرامج الضارة التي قد تتعرض لها عند تصفح الويب.
ما هو وضع Windows Defender Sandbox وما الغرض منه؟
فيروس شركة Microsoft قادر على العمل في بيئة معزولة. هم أنفسهم يقولون إنها قادرة على القيام بذلك ” في بيئة تنفيذ عملية مقيدة ” والتي لن تؤثر على العملية العادية من حيث مستوى الأمن.
تم إنشاء Windows Defender مع فكرة الحصول على امتيازات عالية. هذا شيء جيد في المشكلة برمتها وهو أنه في نفس الوقت يجعلك هدفًا لهجمات البرامج الضارة كما حدث في العديد من المناسبات.

وضع الحماية هو وسيلة لضمان عزل عمليات مكافحة الفيروسات عن نظام التشغيل بحيث لا يؤدي الهجوم على محركه إلى ترك نظام التشغيل بأكمله عرضة للخطر.
كيفية تمكين وضع الحماية في Windows Defender
- يعد تنشيط وضع الحماية أمرًا بسيطًا للغاية ويوصى به بشدة في نفس الوقت. لهذا يجب أن يكون لديك أي إصدار من 1703 أو أحدث.
- أولاً ، سيتعين عليك النقر بزر الماوس الأيمن فوق زر البدء الموجود في الجزء الأيسر السفلي من نظام التشغيل.
- بعد ذلك. سيتعين عليك اختيار ” Windows PowerShell (المسؤول) ” أو ” موجه الأوامر (المسؤول) “.
- تظهر نافذة منبثقة حيث يتعين عليك اختيار ” نعم “.
- بعد ذلك سنكتب الأمر التالي في النافذة الطرفية: setx / M MP_FORCE_USE_SANDBOX 1
- بعد الضغط على إدخال . ستحتاج إلى إعادة تشغيل جهاز الكمبيوتر الخاص بك.
من خلال هذه الخطوات البسيطة ، يكون لديك بالفعل صندوق حماية Windows Defender نشطًا ويعمل. إذا كنت تريد حقًا معرفة ما إذا كان نشطًا . فما عليك فعله هو فتح “إدارة المهام” بالنقر بزر الماوس الأيمن على الشريط السفلي لنظام التشغيل Windows.
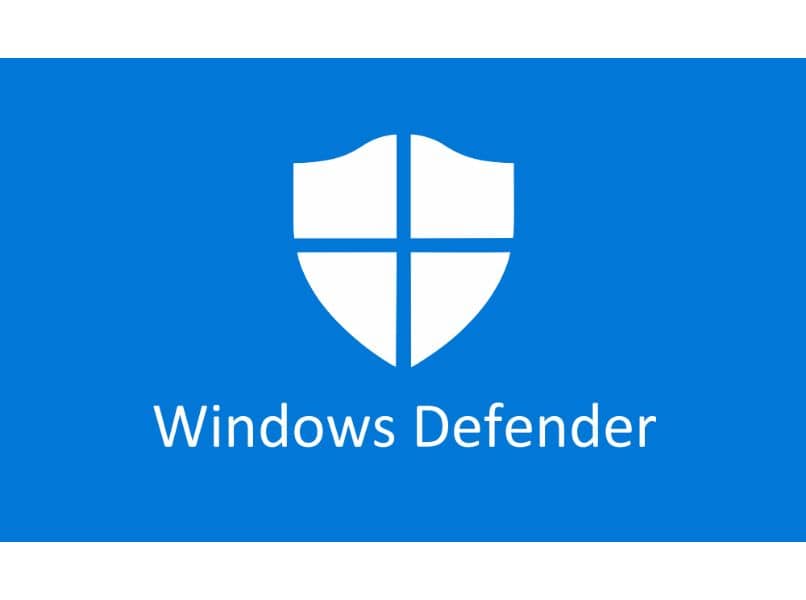
يمكنك أيضًا القيام بذلك عن طريق الضغط على ” Ctrl + Alt + Del ” واختيار ” إدارة المهام ” وسيتعين عليك البحث عن العملية المسماة ” MsMpEngCP.exe ”
كما ترى . من السهل جدًا التعلم في بضع خطوات فقط. كيفية تمكين وضع الحماية في windows defender تذكر أننا مستعدون دائمًا لمساعدتك. لذلك ، إذا كان لديك أي أسئلة ، يمكنك مشاركتها معنا في قسم التعليقات الذي ستجده قليلاً أدناه.
بالإضافة إلى هذا البرنامج التعليمي . تعرف على كيفية القيام بذلك وستجد مقالًا حول كيفية منع Windows Defender من إزالة تنزيلات الإنترنت.