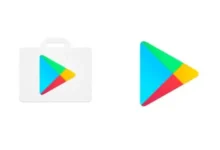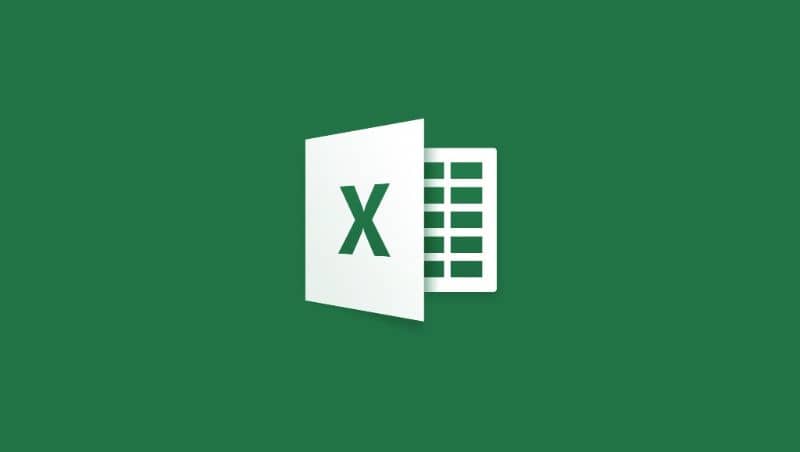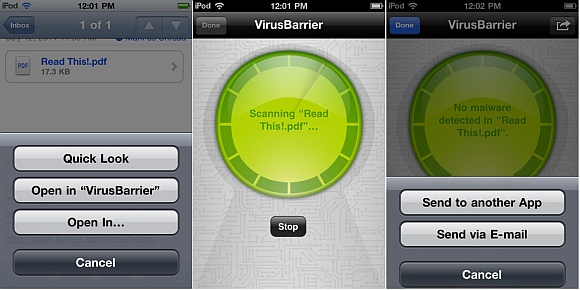كيفية تنشيط وإنشاء وتكوين استجابة تلقائية في Gmail بسهولة من جهاز الكمبيوتر

تحتوي التطبيقات والبرامج التي تم إنشاؤها على مئات الوظائف والأدوات التي لا نعرفها ، وإذا عرفناها فإننا لا نعرف كيفية استخدامها. هذه هي حالة Gmail. بالإضافة إلى خصائصه المعروفة ، فإنه يقدم للآخرين أنه إذا عرفنا كيفية تكوينها ، فسوف يساعدوننا كثيرًا عندما نذهب في إجازة أو لن ترد على البريد لفترة من الوقت.
لهذا السبب نقدم لك المقالة التالية التي ستساعدك وستكون قادرًا على تنشيط وإنشاء وتهيئة استجابة تلقائية في Gmail بسهولة من جهاز الكمبيوتر.
وستطرح على نفسك نفس السؤال الذي يطرحه الكثيرون ، وهو كيف يكون هذا ممكنًا؟ امتلاك حساب Gmail لفترة طويلة ولم أكن أعرف أنه يحتوي على هذه الميزة. حسنًا ، دعني أخبرك أنه من الممكن وفي هذا البرنامج التعليمي سنشرح ما يجب عليك فعله لتنشيط وإنشاء وتكوين استجابة تلقائية في Gmail بسهولة من جهاز الكمبيوتر الخاص بك.
كما قلنا في المقالات السابقة ، فإن عدم معرفة ميزة ما لا يزيلها ، ومجرد أنك لا تعرف عنها لا يعني أنها غير موجودة. لكن هذا لا يهم ، الشيء المهم هو أنك تعرف بالفعل أنه موجود وسنعرض لك كيفية تنشيط وإنشاء وتهيئة استجابة تلقائية في Gmail بسهولة من جهاز الكمبيوتر.

كيفية تنشيط وإنشاء وتكوين استجابة تلقائية في Gmail بسهولة من جهاز الكمبيوتر
كما قلنا لك بالفعل ، سيسمح تنشيط هذه الوظيفة للنظام بالرد تلقائيًا عندما يتعذر علينا التحقق من بريدنا الإلكتروني. هذا بسبب الغياب المقرر أو ببساطة لن نتمكن من التحقق من بريدنا. بعد ذلك ، سنقدم لك الخطوات التي يجب عليك اتباعها لتنشيط وإنشاء وتهيئة استجابة تلقائية في Gmail .
كخطوة أولى ، سنذهب إلى Gmail وننتظر حتى يتم تحميله ، ثم سنذهب إلى الجانب الأيمن من شاشتنا ونحدد خيار التكوين. سيؤدي النقر فوقها إلى عرض نافذة بها العديد من الخيارات ويجب علينا اختيار الإعدادات. سوف تظهر نافذة جديدة.
في ذلك نذهب إلى النهاية وسنتوقف عند خيار الردود التلقائية ، هنا سوف ندرك أن خيار الردود التلقائية معطل . لذا بدلاً من ذلك ، سنقوم بتحديد الخيار الذي يشير إلى تمكين الردود التلقائية. والآن سنضع بين التواريخ التي يجب أن تُعطى فيها هذه الاستجابة التلقائية .
قم بإعداد الرد التلقائي في Gmail
بعد أن حددنا التواريخ بالفعل ، سنضع الموضوع الآن ، هنا يمكنك كتابة أي شيء ، ما تعتقد أنه الأفضل. ولكن على سبيل المثال ، يمكنك وضع Mail Received أو Mail Received بشكل مثالي. نظرًا لأننا أخبرناك بالفعل بما تريده ، فسنكتب لك رسالة قصيرة أدناه ، حيث يجب عليك وصف سبب هذا الإجراء.
على سبيل المثال ، أنك مريض أو أنك تجري عملية تجميل أو أنك في إجازة مع عائلتك. على أي حال ، كما قلنا لك من قبل ، يجب أن تكتب ما تعتقد أنه الأفضل. وتحتاج أيضًا إلى إضافة الوقت الذي ستكون فيه بعيدًا. أيضًا إذا كنت ترغب في ذلك ، يمكنك كتابة بريد إلكتروني بديل أو رقم اتصال.
تذكر أنه سيتم استلام هذه الرسالة تلقائيًا بواسطة الشخص الذي أرسل لك أي بريد إلكتروني. بعد ذلك ، يمكنك اختيار الخيار إرسال رد إلى جهات الاتصال الخاصة بي فقط ، بحيث لا يرسلها إليك سوى جهات الاتصال التي قمت بحفظها وإرسال بريد إلكتروني إليك. من ناحية أخرى ، إذا كنت تريد أن يستلمها أي شخص يرسل بريدًا إلكترونيًا ، فلا تحدد هذا الخيار.
الآن يجب النقر فوق خيار حفظ التغييرات ، وبهذه الطريقة تكون قادرًا بالفعل على تنشيط وإنشاء وتهيئة استجابة تلقائية في Gmail بسهولة من جهاز الكمبيوتر . لقد تمكنت من القيام بذلك بطريقة بسيطة للغاية ، باتباع الخطوات التي علمناك إياها في هذا البرنامج التعليمي.

الآن ، عندما يمكنك تسجيل الدخول إلى Gmail وقراءة رسائل البريد الإلكتروني ، ستظهر لك رسالة إنهاء الآن في الشريط العلوي. سيؤدي الضغط عليه إلى إيقاف إرسال الردود التلقائية ، ولكن إذا كنت تريد المتابعة أو تغيير التاريخ ، فإنه يوفر لك أيضًا خيار التكوين. وقد رأيت مدى سهولة تنشيط وإنشاء وتكوين استجابة تلقائية في Gmail بسهولة من جهاز الكمبيوتر الخاص بك. تذكر أنه يمكنك تسجيل الدخول والخروج من حساب Gmail الخاص بك على أكثر من جهاز واحد عدة مرات كما تعتقد أنه ضروري لتحقيق أقصى استفادة من هذا البريد الإلكتروني.