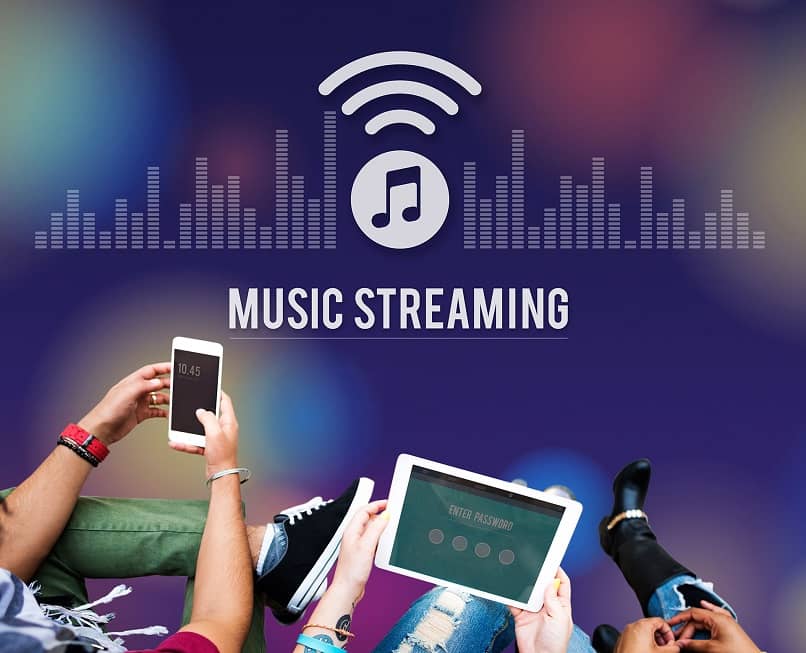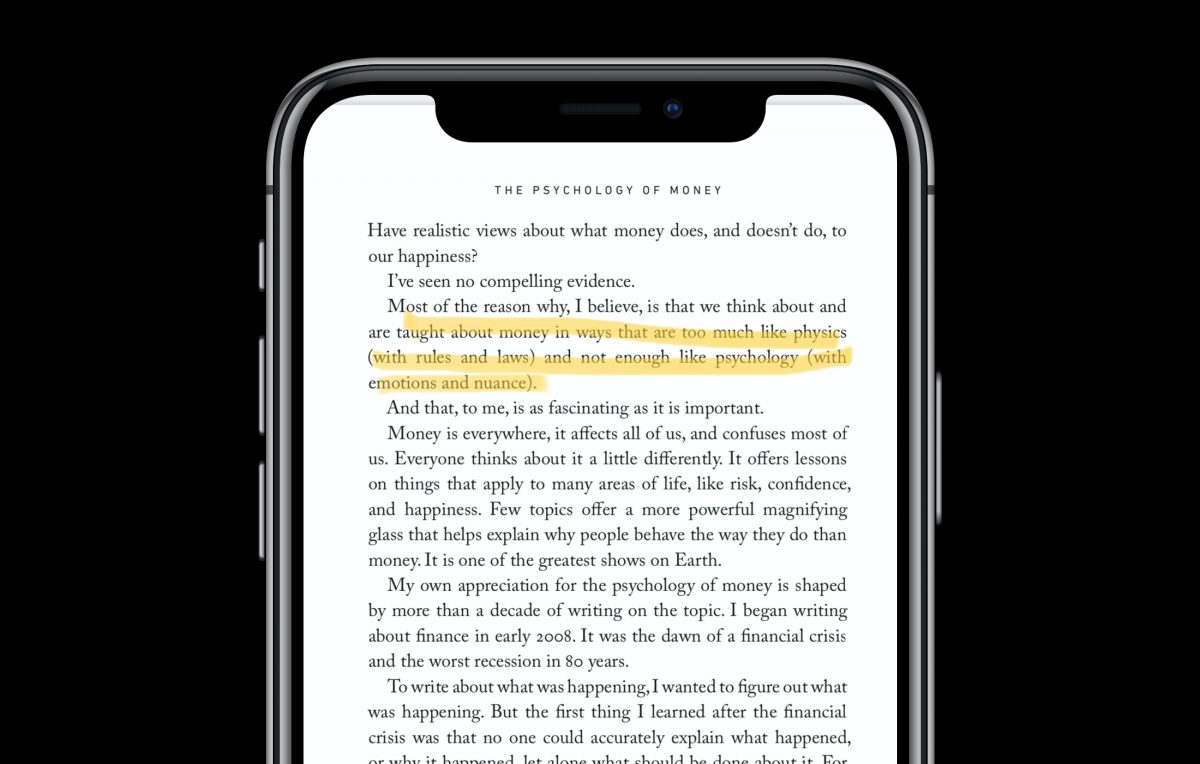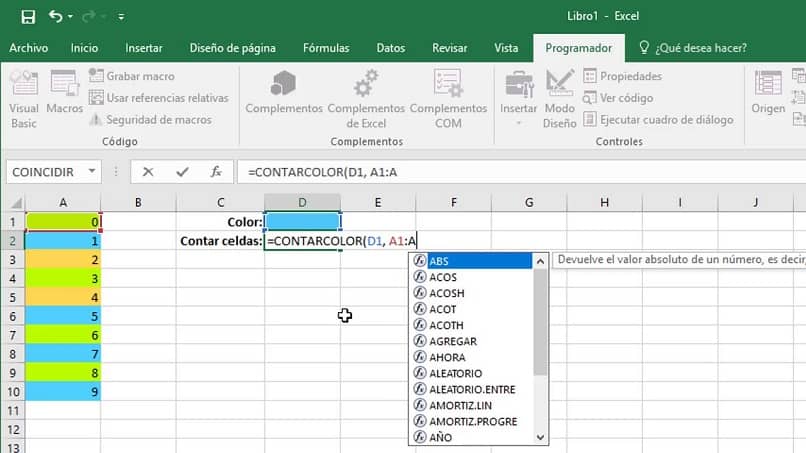كيفية تنشيط أو تمكين Aero Glass في Virtualbox بسهولة

من المحتمل أن يكون لديك جهاز VirtualBox ظاهري وأن نظام التشغيل Windows 7. هل تريد معرفة كيفية تمكين Aero في هذا الجهاز الظاهري؟ ثم ابق واقرأ هذا المقال.
إذا كنت من مستخدمي Windows 7 Home Premium أو إصدار أعلى على Oracle VirtualBox ، فقد تعلم بالفعل أن ميزة Aero هذه معطلة افتراضيًا ، حتى إذا كان جهاز الكمبيوتر الخاص بك يدعم هذه الميزة. من الممكن أيضًا نسخ أو استنساخ جهاز ظاهري Virtualbox إلى كمبيوتر آخر.
كيفية إزالة Aero المعطل افتراضيًا؟

لتنفيذ هذا الإجراء ، من المهم أن تأخذ في الاعتبار أن جهاز الكمبيوتر الخاص بك يجب أن يكون متوافقًا مع وظيفة Aero. مع وضع هذا في الاعتبار ، فإن تمكينه مرة أخرى أمر بسيط للغاية. بنفس الطريقة يمكنك تنشيط أو تمكين منفذ USB في الجهاز الظاهري VirtualBox.
ما عليك سوى النقر فوق Aero في لوحة التخصيص ويمكنك مشاهدة تنشيط سمة Aero الأساسية ويمكنك رؤية مستكشف أخطاء Aero ومصلحها الذي يقترح عليك تثبيت برنامج التشغيل لبطاقة الرسومات الخاصة بك .
كيف يتم تنشيط أو تمكين Aero Glass في VirtualBox؟
لتنفيذ هذا الإجراء . من الضروري تنفيذ سلسلة من الخطوات ، يجب أن تأخذ في الاعتبار أنه لتفعيل Aero ، يجب أن يكون لديك بطاقة رسومات متوافقة معها. هذه هي الخطوات التي يجب اتباعها:
الخطوة 1
أول شيء عليك القيام به هو تثبيت إضافات Virtual Box Guest . للقيام بذلك ، من الضروري عند تشغيل Windows 7 في VirtualBox . النقر فوق الأجهزة التي يمكنك العثور عليها في قائمة ملف VirtualBox . ثم النقر فوق تثبيت المكونات الإضافية للضيف.
الخطوة 2
إذا وجدت لأي سبب من الأسباب أن معالج إعداد إضافات الضيف لم يبدأ . فيجب عليك الانتقال إلى الكمبيوتر أو جهاز الكمبيوتر والنقر نقرًا مزدوجًا فوق محرك الأقراص. إضافات ضيف VirtualBox على القرص المضغوط لتنشيط معالج التثبيت هذا. ثم انقر فوق “نعم” وبهذه الطريقة يستمر موجه UAC.
الخطوه 3
الآن بعد أن قمت بتثبيت وتمكنت من بدء معالج التكوين . يجب عليك النقر فوق الزر التالي ثم في النافذة التالية التي ستراها على الشاشة ، يجب النقر فوق التالي مرة أخرى وبهذه الطريقة ستصل إلى أقصى حد جزء مهم من هذه العملية برمتها.
المرحلة 4
سترى خيارين على الشاشة . إضافات الضيف الافتراضي والدعم المباشر ثلاثي الأبعاد (تجريبي). يتم تحديد الخيار الأول ، وهو إضافات ضيف VirtualBox ، افتراضيًا ، بينما الخيار الثاني هو الخيار الذي يجب عليك تحديده ، ستراه بعنوان Direct3D Support (تجريبي)
تحديد هذا الخيار التوافق مع Direct3D (تجريبي) سترى أن نافذة صغيرة أو مربع حوار سيظهر على الشاشة التي يجب عليك النقر فوق الزر لا.
من المهم أن تقوم بالنقر فوق الخيار “لا” . كما لو قمت بالنقر فوق “نعم” بدلاً من ذلك ، فسيؤدي ذلك إلى تثبيت دعم Direct3D الأساسي فقط .
ما هو أكثر من ذلك . نفس المربع الذي سيكون لديك على الشاشة يشرح لك إذا قرأته جيدًا. نظرًا لأنك حددت الخيار NO ، فستتمكن من رؤية نافذة أو مربع حوار جديد مرة أخرى ، وهذه المرة عليك النقر فوق “موافق”. يمكنك أيضًا معرفة كيفية وضع Virtualbox في وضع ملء الشاشة وبالتالي الاستمتاع بتجربة أكثر راحة.
الخطوة 5
لم يتبق سوى خطوتان لاتباعهما لإكمال هذه العملية. في هذه الخطوة الرابعة ، تحتاج إلى النقر فوق الزر “تثبيت” حتى تبدأ عملية تثبيت إضافات برنامج VirtualBox Guest بالإضافة إلى دعم Direct3D بنجاح. بمجرد اكتمال عملية التثبيت هذه ، ستحتاج إلى إعادة تشغيل الجهاز الظاهري.
الخطوة 6
الآن للانتهاء من تشغيل Windows 7 أو إعادة تشغيله مرة أخرى . تحتاج إلى النقر بزر الماوس الأيمن بالمؤشر الموجود على سطح المكتب . ثم النقر فوق تخصيص لفتح نافذة التخصيص ، ثم النقر فوق سمة Aero وبهذه الطريقة قم بتنشيط Aero في جهازك الافتراضي آلة.
على الرغم من أن هذه العملية يمكن أن تكون معقدة بالنسبة للكثيرين ، إلا أن الحقيقة هي أنه من السهل جدًا القيام بها ، وهذا كل شيء. سيكون لديك بالفعل Aero مثبتًا.