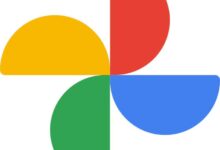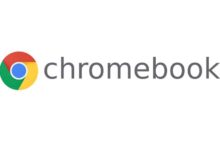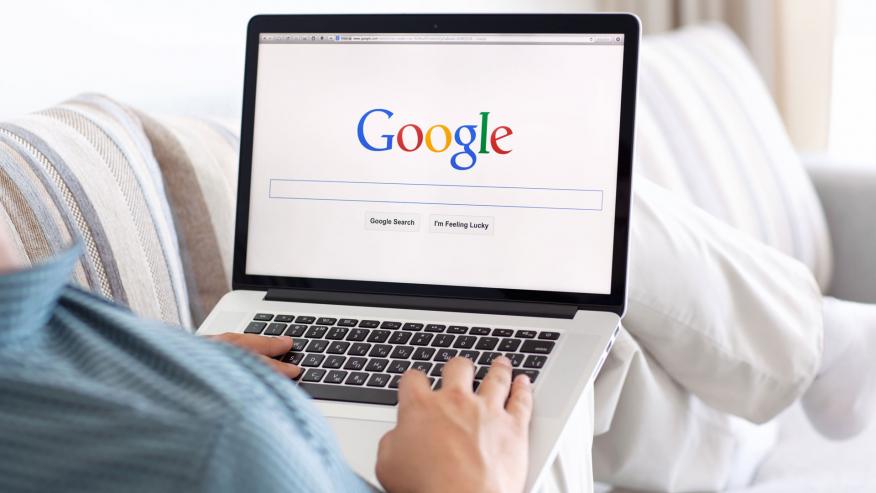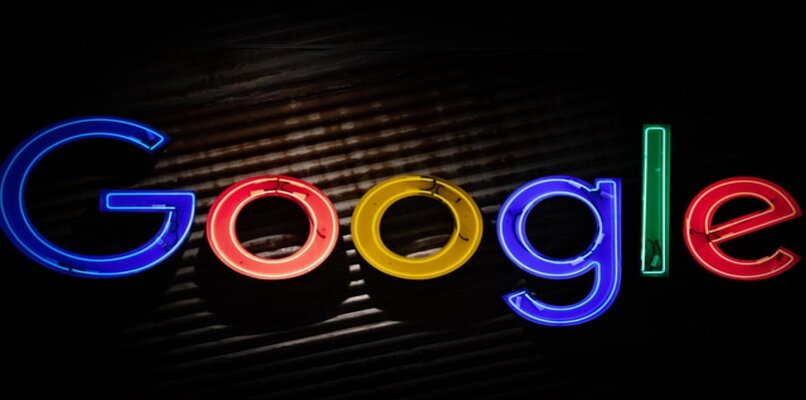كيفية تنزيل Google Drive ومزامنته على الكمبيوتر خطوة بخطوة

إذا كنت ترغب في الوصول إلى ملفاتك الموجودة على Google Drive من جهاز الكمبيوتر الخاص بك، ومزامنتها بشكل تلقائي مع التغييرات التي تقوم بها، فإن Google Drive يقدم لك خيارًا رائعًا لهذا الغرض من خلال برنامج Google Drive for Desktop. في هذا الدليل، سنتعرف على كيفية تنزيل وتثبيت Google Drive على جهاز الكمبيوتر، وكيفية مزامنته بسهولة.
الخطوة 1: تنزيل Google Drive for Desktop
- انتقل إلى الموقع الرسمي
افتح متصفح الإنترنت لديك واذهب إلى صفحة تنزيل Google Drive for Desktop. - اختيار النسخة المناسبة
ستجد خيارين:- Personal (للاستخدام الشخصي): إذا كنت ترغب في مزامنة حسابك الشخصي على Google Drive.
- Business (للاستخدام المهني): إذا كنت تستخدم Google Drive ضمن حساب Google Workspace في العمل.
اختر النسخة المناسبة لك واضغط على Download.
- ابدأ التحميل
بعد الضغط على زر التنزيل، سيتم تحميل ملف التثبيت على جهاز الكمبيوتر. انتظر حتى ينتهي التحميل.
الخطوة 2: تثبيت Google Drive على الكمبيوتر
- فتح ملف التثبيت
بعد تنزيل الملف، افتح الملف الذي تم تحميله (عادةً يكون في مجلد التنزيلات). - تثبيت البرنامج
اتبع التعليمات التي تظهر على الشاشة لتثبيت Google Drive for Desktop على جهاز الكمبيوتر. العملية قد تستغرق بضع دقائق. - إعادة تشغيل الكمبيوتر (إن لزم الأمر)
في بعض الأحيان، قد يُطلب منك إعادة تشغيل الكمبيوتر بعد التثبيت. قم بإعادة تشغيل جهازك إذا لزم الأمر.
الخطووة 3: إعداد حساب Google Drive
- تسجيل الدخول إلى حساب Google
بعد التثبيت، سيطلب منك Google Drive for Desktop تسجيل الدخول إلى حساب Google الخاص بك. أدخل بيانات اعتمادك (البريد الإلكتروني وكلمة المرور) لتسجيل الدخول. - اختيار ملفات المزامنة
ستظهر لك خيارات لتحديد المجلدات والملفات التي ترغب في مزامنتها مع جهاز الكمبيوتر. يمكنك اختيار مزامنة جميع الملفات أو اختيار مجلدات معينة لتوفير المساحة على جهاز الكمبيوتر.- المزامنة التلقائية: ستتم مزامنة الملفات بين جهاز الكمبيوتر و Google Drive تلقائيًا.
- الوصول إلى الملفات عبر الإنترنت فقط: يمكنك أيضًا اختيار أن تكون بعض الملفات متاحة فقط عبر الإنترنت (أي غير موجودة على جهاز الكمبيوتر).
الخطوة 4: إدارة المزامنة
- فتح تطبيق Google Drive
بعد تسجيل الدخول، سترى أيقونة Google Drive في شريط المهام (أسفل يمين الشاشة في الويندوز أو أعلى الشاشة في الماك). عند النقر عليها. ستتمكن من الوصول إلى إعدادات المزامنة. - إضافة أو إزالة ملفات من المزامنة
يمكنك تعديل المجلدات والملفات التي تتم مزامنتها بسهولة من خلال إعدادات Google Drive. ستتمكن من اختيار المزيد من المجلدات أو إزالة بعضها حسب الحاجة. - إيقاف المزامنة مؤقتًا
إذا كنت بحاجة إلى إيقاف المزامنة مؤقتًا (مثلاً لتوفير مساحة أو بسبب مشاكل في الاتصال بالإنترنت)، يمكنك القيام بذلك من نفس القائمة في شريط المهام.
الخطوة 5: الوصول إلى ملفاتك عبر الكمبيوتر
- الوصول إلى الملفات المحلية: بمجرد تفعيل المزامنة. ستتمكن من الوصول إلى ملفاتك في مجلد Google Drive على جهاز الكمبيوتر الخاص بك.
- الوصول إلى الملفات عبر الإنترنت: إذا اخترت خيار “الملفات فقط عبر الإنترنت”، يمكن الوصول إليها من خلال تطبيق Google Drive على جهاز الكمبيوتر أو عبر متصفح الإنترنت في أي وقت.
نصائح إضافية
- استخدام Google Drive لتوفير المساحة: يمكنك تحديد بعض الملفات لتكون متاحة فقط عبر الإنترنت إذا كانت مساحة جهازك محدودة.
- النسخ الاحتياطي للملفات: باستخدام Google Drive. يمكنك إجراء نسخ احتياطي للملفات الهامة والتأكد من عدم فقدانها في حال حدوث أي مشكلة على جهازك.
- استخدام Google Drive مع برامج أخرى: يمكن استخدام Google Drive بسهولة مع تطبيقات مثل Google Docs، Google Sheets و Google Slides مباشرة من جهاز الكمبيوتر.
تقدم شركة جوجل خدمة استضافة الملفات منذ عام 2012 من خلال نظامها الأساسي Google Drive. يعد هذا الموقع واحدًا من أشهر المواقع وأكثرها استخدامًا في العالم بفضل أدائه واستقراره الممتازين، سنخبرك في هذا المنشور بالتفصيل عن كيفية مزامنة جهات الاتصال الخاصة بك والمحتوى الخاص بك على هذا النظام الأساسي.
ما هو الغرض من تثبيت Google Drive؟
يوفر Google Drive العديد من المزايا لمستخدميه. فبمجرد تثبيته يمكنك الاستمتاع بما لا يقل عن 15 جيجابايت من مساحة التخزين السحابية مجانًا تمامًا. يمكنك أيضًا توسيع هذه المساحة إذا قمت بشراء إحدى خطط الدفع التي تقدمها.
يحتوي Google Drive على خيارات، بالإضافة إلى تخزين ملفاتك الشخصية. يمكنك أيضًا إنشاء ومزامنة مع جهات الاتصال الخاصة بك والمستندات النصية وجداول البيانات وحتى العروض التقديمية بطريقة عملية وبسيطة.
بالإضافة إلى ذلك. يغطي هذا التكامل أيضًا العديد من التطبيقات التي قمت بتثبيتها على جهاز الكمبيوتر الخاص بك، وستكون قادرًا على عرض ومشاركة وتحرير Microsoft Office وPDF وCAD وأكثر من 100 تنسيق ملف مختلف.
ما الذي يختلف في إصدار Google Drive للكمبيوتر عن الإصدار عبر الإنترنت؟
أولاً، يعد Google Drive لسطح المكتب إصدارًا يعمل كواجهة وصول إلى وحدة التخزين السحابية في Google Drive، وستكون قادرًا على رؤية الملفات الموجودة في وحدة التخزين الشخصية لديك لتنزيلها وإذا كنت تريد تحميل ملفات جديدة إلى قم بمزامنتها على السحابة الخاصة بك. كل ما عليك فعله هو نسخها إلى المجلد الذي قمت بتعيينه على جهاز الكمبيوتر الخاص بك.

ومع ذلك، لن تتمكن من تحرير هذه المستندات أو الملفات أثناء تنزيلها على جهاز الكمبيوتر الخاص بك. حيث لا يمكن تحريرها إلا أثناء وجودك على نظام Google Drive الأساسي عبر الإنترنت. في الأساس، يتم استخدام Google Drive لسطح المكتب للوصول بسهولة إلى تلك المستندات التي تحتاج إلى الرجوع إليها بسرعة ولتحميل ملفات جديدة من جهاز الكمبيوتر الخاص بك تلقائيًا.
من ناحية أخرى، يسمح Google Drive في نسخته عبر الإنترنت بتحرير جميع الملفات المخزنة في مجلداته داخل السحابة، وسيكون كل تنسيق من التنسيقات المدعومة متاحًا لإجراء تغييرات ويمكنك أيضًا تحميل ملفات جديدة إلى حسابك الشخصي تخزين بسرعة وببساطة. يمكنك أيضًا إنشاء ملفات جديدة ومشاركتها مع جهات الاتصال الخاصة بك عن طريق منح الأذونات للمستخدمين الذين تحددهم عبر بريد Gmail الإلكتروني.
كيف تتم مزامنة جهات الاتصال على إصدار الكمبيوتر الشخصي؟
إذا كنت تريد مزامنة جهات الاتصال الخاصة بك التي قمت بتخزينها في Google Drive من جهاز الكمبيوتر الخاص بك، فيجب عليك الانتقال إلى إعدادات النظام لديك. ثم الدخول إلى “الحسابات” ويجب عليك الوصول إلى “حسابات البريد الإلكتروني والتطبيقات”، وتحديد خيار “إضافة حساب”. ” وأخيرًا قم باختيار خيار “Google” من الحسابات التي تظهر لك.
بمجرد اتباع هذه الخطوات التي ذكرناها للتو، يجب عليك إدخال عنوان بريدك الإلكتروني وكلمة المرور الخاصة بك ، وقراءة الأذونات التي تمنحها للتطبيق والضغط على “تمكين”. وفي النهاية لتأكيد المزامنة، اضغط على “تم”.

عند الانتهاء من جميع الخطوات السابقة. يجب عليك العودة إلى إعدادات جهاز الكمبيوتر الخاص بك والبحث عن خيار “الحسابات”، وتحديد خيار “البريد الإلكتروني والحسابات” والدخول إلى خيار “إدارة” لحساب Google الذي قمت بتكوينه للتو بمرور الوقت، سيتم تمكين بعض الخيارات الإضافية مثل “التقويم” و”جهات الاتصال”، وسيكون الأخير هو الذي يجب عليك تمكينه حتى تبدأ المزامنة في حساب Google Drive الخاص بك تلقائيًا.
ومن ناحية أخرى، إذا كان ما تريده هو مزامنة ملفاتك الشخصية في إصدار سطح المكتب من Google Drive ، فما يجب عليك فعله هو تنزيله من الموقع الرسمي https://www.google.com/intl/es/drive / وتثبيته على جهاز الكمبيوتر الخاص بك.
عند القيام بذلك، قم بتسجيل الدخول باستخدام حساب Gmail الذي تريد استخدامه للمزامنة. عندما تكون جلستك مفتوحة، يجب عليك الانتقال إلى قسم ” التفضيلات الشخصية ” والبحث عن الخيار المسمى ” الاتصال الآن “، وهذا سيجعل من الممكن توصيل حسابك في Google Drive وبالتالي تمكين خيار المزامنة.
حدد مجلدًا على جهاز الكمبيوتر الخاص بك حيث تريد تخزين الملفات الموجودة في أرشيفك الشخصي في السحابة ، ويجب عليك أيضًا اختيار الأذونات التي تريد منحها للتطبيق إذا كنت تريد أن يظهر لك إصدارًا للقراءة فقط أو تريد السماح بالتحرير والتغييرات فيها.

بالإضافة إلى ذلك، يمكنك اختيار ما إذا كنت تريد مشاركة هذه الملفات مع مستخدمي Google Drive الآخرين في خيار ” مشاركة الملفات “، وإضافة رسائل البريد الإلكتروني الخاصة بهم وتعيين الأذونات لكل منهم. يمكنك أيضًا تعيين مالكين جدد لملفاتك.
لتحميل ملف جديد إلى السحابة الخاصة بك، انتقل إلى علامة التبويب ” تحميل الملفات “، وهناك سترى العديد من خيارات التحميل، أحدها هو ” حدد من جهاز الكمبيوتر الخاص بك “. سيسمح لك هذا الخيار باختيار ملف لديك جهاز الكمبيوتر الخاص بك وتكون قادرًا على مزامنته في السحابة الخاصة بك في نفس الوقت، حدده واضغط على الزر “تحميل”، وانتظر حتى ينتهي تحميل الملف وعندما يكون جاهزًا، يمكنك رؤيته في Google Drive.
كيف يمكنني التحقق من أنني متزامن بشكل صحيح؟
بمجرد الانتهاء من عملية المزامنة، من المهم التحقق من أن جميع ملفاتك قد تمت مزامنتها بشكل صحيح للتأكد من أنك ستتمكن من الوصول إليها في أي وقت. يمكنك القيام بهذا التحقق بطريقتين.
إلى الويب
أول شيء يجب علينا فعله هو الانتقال إلى موقع Google Drive الرسمي https://www.google.com/intl/es/drive/ والوصول إليه باستخدام البريد الإلكتروني وكلمة المرور، وبمجرد الدخول يمكننا التحقق من أن جميع الملفات التي تمت مزامنتها مع تطبيق سطح المكتب الخاص بنا. سيكون هناك “علامة اختيار” خضراء في الجزء العلوي الأيمن .
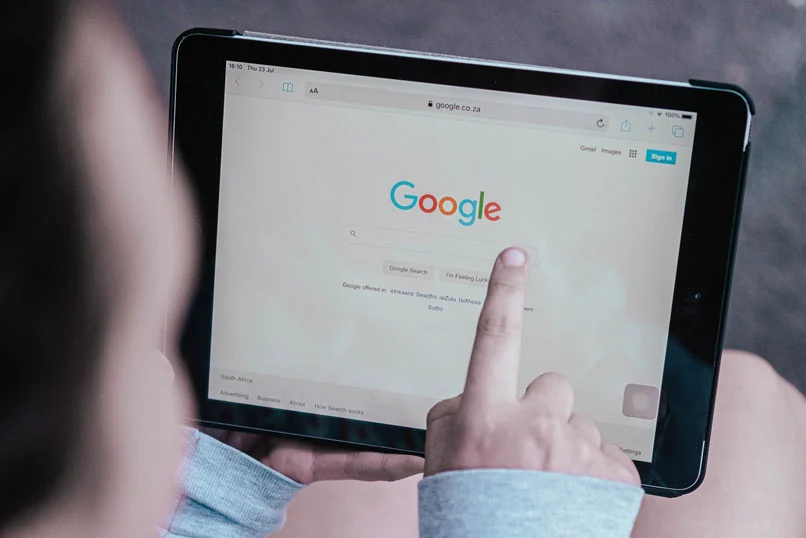
من هنا كل ما تبقى هو التحقق من أن جميع الملفات التي وضعناها في المجلد المحلي لجهاز الكمبيوتر الخاص بنا قد تم تحميلها بالفعل وتم تمييزها باللون الأخضر، وفي حالة فقدان أي منها. فما علينا سوى تشغيل المزامنة مرة أخرى لهذا الملف المفقود .
على جهاز الكمبيوتر
افتح تطبيق سطح المكتب الخاص بك وفي قائمة التنقل الموجودة على اليسار، يمكنك أن ترى كقائمة تنقل جميع المجلدات التي قمت بتعيينها لمزامنتها مع مجلدك الشخصي في السحابة. كما هو الحال في إصدار الويب، سيكون لكل مجلد تمت مزامنته بنجاح علامة “تحقق” خضراء في الزاوية اليمنى العليا. للإشارة إلى أن هذا الملف أو المجلد المحدد قد تمت مزامنته بشكل صحيح على وحدة تخزين Google Drive الشخصية.
خلاصة
باستخدام Google Drive for Desktop، يمكنك ضمان مزامنة ملفاتك بشكل سلس وآمن بين جهاز الكمبيوتر وحساب Google Drive الخاص بك. ما عليك سوى اتباع هذه الخطوات البسيطة لتحميل البرنامج وتثبيته، ومن ثم الوصول إلى ملفاتك بسهولة أينما كنت. لا تنسى تفعيل المزامنة التلقائية لضمان التحديث المستمر لملفاتك!