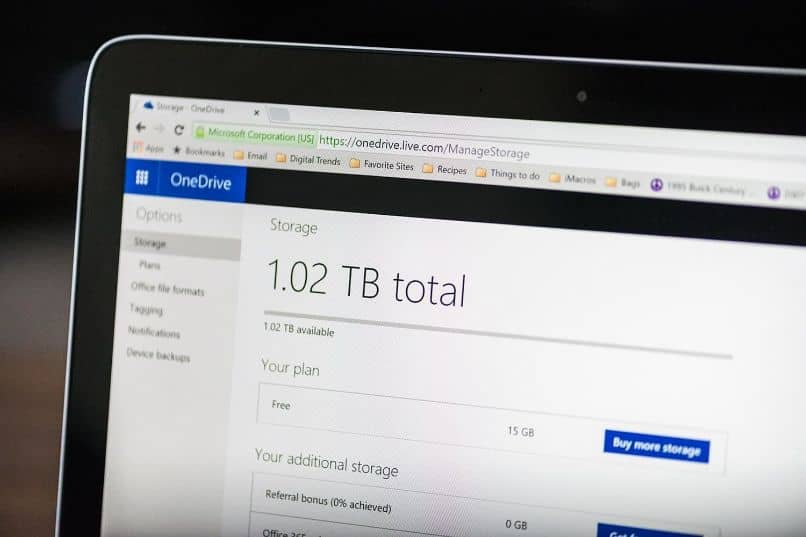كيفية تنزيل مقاطع فيديو YouTube على Android و iPhone
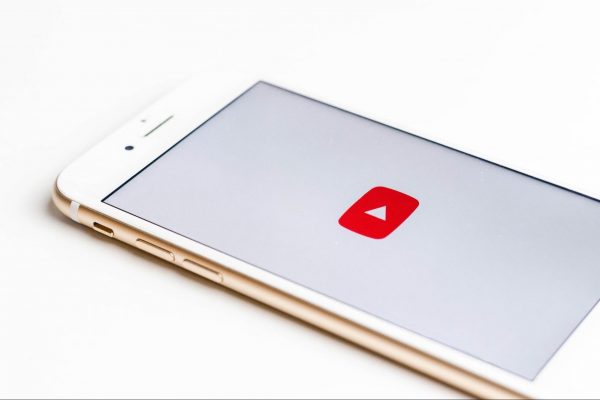
من السهل للغاية تنزيل مقاطع فيديو YouTube على أجهزة iOS و Android وحفظها للبث دون اتصال بالإنترنت. بغض النظر عما إذا كنت تستخدم بيانات الجوال أو خدمة Wi-Fi ، يمكنك بث مقاطع فيديو YouTube التي تم تنزيلها دون أي انقطاع. إنه أحد البدائل المثالية لإبقائك مستمتعًا أثناء الرحلات الجوية الطويلة والرحلات إلى المواقع البعيدة حيث الاتصال بالإنترنت غير مستقر.
لحسن الحظ ، هناك مجموعة متنوعة من الطرق لكيفية تنزيل مقاطع فيديو YouTube على الهاتف المحمول ، من تطبيقات / مواقع الويب التابعة لجهات خارجية إلى خيارات الاشتراك في YouTube. في هذه المقالة ، نسلط الضوء على بعض الطرق الفريدة حول كيفية تنزيل مقاطع فيديو YouTube على الأجهزة المحمولة.
قم بتنزيل مقاطع فيديو YouTube عبر YouTube Premium
إذا كنت قد اشتريت اشتراكًا في YouTube Premium ، فستتاح لك الفرصة لتنزيل مقاطع فيديو YouTube بسهولة على هاتفك المحمول دون أي تطبيقات تابعة لجهات خارجية. باستخدام YouTube Premium ، يمكنك تنزيل أي محتوى تريده من YouTube Gaming و YouTube Music و YouTube نفسه.
ومع ذلك ، يمكنك فقط بث مقاطع الفيديو التي تم تنزيلها والموسيقى والمحتويات الأخرى من خلال التطبيق حصريًا. وبالتالي ، لا يمكنك دفق مقاطع فيديو YouTube على جهاز محمول مختلف أو تشغيلها باستخدام مشغل وسائط مختلف.
يجب عليك إنشاء حساب على YouTube Premium حتى تتمكن من بث مقاطع فيديو YouTube التي تم تنزيلها. ومن ثم ، مطلوب عضوية مدفوعة. مقابل 12 دولارًا شهريًا فقط ، يتيح لك YouTube Premium الاستمتاع بمقاطع فيديو خالية من الإعلانات وتنزيل مقاطع فيديو YouTube. إذا كنت ترغب في الحصول على نظرة عامة حول ما يمكن أن يوفره YouTube Premium ، فيمكنك الاشتراك في إصدار تجريبي مجاني لمدة شهر واحد.
إليك كيفية تنزيل مقاطع فيديو YouTube على الهاتف المحمول عبر YouTube Premium:
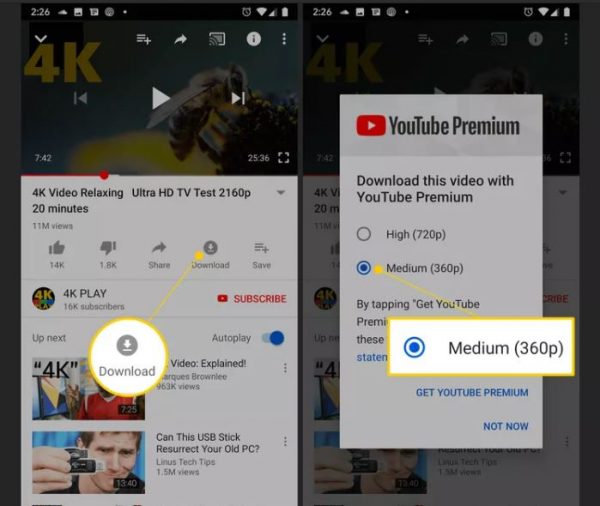
- إذا لم يكن لديك تطبيق YouTube على هاتفك المحمول بعد ، فقم بتنزيله لأجهزة iOS أو Android .
- افتح متصفح ويب على هاتفك الذكي أو جهازك اللوحي وقم بزيارة YouTube Premium لشراء حساب جديد.
- بمجرد إنشاء حساب جديد ، ابحث عن مقاطع فيديو YouTube المحددة التي تريد تنزيلها للبث دون اتصال بالإنترنت عبر تطبيق YouTube للجوال.
- قم بتشغيل كل مقطع فيديو على الشاشة الرئيسية.
- انقر فوق تنزيل.
- انتظر لحين انتهاء تنزيل مقطع فيديو YouTube.
- انقر فوق المكتبة> التنزيلات للعثور على مقاطع الفيديو التي تم تنزيلها.
قم بتنزيل مقاطع فيديو YouTube عبر TubeMate
إذا كنت من مستخدمي Android ، فإن TubeMate هي إحدى الطرق الشائعة لتنزيل مقاطع فيديو YouTube على الهاتف المحمول. إنه تطبيق تابع لجهة خارجية دون أي مدفوعات مطلوبة لاستخدام خدماته. TubeMate سهل الاستخدام للغاية. ومع ذلك ، فإن العيب هو أنه غير متاح مباشرة من متجر Google Play. ومع ذلك ، يجب أن تفوض جهاز Android الخاص بك لتنزيل التطبيقات وتثبيتها خارج متجر Google Play.
إليك كيفية تنزيل مقاطع فيديو YouTube على الهاتف المحمول عبر TubeMate:
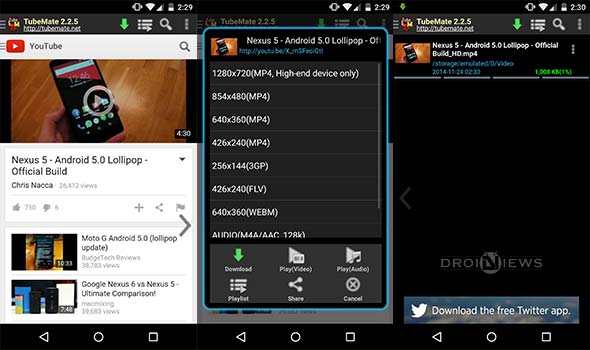
- باستخدام هاتفك الذكي أو جهازك اللوحي الذي يعمل بنظام Android ، قم بتنزيل ملف APK TubeMate
- قم بتشغيل الملف القابل للتنفيذ وتثبيت تطبيق TubeMate على جهازك المحمول.
- بمجرد اكتمال التنزيل ، قم بتشغيل تطبيق TubeMate.
- ابحث عن مقاطع فيديو YouTube المحددة التي تريد تنزيلها.
- قم بتشغيل كل مقطع فيديو على الشاشة الرئيسية.
- في الجزء السفلي الأيسر ، ابحث عن أيقونة التنزيل الحمراء وانقر عليها.
- اختر جودة الفيديو التي تفضلها.
- اضغط مرة أخرى على زر التنزيل الأحمر.
قم بتنزيل مقاطع فيديو YouTube عبر المستندات بواسطة Readdle
هناك طرق فريدة لتنزيل مقاطع فيديو YouTube على نظام iOS ، مثل المستندات بواسطة تطبيق Readdle. إذا كان لديك هذا التطبيق بالفعل على هاتفك الذكي ، فأنت هنا للاستمتاع. بصرف النظر عن كونه تطبيقًا إنتاجيًا ، لا يعرف الكثير من الناس أن تطبيق المستندات بواسطة Readdle يمكن أن يساعدهم أيضًا في مشاهدة مقاطع فيديو YouTube المفضلة لديهم وتنزيلها لمشاهدتها لاحقًا.
لتنزيل مقاطع فيديو YouTube عبر المستندات بواسطة Readdle ، إليك الخطوات:
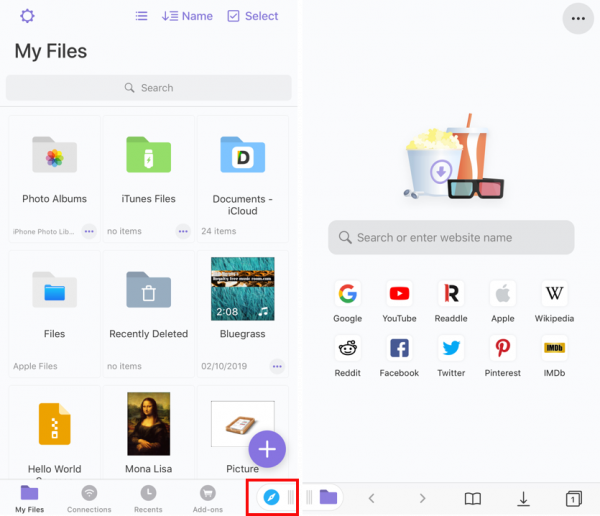
- على جهاز iPhone / iPad ، قم بتنزيل وتثبيت المستندات بواسطة تطبيق Readdle .
- افتح متصفح Safari على جهاز iPhone / iPad.
- ابحث عن فيديو YouTube المفضل لديك لتنزيله. بخلاف ذلك ، يمكنك أيضًا فتح تطبيق YouTube لنظام التشغيل iOS .
- اضغط على مشاركة.
- اضغط على نسخ الرابط.
- قم بتشغيل المستندات بواسطة تطبيق Readdle.
- اضغط على أيقونة المتصفح في الزاوية اليمنى السفلية من الشاشة.
- من هناك ، انتقل إلى savefrom.net
- الصق عنوان URL لفيديو YouTube الذي نسخته.
- حدد جودة الفيديو المفضلة لديك.
- انقر فوق تنزيل.
قم بتنزيل مقاطع فيديو YouTube عبر Y2mate
في هذا القسم ، تحتاج إلى جهاز كمبيوتر لنقل مقاطع فيديو YouTube التي تم تنزيلها إلى الهواتف الذكية والأجهزة اللوحية التي تعمل بنظام Android. ومع ذلك ، من الممكن أيضًا استخدام تطبيق YouTube و Y2Mate مباشرة من هاتفك الذكي. العملية تعطي نفس النتائج.
على جهاز كمبيوتر
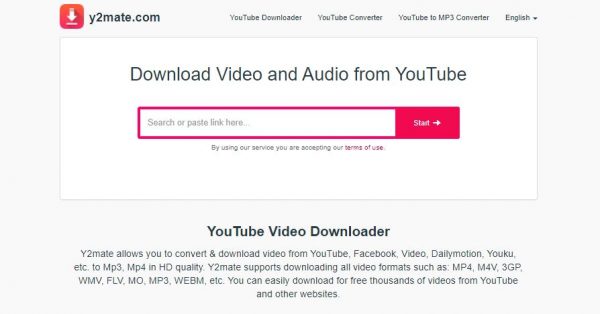
- افتح مستعرض ويب وانتقل إلى Y2mate.
- افتح YouTube وابحث عن مقاطع فيديو YouTube التي تريد تنزيلها.
- انسخ عنوان URL لفيديو YouTube والصقه على موقع Y2mate.
- انقر فوق ابدأ.
- اختر جودة الفيديو التي تريدها.
- انقر فوق تنزيل.
- اختر مجلدًا لحفظ فيديو YouTube الذي تم تنزيله.
- أعد تسمية الفيديو لتسهيل الرجوع إليه.
- انقر فوق حفظ.
- بمجرد الانتهاء من ذلك ، انقل جميع مقاطع فيديو YouTube التي تم تنزيلها إلى جهاز Android الخاص بك عبر كابل USB.
على تطبيق يوتيوب
- قم بتشغيل تطبيق YouTube for Android . خلاف ذلك ، تحتاج إلى تنزيل التطبيق قبل المتابعة إلى الخطوات التالية.
- ابحث عن فيديو YouTube الذي تريد تنزيله.
- قم بتشغيل الفيديو على الشاشة الرئيسية.
- انقر فوق مشاركة> نسخ الرابط.
- افتح متصفح الويب للجوال وانتقل إلى Y2mate.
- الصق عنوان URL لفيديو YouTube على Y2mate.
- انقر فوق ابدأ.
- اختر جودة الفيديو التي تريدها.
- انقر فوق تنزيل.
قم بتنزيل مقاطع فيديو YouTube عبر ClipGrab + Finder / AirDrop
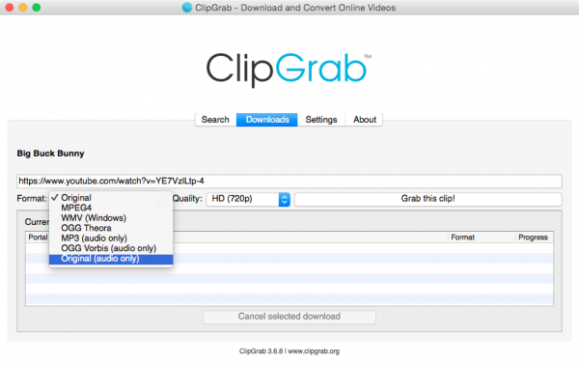
هناك خدمة أخرى موثوقة تابعة لجهات خارجية يمكنها مساعدتك في تنزيل مقاطع فيديو YouTube وهي ClipGrab. باستخدام ClipGrab ، تحتاج إلى جهاز MacBook أو Mac حتى تتمكن من نقل مقاطع فيديو YouTube التي تم تنزيلها إلى جهاز iPhone أو iPad. بصرف النظر عن ClipGrab ، تحتاج أيضًا إلى الحصول على ميزات Finder و AirDrop حتى تتمكن من نقلها بسهولة.
يمكنك أيضًا استخدام ClipGrab لتنزيل مقاطع فيديو YouTube ونقلها إلى أجهزة Android الخاصة بك. العملية مشابهة لـ Y2mate ؛ وبالتالي ، يجب عليك توصيل جهاز Android الخاص بك بكابل USB lightning لنقل مقاطع فيديو YouTube.
مكتشف
- قم بتنزيل وتثبيت تطبيق ClipGrab على جهاز الكمبيوتر الخاص بك.
- أدخل كلماتك الرئيسية عبر حقل النص في علامة التبويب “بحث” للبحث عن مقاطع فيديو YouTube المفضلة التي تريد تنزيلها.
- اختر التنسيق والجودة المفضل لديك.
- انقر فوق Grab This Clip.
- أثناء انتظار انتهاء التنزيل ، قم بتوصيل جهاز iPhone أو iPad بجهاز MacBook أو Mac.
- من Finder ، انقر فوق جهازك أسفل المواقع في شريط التنقل الجانبي.
- انتقل إلى علامة التبويب أفلام.
- حدد مزامنة الأفلام في مربع الاختيار <اسم الجهاز>.
- تحقق من جميع مقاطع فيديو YouTube التي تم تنزيلها.
- انقر فوق مزامنة.
- من تطبيق Apple TV على جهازك المتصل ، انقر فوق المكتبة> مقاطع الفيديو المنزلية.
ايردروب
- قم بتنزيل وتثبيت تطبيق ClipGrab على جهاز الكمبيوتر الخاص بك.
- أدخل كلماتك الرئيسية عبر حقل النص في علامة التبويب “بحث” للبحث عن مقاطع فيديو YouTube المفضلة التي تريد تنزيلها.
- اختر التنسيق والجودة المفضل لديك.
- انقر فوق Grab This Clip.
- أثناء انتظار انتهاء التنزيل ، قم بتشغيل خدمة AirDrop على جهاز iPhone أو iPad.
- بمجرد اكتمال التنزيل ، حدد موقع فيديو YouTube الذي تم تنزيله.
- انقر بزر الماوس الأيمن على الملف وانتقل إلى مشاركة> AirDrop.
- حدد تشغيل Bluetooth.
- حدد اسم الجهاز من الشاشة.
- على جهازك المقترن ، انقر فوق قبول.
قم بتنزيل مقاطع فيديو YouTube عبر مسجل الشاشة
إذا كنت لا تريد تطبيقات إضافية لتنزيل مقاطع الفيديو لمستخدمي Apple ، فيمكنك تجربة ميزة Screen Recording. إنها أبسط طريقة لتسجيل مقاطع فيديو YouTube على أجهزتك المحمولة. على الرغم من أنه مجاني تمامًا ، إلا أن جودة الفيديو ليست الأفضل مقارنة بالطرق الأخرى. إذا كنت موافقًا على الجودة الأساسية ، فإن تسجيل الشاشة هو السبيل للذهاب.
قبل أي شيء آخر ، يجب عليك تكوين مركز التحكم في جهازك للوصول بسهولة إلى ميزة تسجيل الشاشة. للقيام بذلك ، إليك الخطوات:
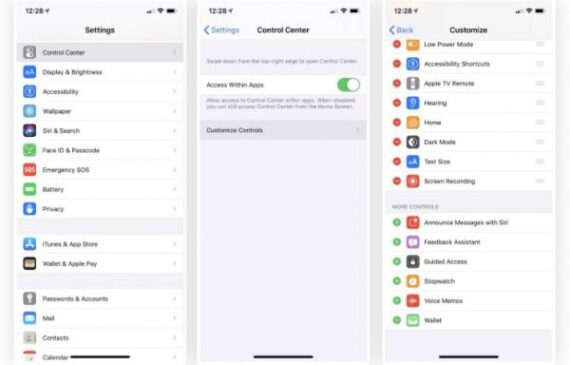
- على جهاز iPhone أو iPad ، انتقل إلى “الإعدادات”.
- اضغط على مركز التحكم.
- اضغط على أيقونة “+” بجانب تسجيل الشاشة.
الآن بعد أن قمت بتمكين اختصار Screen Recording في مركز التحكم ، يمكنك متابعة الخطوات التالية:
- افتح تطبيق YouTube ، أو انتقل إلى YouTube عبر متصفح Safari للجوال.
- تصفح فيديو يوتيوب المفضل لديك.
- قم بتدوير هاتفك للتبديل إلى الاتجاه الأفقي.
- قم بالوصول إلى مركز التحكم عن طريق التمرير لأعلى.
- اضغط على زر تسجيل الشاشة الأبيض.
- دفق الفيديو على الشاشة الرئيسية للتسجيل.
- بمجرد الانتهاء ، قم بالوصول إلى مركز التحكم واضغط على زر تسجيل الشاشة الأحمر لإكمال العملية.
- افتح تطبيق الصور وقم بدفق الفيديو المسجل.
تهانينا! لقد قمت بتنزيل مقاطع فيديو YouTube بنجاح لجلسات البث دون اتصال بالإنترنت.